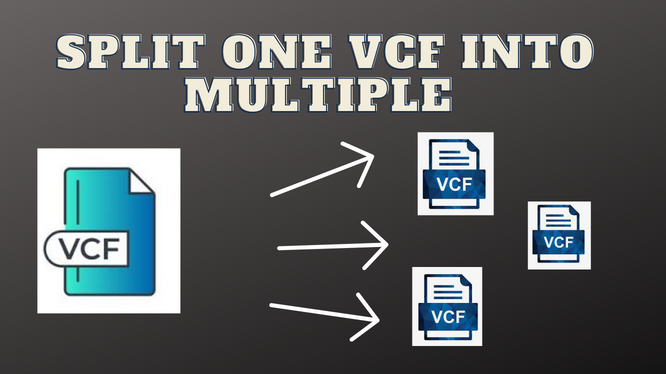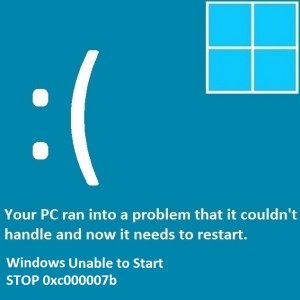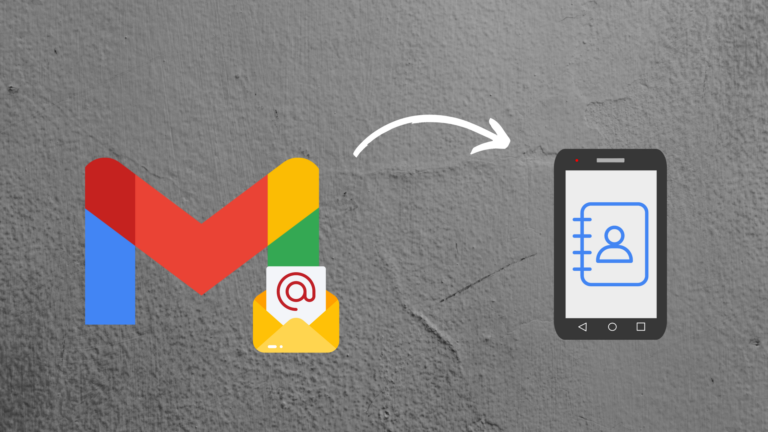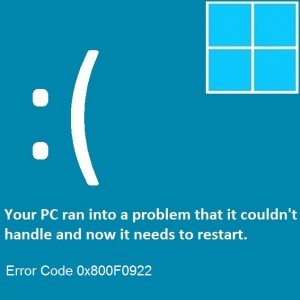Подпишите защищенный PDF-файл в Adobe, используя 2 разных метода
Пользовательский запрос: “Привет ребята! В срочном порядке мне нужно подписать несколько PDF-документов. При переходе к добавлению знака отображается, что инструмент «Заполнить и подписать» не работает или отключен. Позже я узнал, что файл ограничен. Итак, теперь я ищу решение для подписания защищенного PDF-файла в Adobe. Как я могу разблокировать файл PDF?
В соответствии с приведенным выше запросом пользователь хочет разблокировать файл PDF в Adobe, чтобы он мог легко подписывать файлы PDF. это тот факт, что без пароль уровня владельца, никто не может подписать файл PDF. Итак, чтобы сделать это возможным, мы нашли лучшее решение и объяснили его в этой статье. Итак, чтобы подписать заблокированный файл PDF тогда прочитайте этот пост и выберите подходящее решение.
Но во-первых, мы должны знать, какие ограничения есть в файле PDF.
Как узнать, какие ограничения применяются к файлу Adobe PDF?
Иногда пользователь может подумать, что файл PDF не открывается должным образом, поскольку он не может добавить к нему подпись. Ниже мы упомянули способ узнать применяемые ограничения и включить возможность подписывать заблокированный PDF-документ.
- В Adobe Reader откройте файл PDF и нажмите Характеристики.
- Теперь под Вкладка «Безопасность» нажмите “Сводка ограничений документа».
- Будет виден список всех разрешений с указанием «Разрешено» и «Не разрешено».
- Просмотрев список разрешений, пользователи могут увидеть, какие параметры ограничены, а какие можно использовать в этом файле PDF.
Добавьте подпись в защищенный PDF-документ с помощью Adobe Reader DC
Здесь мы объясним процесс вставки подписи в файл PDF с паролем уровня владельца.
- Во-первых, откройте Adobe Reader DC и откройте файл PDF.
- Найди Заполнить и подписать доступный в левой части панели инструментов, и выберите его.
- Вверху пользователь найдет опцию «Подпишитесь“, нажми. Появится окно с различными вариантами Тип, Рисовать, Изображение.
- После добавления подписи нажмите кнопку Применять кнопка.
ПРИМЕЧАНИЕ – Пользователю потребуется ввести пароль для файлов PDF с ограниченным доступом. Если пользователь не знает пароль, то этот ручной метод не сработает. Таким образом, в этой ситуации пользователь может использовать программное обеспечение, которое мы объяснили в следующем разделе.
Предлагаемое экспертом решение для подписания защищенного PDF-файла в Adobe
Если у пользователя есть PDF-файл, защищенный паролем, и он не может добавить свою подпись. Затем они могут использовать Инструмент для разблокировки Adobe PDF в котором пользователю не требуется вводить пароль, и он легко снимает ограничение, он также может снимать защиту от копирования с файлов PDF, позволяет им печатать, редактировать, извлекать страницы и т. д. Кроме того, он позволяет комментировать заблокированный PDF . Windows, а также пользователи Mac OS могут загрузить это программное обеспечение и использовать его.
Пошаговые инструкции по использованию этой утилиты для подписи защищенного PDF-файла в Adobe
- Изначально в системе скачать инструмент и запустите его, чтобы добавить подпись к защищенному PDF.

- Добавить файл(ы) / Добавить папку(и) для вставки PDF-файлов для подписи заблокированного PDF-файла.

- Выберите вариант либо Сохранить или распечатать выбрав его в Путь назначения.

- Теперь нажмите Изменять кнопку, чтобы указать место для сохранения, затем нажмите кнопку Следующий кнопка.

- После установки пути для сохранения разблокированного PDF. нажмите Разблокировать Кнопка, чтобы разблокировать и подписать защищенный PDF-файл в Adobe.

Читайте также: Adobe Fill And Sign не работает? Узнайте, как это сделать лучше всего
Заключение
В настоящее время люди получают PDF-файлы, которые защищены. И если ему нужно подписать защищенный PDF-файл в Adobe, и он не знает пароль уровня пользователя. Тогда это становится проблемой. Если у пользователя есть пароль, то для него мы упомянули решение с использованием Adobe Акробат DC.
С другой стороны, если пользователь не знает пароль, он может использовать программное обеспечение, которое мы объяснили в этой статье, чтобы добавить подпись в защищенный PDF-файл.

![База данных Exchange достиг максимального размера [Problem & Solution]](https://xmeg.ru/wp-content/uploads/2021/03/Screenshot_35.jpg)