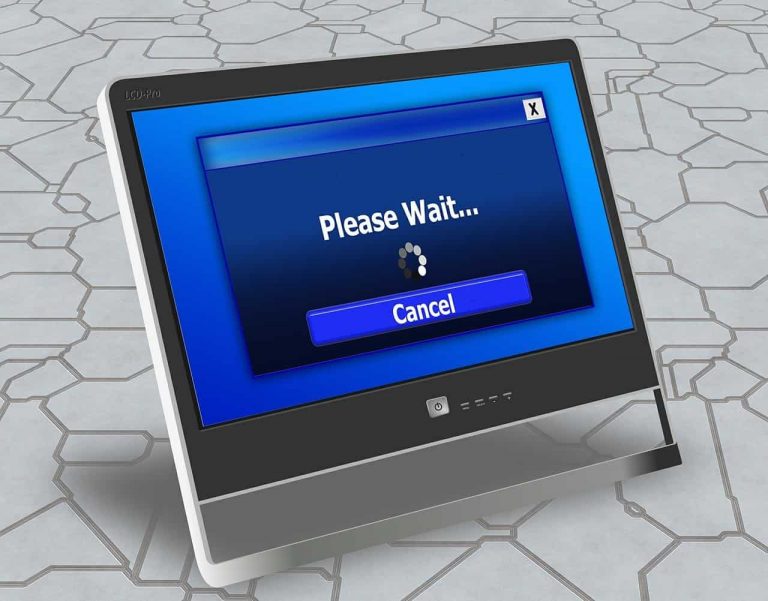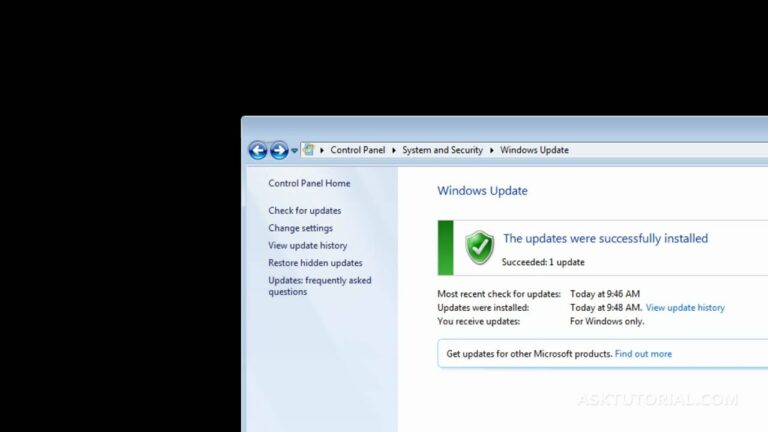Показать неподдерживаемую ошибку препятствует установке обновления Windows 10 Creators[Corregir].
![Показать неподдерживаемую ошибку препятствует установке обновления Windows 10 Creators[Corregir].](https://i1.wp.com/mundowin.com/wp-content/uploads/2019/06/display-adapter-creators-update1.png?w=832&is-pending-load=1#038;ssl=1)
С помощью Windows 10 Creators Update Microsoft пытается скрыть некоторые недостающие функции, сохраняя при этом общее удобство использования своей последней операционной системы. Название версии достаточно, чтобы сделать вывод, в каком направлении компания хочет двигаться с Creators Update.
Но, помимо этого крутого и прекрасного набора функций, у Creators Update есть много проблем. Несмотря на то, что общий выпуск был выпущен неделю назад, пользователи по всему миру уже столкнулись с множеством проблем. Помимо стандартных проблем в системе, некоторые пользователи сообщали о проблеме, которая является довольно конкретной и решающей, когда дело доходит до установки Creators Update.
То есть некоторые пользователи получили сообщение об ошибке, информирующее их о том, что их экран несовместим с обновлением. Из-за этого они не смогли загрузить и установить Creators Update.
К счастью, есть несколько решений, которые вы можете попробовать, прежде чем сдаться. Итак, если вы начали с обновления Creators Update не с той ноги, приведенный ниже список решений поможет вам преодолеть эту проблему.
Как устранить ошибку обновления “Дисплей несовместим” в Creators Update
Обновите драйверы графического процессора
Когда дело доходит до главных нарушителей спокойствия в отделе Windows 10, на трон, несомненно, занимают водители. В частности, основные причины проблем с обновлением связаны с неисправностью или отказом драйвера. И вы можете поспорить своей жизнью, что драйверам также удалось избежать этой проблемы с обновлением Creators Update.
Что вам нужно сделать, так это проверить драйверы графического процессора или альтернативные видеоадаптеры в диспетчере устройств и принять необходимые меры. Следуйте этим инструкциям, чтобы устранить неполадки с драйверами:
Щелкните правой кнопкой мыши меню «Пуск» и выберите в списке «Диспетчер устройств».
Продолжите с адаптерами дисплея.
В разделе «Видеоадаптеры» щелкните правой кнопкой мыши графический процессор и выберите «Обновить драйвер».

Если обновления доступны, дождитесь их завершения, перезагрузите компьютер и проверьте наличие обновлений.
.
Кроме того, если проблема не устраняется, следует использовать ручной метод вместо автоматического обновления через Центр обновления Windows. В некоторых случаях общие драйверы, предоставляемые Microsoft, не адаптированы к потребностям системы. Кроме того, с официальными драйверами вы можете получить дополнительное программное обеспечение для лучшего управления вашим графическим процессором. А вот как.
Загрузите соответствующие драйверы по одной из этих ссылок в зависимости от производителя вашего графического процессора:
Установите драйверы и перезагрузите компьютер.
Повторите попытку обновления до Creators Update.
Удалите вторичные драйверы, зеркало
В большинстве случаев инструменты удаленного доступа / поддержки устанавливают в вашу систему дополнительные драйверы. Эти драйверы зеркала позволяют другим пользователям получать доступ к вашему компьютеру и вносить изменения с вашего разрешения. Однако это самые известные виновники ошибки обновления, с которой мы имеем дело сегодня.
Поэтому лучший вариант решения этой проблемы – временно избавиться от программ удаленного доступа, таких как Team Viewer, а затем очистить драйверы.
Обновление с помощью Media Creation T00l
В дополнение к стандартному беспроводному обновлению вы можете использовать альтернативный способ обновления до Creators Update. Этот способ немного длиннее, но вы можете решить проблему совместимости экрана и получить последнее обновление. Речь идет об инструменте создания медиа, который можно легко получить из этого ссылка . Как только вы его получите, все остальное будет довольно просто, и вам не составит труда следовать. Вот как выполнить обновление с помощью Media Creation Tool:
Загрузите Media Creation Tool отсюда ссылка .
Запустите инструмент создания мультимедиа.
Примите Условия Соглашения.
Выберите «Обновить этот компьютер сейчас» и нажмите «Далее».
После завершения процесса ваш компьютер должен быть обновлен.
Этого должно быть достаточно. Если у вас есть какие-либо дополнительные вопросы или решения, не стесняйтесь поделиться ими с нами и нашими читателями в разделе комментариев ниже.
Этикетки: обновление создателей Windows 10

![Ваш компьютер не был защищен в течение X дней[FIX]](https://xmeg.ru/wp-content/uploads/2021/08/Your-PC-has-been-unprotected-for.jpg)