Полное исправление: дефрагментатор диска не работает в Windows 10, 8.1 и 7

Выполнение дефрагментации диска всегда полезно, особенно в технической предварительной версии Windows 10. Поскольку вы получаете новые обновления почти каждый день, и вам следует использовать дефрагментацию диска, чтобы поддерживать ваш диск в оптимальном состоянии. Но что, если по какой-то причине вы не можете запустить дефрагментатор диска в Windows 10? Не волнуйтесь, у нас есть решение этой проблемы.
Программа дефрагментации диска не работает в Windows 10? Вот как это исправить
Многие пользователи часто дефрагментируют свой диск для достижения максимальной производительности, однако иногда могут возникать проблемы с дефрагментацией диска. Говоря о проблемах, вот некоторые из наиболее распространенных проблем с Disk Defragmenter:
-
Отсутствует служба дефрагментации диска в Windows 10. Многие пользователи сообщают, что в Windows 10 отсутствует служба дефрагментации диска. В этом случае попробуйте запустить дефрагментатор диска из безопасного режима или из другой учетной записи.
-
Оптимизация дефрагментации Windows 10 недоступна. Это еще одна проблема, которая может появиться в Windows 10. Однако вы сможете исправить ее с помощью одного из наших решений.
-
W indows D isk D efragmenter не работает. Многие пользователи сообщают, что дефрагментатор диска вообще не работает. Это может быть связано с повреждением файлов, но вы можете исправить это с помощью сканирования SFC или DISM.
-
Дефрагментация не будет работать в безопасном режиме. Несколько пользователей сообщили, что не могут дефрагментировать свой диск в безопасном режиме. Обычно это происходит, если установка повреждена. Если сканирование SFC или DISM может решить эту проблему, возможно, вам придется переустановить Windows 10.
-
Дефрагментация не запускается, работает, открывается. На вашем ПК могут возникать различные проблемы с инструментом дефрагментации, и если у вас есть какие-либо из этих проблем, вы сможете исправить их с помощью одного из наших решений.
Эта проблема может быть вызвана поврежденной установкой дефрагментатора стороннего производителя или дефрагментатором, несовместимым с Windows 10. Чтобы решить эту проблему, попробуйте некоторые из следующих решений в этой статье.
Решение 1. Выполните sfc / scannow.
Sfc / scannow – полезная команда Windows, которая сканирует ваш компьютер на наличие ошибок и предоставляет вам подходящее решение. Выполнение этой команды также может решить проблему дефрагментации. Чтобы выполнить команду sfc / scannow, сделайте следующее:
-
Нажмите Windows Key + X, чтобы открыть меню Win + X. Выберите Командная строка (Admin). да Символ системы недоступно, вы также можете использовать PowerShell (Admin).

-
Когда это начнется Символ системы , введите sfc / scannow и нажмите Enter, чтобы запустить его.

-
Сканирование SFC начнется. Сканирование может занять до 15 минут, а иногда и дольше, поэтому не прерывайте его.
После завершения сканирования SFC проверьте, сохраняется ли проблема. Если вам не удалось запустить сканирование SFC или если сканирование SFC не устранило проблему, вам также необходимо запустить сканирование DISM. Для этого вам просто нужно выполнить следующие действия:
-
Запустите командную строку от имени администратора.
-
Когда это начнется Символ системы , введите DISM / Online / Cleanup-Image / RestoreHealth и нажмите Enter, чтобы запустить его.

-
Сканирование DISM начнется. Обратите внимание, что это сканирование может занять до 20 минут и более, поэтому не отменяйте его.
После завершения сканирования DISM проверьте, сохраняется ли проблема. Если проблема не устранена или вы не смогли запустить сканирование SFC ранее, попробуйте запустить его снова. После завершения сканирования SFC проблема должна быть решена.
Несколько пользователей сообщили, что анализ DISM устранил проблему на их ПК, поэтому не стесняйтесь попробовать.
Решение 2.Проверьте, правильно ли работает служба дефрагментации диска.
Служба дефрагментации диска может работать некорректно. Эта служба требуется для выполнения дефрагментации диска, и если она отключена, вы не сможете запустить инструмент дефрагментации. Выполните следующие действия, чтобы убедиться, что служба дефрагментации диска работает правильно:
-
Перейдите в Поиск, введите services.msc и нажмите Enter.

-
Убедитесь, что для службы дефрагментации диска установлено значение «Вручную».
-
Также убедитесь, что для следующих служб установлено значение Автоматически:
-
Удаленный вызов процедур (RPC)
-
Средство запуска процессов сервера DCOM
-
Сопоставитель конечных точек RPC
-
После внесения этих изменений проверьте, решена ли проблема.
Решение 3. Проверьте свой антивирус.
Если дефрагментатор диска не запускается на вашем компьютере, проблема может быть в вашем антивирусе. Некоторые антивирусные инструменты могут мешать работе компонентов Windows и препятствовать запуску таких приложений, как дефрагментация диска. Чтобы решить эту проблему, рекомендуется проверить настройки антивируса и попытаться отключить любые функции, которые могут мешать дефрагментации диска.
Если это не сработает, возможно, вы захотите полностью отключить антивирусное программное обеспечение. В последнем случае вы можете попробовать удалить антивирус и проверить, решает ли это проблему.
Если удаление антивируса решает проблему, вы можете переключиться на другое антивирусное решение. Есть много антивирусных инструментов, которые вы можете использовать, и если вы ищете новый антивирус, который не будет мешать дефрагментации диска, мы рекомендуем вам попробовать Bitdefender , BullGuard О Антивирус Панды .
Решение 4. Попробуйте использовать безопасный режим.
Если дефрагментатор диска не запускается в Windows 10, вы можете решить проблему, запустив его в безопасном режиме. Если вы не знакомы, безопасный режим – это сегмент Windows, который работает с настройками и драйверами по умолчанию, что делает его идеальным для устранения неполадок.
Иногда некоторые приложения, такие как дефрагментатор диска, не работают, потому что настройки или сторонние приложения мешают ему. Чтобы избежать проблемы, вам нужно запустить Windows 10 в безопасном режиме. Это довольно просто, и вы можете сделать это, выполнив следующие действия:
-
Откройте меню «Пуск», нажмите кнопку питания, нажмите и удерживайте клавишу Shift и выберите в меню «Перезагрузить».

-
Выберите Устранение неполадок> Дополнительные параметры> Параметры запуска. Теперь нажмите кнопку «Перезагрузить».
-
Когда ваш компьютер перезагрузится, вам будет представлен список опций. Выберите любую версию безопасного режима, нажав соответствующую клавишу на клавиатуре.
Как только вы войдете в безопасный режим, снова запустите дефрагментатор диска, и он должен работать без проблем. Обратите внимание, что это всего лишь обходной путь, и если дефрагментатор диска не работает в Windows 10, вам всегда придется запускать его, используя этот метод.
Решение 5. Убедитесь, что другие приложения не запущены.
Если вы не можете запустить дефрагментацию диска, проблема может быть в других приложениях, работающих в фоновом режиме. Многие приложения могут мешать дефрагментации диска, вызывая определенные проблемы.
Чтобы избежать потенциальных проблем, рекомендуется отключить все сторонние приложения, которые могут мешать дефрагментации диска. Вы можете закрыть эти приложения вручную, но если вы хотите сделать это быстрее, вы можете попробовать использовать диспетчер задач. Для этого вам просто нужно выполнить следующие действия:
-
Нажмите Ctrl + Shift + Esc, чтобы запустить диспетчер задач.
-
Когда это начнется диспетчер задач , перейдите на вкладку «Процессы», найдите приложение, которое хотите закрыть, щелкните правой кнопкой мыши и выберите в меню «Завершить задачу».

-
Повторите предыдущий шаг для всех запущенных приложений.
После этого попробуйте запустить дефрагментатор диска и проверьте, правильно ли он работает.
Решение 6. Создайте новый профиль пользователя.
Иногда программа дефрагментации диска не запускается на вашем компьютере, если ваш профиль пользователя поврежден. Чтобы решить эту проблему, вы можете создать новый профиль пользователя и проверить, работает ли там дефрагментатор диска. Чтобы создать новый профиль пользователя, сделайте следующее:
-
Нажмите Windows Key + I, чтобы открыть приложение «Настройки».
-
Когда он открывается Приложение настроек , navegue hasta Раздел “Аккаунты”.

-
На левой панели выберите Семья и другие люди. На правой панели выберите Добавить кого-нибудь на этот компьютер.

-
Выберите У меня нет данных для входа этого человека.

-
Выберите Добавить пользователя без учетной записи Microsoft.

-
Введите желаемое имя пользователя и нажмите Далее.

После создания новой учетной записи пользователя переключитесь на нее и проверьте, работает ли дефрагментатор диска. Если он работает с новым профилем, проблема вызвана вашим старым профилем.
Решение 7. Используйте chkdsk
Если вы не можете запустить дефрагментатор диска, проблема может быть вызвана повреждением файлов на жестком диске. Чтобы решить эту проблему, сначала необходимо попытаться восстановить эти файлы. Это довольно просто, и вы можете сделать это с помощью команды chkdsk. Чтобы использовать chkdsk, вам необходимо сделать следующее:
-
Запустите командную строку от имени администратора.
-
Когда он открывается Символ системы введите chkdsk / f X: и нажмите Enter. Обратите внимание, что вы должны заменить букву X на букву, обозначающую диск. Если вы выбрали сканирование диска C, обязательно нажмите Y, чтобы запланировать перезагрузку и перезагрузить компьютер.

-
Анализ Chkdsk должен начаться сейчас. Обратите внимание, что сканирование chkdsk может занять 20 минут или больше, в зависимости от размера вашего раздела.
После того, как chkdsk завершит сканирование вашего диска, попробуйте снова его дефрагментировать.
Решение 8. Используйте сторонние инструменты.
Если вы по-прежнему не можете запустить дефрагментацию диска в Windows 10, вы можете рассмотреть возможность использования стороннего инструмента. Disk Defragmenter – надежное приложение, но оно предлагает ограниченные возможности по сравнению с другими инструментами. Если вам нужен доступ к расширенным функциям, вы можете рассмотреть возможность использования стороннего решения.
Приложения вроде Умная дефрагментация а также O&O Defrag Они предлагают простой пользовательский интерфейс и различные функции, поэтому, если приложение Disk Defragmenter не работает для вас, вы можете попробовать любой из этих инструментов.
Вот и все, если ни одно из этих решений не работает, вы можете попробовать изменить инструмент дефрагментации. Может наш список пять лучших инструментов дефрагментации для Windows 10 Я надеюсь, что хотя бы одно из этих решений вам помогло. Если у вас есть какие-либо комментарии, предложения или, возможно, другие решения, поделитесь ими с нами в комментариях ниже.
Примечание редактора : Этот пост был первоначально опубликован в мае 2015 года и с тех пор был полностью переработан и обновлен для обеспечения свежести, точности и полноты.
Исправлено: внутренний жесткий диск не отображается в Windows 10.
Как быстро очистить жесткий диск в Windows 8, 8.1
Fix: Как исправить ошибку Диск не может найти запрошенный сектор
Исправлено: ошибка BUGCODE_USB_DRIVER в Windows 10
Теги: windows 10



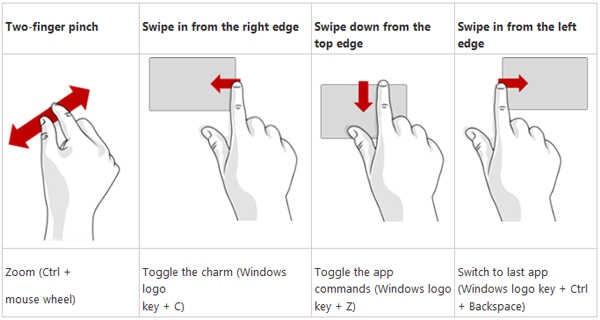
![Произошла ошибка при настройке порта.[Corrección de errores de Windows 10].](https://xmeg.ru/wp-content/uploads/2021/08/configure-ports10.png)

