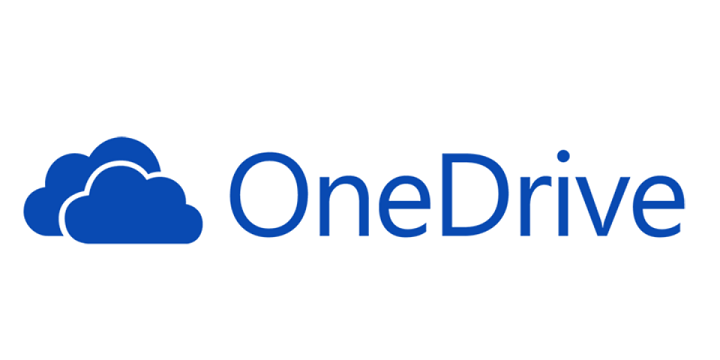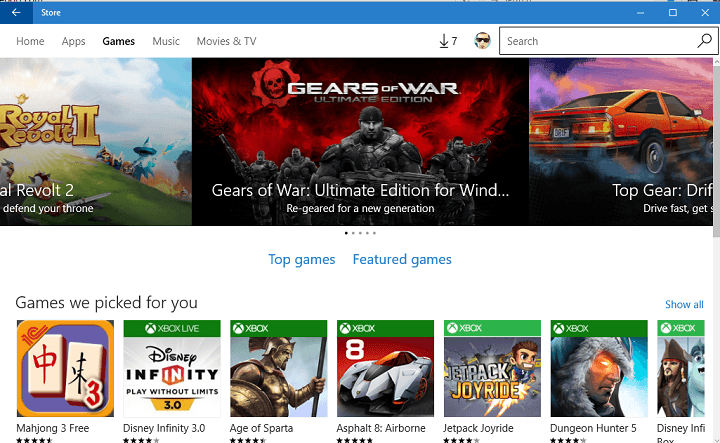Полное исправление: драйвер перестал отвечать и восстановился в Windows 10.

Пользователи Windows 10 сообщили о странном сообщении, что «драйвер перестал отвечать и восстановился», и сегодня мы собираемся изучить и посмотреть, как решить эту небольшую проблему.
Что делать, если водитель перестал отвечать и выздоровел
Контроллер перестал отвечать и восстановился Это раздражающее сообщение об ошибке, из-за которого экран станет черным, а драйвер дисплея зависнет. Говоря об этой ошибке, пользователи также сообщили о следующих проблемах:
Драйвер не отвечает AMD, Intel, Nvidia. Эта проблема может затронуть практически любую видеокарту, и если вы столкнетесь с этим сообщением, обязательно попробуйте использовать одно из наших решений.
Драйвер дисплея перестал отвечать и восстановил драйвер режима ядра Nvidia для Windows. Эта проблема может повлиять на видеокарты Nvidia, и если вы ее обнаружите, попробуйте установить указанный выше драйвер и проверьте, решает ли это проблему.
Драйвер дисплея перестал отвечать и восстанавливается каждую минуту. Многие пользователи сообщают, что это сообщение довольно часто появляется на их ПК. В этом случае обязательно измените значение TDR в своем реестре и посмотрите, поможет ли это.
Драйвер дисплея перестал отвечать и восстановил Центр обновления Windows. Эта ошибка может появиться после установки обновления Windows. Если эта проблема появилась недавно, попробуйте удалить последние обновления и посмотрите, решит ли это проблему.
Драйвер дисплея перестал реагировать на разгон, разгон – перегрев и разгон тесно связаны, и если ваш графический процессор перегревается, вы увидите это сообщение. Чтобы решить эту проблему, обязательно удалите все настройки разгона. Если ваш компьютер не разогнан, попробуйте очистить от пыли видеокарту.
Драйвер не отвечает nvlddmkm – эта проблема обычно связана с графикой Nvidia и в большинстве случаев может быть решена путем переустановки драйвера видеокарты.
Экран драйвера дисплея, который не отвечает, становится черным. Если возникает эта проблема, экран становится черным на пару секунд. Это обычное явление для подобных проблем, и вы сможете исправить это с помощью одного из наших решений.
Драйвер перестал отвечать и восстановился, обычно это связано с вашим драйвером дисплея, и для его исправления вы можете сделать несколько вещей.
Решение 1. Удалите и обновите драйверы.
Скачать программу удаления драйвера дисплея.
Запустите DDU из безопасного режима и следуйте инструкциям по удалению драйверов дисплея.
После удаления драйверов перейдите на сайт производителя и загрузите последние версии драйверов для вашей видеокарты.
Обновление драйверов вручную очень утомляет, поэтому мы рекомендуем скачать программу обновления драйверов TweakBit (100% безопасно и протестировано нами), чтобы сделать это автоматически. Таким образом вы избежите потери файлов и даже необратимого повреждения вашего компьютера.
Отказ от ответственности: некоторые функции этого инструмента платные.
Решение 2. Перезагрузите визуальные эффекты.
Если вы недавно изменили визуальные эффекты, вы можете восстановить их значения по умолчанию.
Нажмите Windows Key + S и введите расширенный. Выберите в меню Advanced System Settings.

В окне Свойства системы Перейдите на вкладку «Дополнительно» и в разделе «Производительность» нажмите «Настройки».

Выберите «Настроить для наилучшей производительности» или «Разрешить Windows выбрать то, что лучше всего подходит для моего компьютера».

Нажмите Применить, а затем ОК, чтобы сохранить изменения.
Решение 3. Увеличьте время обработки графическим процессором в реестре.
Откройте редактор реестра. Вы можете открыть его, нажав Windows Key + R и набрав regedit.

Когда откроется редактор реестра, перейдите к:
HKEY_LOCAL_MACHINE SYSTEM CurrentControlSet Control GraphicsDrivers
Посмотрите, доступен ли DWORD с именем TdrDelay. Если да, переходите к следующему шагу. Если DWORD TdrDelay недоступен, щелкните правой кнопкой мыши пустое место и выберите «Создать»> «DWORD» и установите для него имя TdrDelay.
Дважды щелкните TdrDelay DWORD и измените его значение на 8 (по умолчанию должно быть 2).

Это увеличит время обработки, и теперь закройте редактор реестра и перезагрузите компьютер.
Решение 4. Отрегулируйте смещение тактовой частоты графического процессора.
Это сложный метод, и если вы не будете осторожны, он может повредить ваше оборудование. Мы не несем ответственности за возможный ущерб.
Некоторые пользователи говорят, что установка смещения тактовой частоты графического процессора на -125 МГц с помощью утилиты EVGA Precision X решает проблему. Это потенциально опасно, поэтому, если вы собираетесь попробовать это, изучите, как это сделать правильно, чтобы избежать любого потенциального вреда.
Мы также должны упомянуть, что -125 МГц было полезно для одного пользователя, но вам может потребоваться другое значение для вашей видеокарты. Опять же, если у вас нет опыта и вам некомфортно в этом, наймите профессионала, который сделает это за вас, чтобы избежать любого потенциального вреда.
Решение 5.Измените частоту и установите параметр мощности на максимальную мощность.
Некоторые пользователи утверждают, что вы можете решить эту проблему, просто изменив настройки частоты и мощности вашей видеокарты. Для этого выполните следующие действия:
Перейдите в панель управления Nvidia и измените частоту на 50 Гц.
Установите параметр мощности для максимальной мощности.
Это может работать не для всех пользователей, но стоит проверить. Если вы не используете графику Nvidia, попробуйте изменить этот параметр в Catalyst Control Center.
Решение 6. Закройте ненужные приложения.
Иногда Контроллер перестает отвечать и восстановился сообщение может появиться из-за ваших приложений. Некоторые приложения будут вызывать нагрузку на вашу видеокарту и вызывать эту проблему. Если у вас возникла эта проблема, внимательно следите за приложениями, работающими в фоновом режиме.
Если вы заметили, что эта проблема возникает только при работе определенных приложений, вы можете отключить их работу в фоновом режиме. Кроме того, вы также можете переустановить эти приложения и проверить, решает ли это проблему.
Как правило, старайтесь оставлять открытыми только необходимые приложения и посмотрите, решит ли это проблему.
Решение 7. Очистите видеокарту.
Если вы получаете контроллер перестал отвечать и восстановился сообщения часто на вашем компьютере, проблема может быть в перегреве. Видеокарта сильно нагревается, и в случае перегрева Windows временно отключит видеокарту, чтобы предотвратить повреждение системы.
Чтобы проверить, не перегревается ли ваша видеокарта, мы советуем вам использовать программное обеспечение для мониторинга температуры, такое как AIDA64 Extreme. Эти приложения позволяют вам контролировать температуру процессора и графического процессора, чтобы вы могли внимательно следить за своей видеокартой.
Если контроллер перестаньте отвечать, и появится сообщение Когда графический процессор нагревается, скорее всего, видеокарта загрязнена. Чтобы устранить проблему, рекомендуется очистить видеокарту. Это довольно просто, вам просто нужно открыть корпус компьютера и с помощью сжатого воздуха сдувать пыль с радиатора и вентилятора.
После этого проблема должна быть решена, и вы больше не увидите это сообщение.
Решение 8. Удалите настройки разгона.
Многие пользователи стремятся разогнать свое оборудование, чтобы добиться лучшей производительности. Разгон вашего оборудования относительно прост, но разгон создает дополнительную нагрузку на ваши компоненты, сокращая их срок службы.
Если вы найдете контроллер перестал отвечать и восстановился сообщение на вашем компьютере, проблема может быть в настройках разгона, поэтому рекомендуется удалить его. После удаления настроек разгона проверьте, решена ли проблема.
Решение 9. Попробуйте использовать старые драйверы.
Иногда Водитель перестал отвечать и выздоровел сообщение может появиться из-за ваших драйверов. Как правило, лучше всего устанавливать последние версии драйверов, поскольку они обеспечивают лучшую производительность и новые функции, но в некоторых редких случаях последние версии драйверов могут привести к новым проблемам.
Если у вас есть эта проблема на вашем ПК, мы настоятельно рекомендуем вам удалить текущий драйвер и переключиться на старый драйвер. Мы уже научили вас, как правильно удалить драйверы в решении 1, поэтому обязательно ознакомьтесь с ним для получения подробной информации.
После удаления текущего драйвера установите старую версию, которая старше на несколько месяцев, и проверьте, решает ли это проблему. В некоторых случаях вам, возможно, придется поэкспериментировать с разными драйверами, пока вы не найдете версию, которая лучше всего соответствует вашим потребностям.
Если вам утомительно экспериментировать с драйверами, вы всегда можете установить драйвер по умолчанию. Просто удалите текущий драйвер и перезагрузите компьютер, и Windows автоматически установит драйвер по умолчанию.
Если вы решите установить драйвер по умолчанию, имейте в виду, что Windows 10 может попытаться обновить его автоматически. Чтобы этого избежать, ознакомьтесь с нашим руководством о том, как запретить Windows 10 автоматически обновлять драйверы.
Решение 10.Используйте манипулятор TDR
Как мы уже объясняли в одном из наших предыдущих решений, эта проблема может быть вызвана значением TDR в вашем реестре. Это значение отвечает за сброс драйвера видеокарты в случае, если драйвер не отвечает через определенное время.
Мы показали вам в одном из наших предыдущих решений, как вручную настроить значение TDR в вашем реестре, и это, как правило, один из лучших способов исправить Контроллер перестал отвечать и восстановился сообщение. Однако, если вам неудобно изменять реестр вручную, вы можете добиться тех же результатов, используя TDR Manipulator TDR Manipulator.
Это бесплатное стороннее приложение, предназначенное для изменения значения TDR в вашем реестре без необходимости открывать редактор реестра. Приложение простое в использовании, и если вам неудобно изменять реестр самостоятельно, мы рекомендуем вам попробовать это приложение.
Несколько пользователей сообщили, что они устранили эту проблему, просто используя этот инструмент, поэтому обязательно попробуйте.
Решение 11.Измените настройки питания.
В некоторых случаях, контроллер перестал отвечать и восстановился сообщение об ошибке может появиться из-за настроек питания. Однако вы можете легко исправить это, выполнив следующие действия:
Нажмите Windows Key + S и введите параметры питания. Выберите в меню «Настройки включения / выключения питания».

Сейчас в разделе Связанные настройки щелкните Дополнительные параметры питания.

Выберите High Performance Power Plan и сохраните изменения.

После переключения на эту схему электропитания проверьте, сохраняется ли проблема.
Вот и все, я надеюсь, что хотя бы одно из этих решений помогло вам решить проблему отсутствия ответа на драйвер. Если у вас есть какие-либо комментарии, вопросы или предложения, просто свяжитесь с комментариями ниже.
Примечание редактора : Этот пост был первоначально опубликован в декабре 2015 года и с тех пор был полностью переработан и обновлен для обеспечения свежести, точности и полноты.
Как исправить ошибку 219 «драйвер wudfrd не удалось загрузить» в Windows 10
Исправлено: ошибка загрузки плохого драйвера из системного сканера.
Как обновить устаревшие драйверы в Windows 10
Исправлено: изменено разрешение экрана после обновления драйверов Nvidia в Windows 8/10.
Этикетки: windows 10 fix