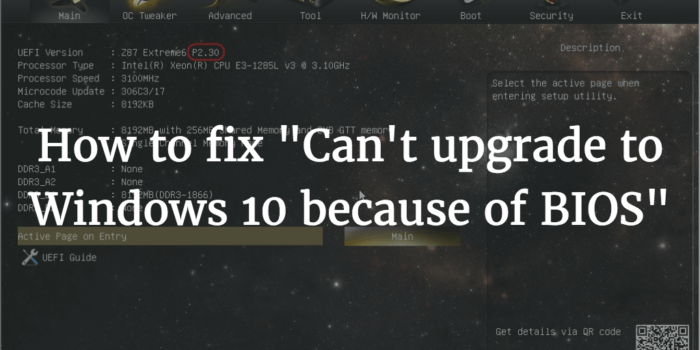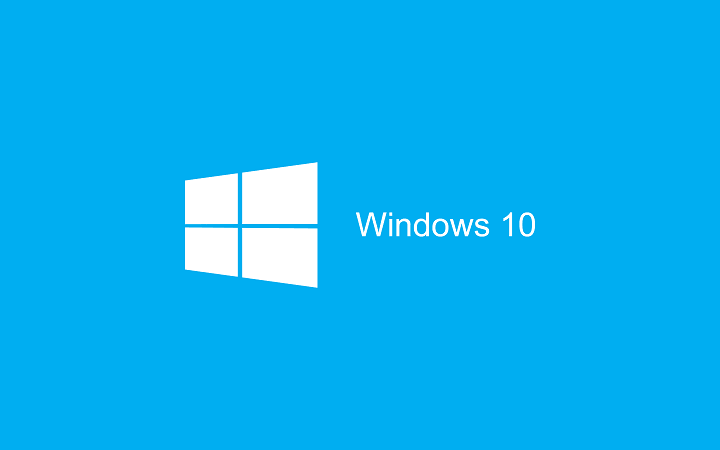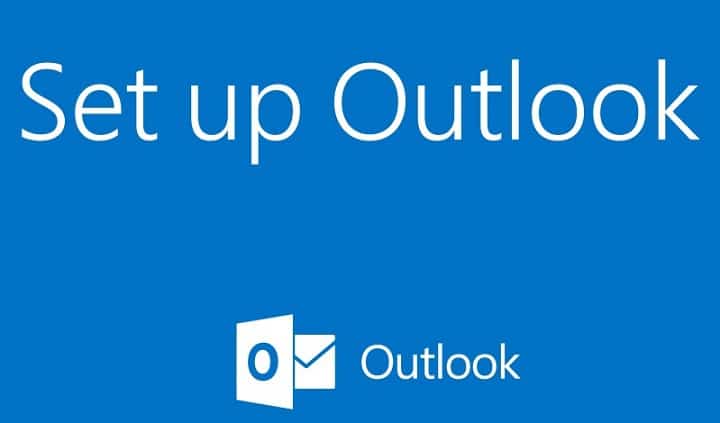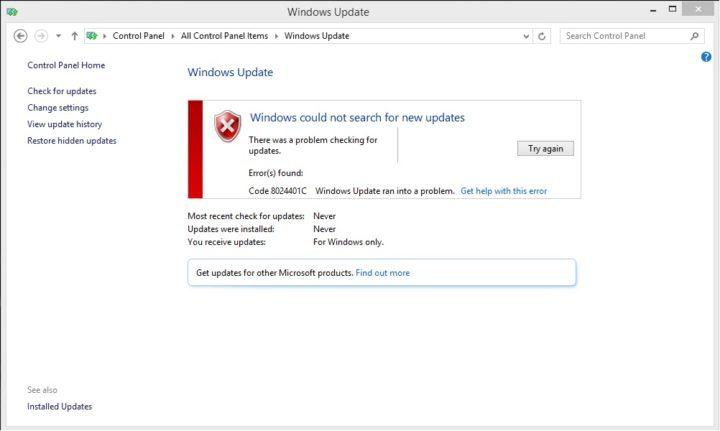Полное исправление: это обновление не применимо к вашему компьютеру.

Вы получаете сообщение об ошибке » Обновление не применимо »При попытке установить обновление в Windows 10? Если это так, существует множество потенциальных факторов и решений. Возможно, у вас несовместимый настольный компьютер или ноутбук, обновление было заменено, отсутствует необходимое условие для обновления или что-то еще. Вот как вы можете исправить обновления Windows, которые не применимы.
Как исправить Это обновление не распространяется на сообщение об ошибке вашего компьютера?
Это обновление не применимо к вашему компьютеру . Сообщение об ошибке может помешать поддерживать вашу систему в актуальном состоянии. Говоря об этой ошибке, вот некоторые похожие проблемы, о которых сообщили пользователи:
-
Это обновление не применимо к вашему компьютеру с Windows 7, 8.1. Эта ошибка может появиться практически в любой версии Windows, и Windows 7 и 8 не являются исключением. Хотя наши решения оптимизированы для Windows 10, большинство из них можно применить к более старым версиям Windows.
-
Это обновление не применимо к вашей системе – это всего лишь вариант этой ошибки, и если вы столкнетесь с ней, убедитесь, что у вас установлены все необходимые обновления. Также не забудьте проверить, пытаетесь ли вы установить обновление, соответствующее архитектуре вашей системы.
-
Это обновление не применимо к вашему компьютеру server 2008 r2, 2012 r2. Иногда эта ошибка может появляться на сервере 2008 или 2012. Если это так, вы можете применить некоторые из наших решений.
Решение 1. Убедитесь, что пакет обновления соответствует вашей версии Windows.
Прежде всего, имейте в виду, что обновления создаются для более конкретных платформ. Обновление, которое вы пытаетесь установить, может быть несовместимо с Windows 10. Поэтому убедитесь, что обновление предназначено для Windows 10, а не для другой платформы. Каталог Центра обновления Майкрософт всегда включает сведения об операционной системе для обновлений в столбце «Продукты».
Решение 2. Убедитесь, что пакет обновления соответствует архитектуре вашего процессора Windows.
Если обновление предназначено для Windows 10, вам также следует проверить другие системные требования. Обновления также выпускаются для более конкретной архитектуры ЦП, которая обычно указывается в названии. Например, если название обновления включает x86, оно предназначено для архитектуры процессора x86 и несовместимо с системами x64 Windows. Вы можете проверить архитектуру вашего процессора следующим образом.
-
Нажмите кнопку Cortana на панели задач Windows 10 и введите casystem в поле поиска.
-
Затем нажмите «Система», чтобы открыть окно на снимке экрана прямо под ним.

-
Архитектура вашего процессора указана как Тип системы. Таким образом, тип системы сообщает вам, какова архитектура процессора, и теперь вы можете проверить, соответствует ли она обновлению Windows.
Решение 3. Проверьте историю обновлений.
Если вы уверены, что обновление соответствует вашей платформе и архитектуре Windows, убедитесь, что оно еще не установлено. Другое обновление могло иметь такую же полезную нагрузку. Вы можете проверить свою историю обновлений, как показано ниже.
-
Введите `просмотреть установленные обновления в поле поиска Кортаны.
-
Выберите Просмотр установленных обновлений, которые отображаются в Кортане, чтобы открыть следующее окно.
-
Это показывает вам список ваших предыдущих обновлений Windows. Таким образом, вы можете проверить, было ли обновление уже добавлено в Windows оттуда.

-
Вы также можете проверить историю обновлений с помощью приложения «Настройки». Введите историю обновлений в поле поиска Кортаны и выберите Проверить наличие обновлений, чтобы открыть окно ниже.

-
Щелкните Журнал обновлений, чтобы открыть список обновлений Windows, как указано ниже.

Таким образом, вы можете проверить, есть ли ваше обновление уже в списке. Еще одна вещь, которую нужно проверить, – отсутствует ли предварительное обновление, необходимое для обновления Windows. Если это так, сначала установите необходимое обновление, а затем добавьте другое обновление Windows.
Решение 4.Запустите средство устранения неполадок Центра обновления Windows.
В Windows есть множество средств устранения неполадок, и одно из них может восстановить Центр обновления Windows. Поэтому, если обновление «неприменимо», запуск средства устранения неполадок Центра обновления Windows может исправить это. Вот как вы можете исправить обновления с помощью средства устранения неполадок.
-
Откройте Кортану и введите устранение неполадок в поле поиска.
-
Выберите Устранение неполадок, чтобы открыть следующее окно.

-
Щелкните параметр Исправить проблемы с Центром обновления Windows, чтобы открыть следующее окно.

-
Нажмите «Дополнительно» и выберите «Применить ремонт автоматически», если он не выбран.
-
Выберите Запуск от имени администратора, а затем нажмите Далее, чтобы запустить сканирование и исправить Центр обновления Windows.
Решение 5. Обновите Windows 10 до последней версии KB.
-
Если Windows не была обновлена с последним обновлением KB, сначала рассмотрите возможность его установки. Открытым эта веб-страница который включает список последних обновлений Windows 10.
-
Вы можете найти последнее обновление Windows 10 KB ниже, которое обычно находится в верхней части списка на этой странице. Запишите номер в КБ обновления.
-
Открыть сайт Центр обновления Майкрософт, и введите номер базы знаний в поле поиска.
-
Затем щелкните заголовок обновления, чтобы сохранить его в Windows.
-
Щелкните Открыть, чтобы добавить обновление KB в Windows 10.
Решение 6. Запустите инструменты DISM и SFC в командной строке.
В Windows есть несколько инструментов для анализа файлов, которые могут исправить ошибки обновления. Это инструменты DISM и SFC, которые можно запускать из командной строки. Вот как вы можете исправить Центр обновления Windows с помощью SFC и DISM.
-
Нажмите Windows Key + X, чтобы открыть меню Win + X. Теперь выберите Командная строка (Admin) из списка. да Символ системы недоступно, вы также можете использовать PowerShell (Admin).

-
Затем введите DISM.exe / Online / Cleanup-Image / RestoreHealth / Source: C: RepairSource Windows / LimitAccess в командной строке и нажмите Return. Это сканирование может занять от пяти до 10 минут.
-
Когда DISM будет завершен, введите sfc / scannow в командной строке и нажмите Return.
-
Закройте командную строку и перезапустите Windows, когда сканирование SFC будет завершено.
Решение 7.Измените языковой стандарт системы.
По словам пользователей, если вы не можете установить определенные обновления из-за Это обновление не распространяется на сообщение на вашем компьютере , вы можете изменить языковой стандарт вашей системы. Иногда при некоторых обновлениях могут возникнуть проблемы, если языковой стандарт системы не установлен на английский.
Однако вы всегда можете решить эту проблему, просто изменив свое местоположение вручную. Для этого вам просто нужно выполнить следующие простые шаги:
-
Нажмите Windows Key + S и войдите в управление. Теперь выберите Панель управления из списка.

-
Когда откроется Панель управления, перейдите в Регион.

-
Убедитесь, что в качестве формата выбран английский (США).

-
Теперь перейдите на вкладку «Администрирование» и нажмите «Изменить языковой стандарт системы».

-
Установите Текущий языковой стандарт системы на английский (США) и сохраните изменения.

После изменения локализации на английскую попробуйте снова установить обновление. После установки обновления вы можете сбросить локальные настройки до желаемых значений.
Решение 8. Используйте восстановление системы.
Если вы не можете установить обновление из-за Это обновление не распространяется на сообщение на вашем компьютере , возможно, вы сможете решить проблему с помощью восстановления системы. Если вы не знакомы, восстановление системы – это полезная функция, которая позволяет восстановить ваш компьютер до предыдущего состояния. Для этого вам просто нужно выполнить следующие действия:
-
Нажмите Windows Key + S и введите восстановление системы. В списке результатов выберите Создать точку восстановления.

-
Теперь нажмите кнопку «Восстановление системы».

-
Восстановление системы начнется. Щелкните Далее, чтобы продолжить.

-
Если доступно, выберите Показать больше точек восстановления. Теперь выберите нужную точку восстановления из списка и нажмите Далее.

-
Следуйте инструкциям на экране, чтобы завершить процесс восстановления.
После восстановления системы обязательно установите необходимые обновления, а затем попробуйте установить нужное обновление.
Решение 9. Выполните обновление на месте
Если не удается установить желаемое обновление из-за ошибки Это обновление не применимо к вашему компьютеру , вы можете избежать проблемы, выполнив обновление на месте. Этот метод заставит Windows 10 обновиться с установочного носителя Windows 10. Однако все ваши файлы и записи реестра должны остаться нетронутыми. Чтобы выполнить обновление на месте, сделайте следующее:
-
Загрузите и запустите Media Creation Tool.
-
Когда он открывается Инструмент для создания медиа , выберите Обновить этот компьютер сейчас.
-
Начнется подготовка установки. Это может занять некоторое время, так что наберитесь терпения.
-
Теперь вам будет предложено загрузить важные обновления. Эта опция не является обязательной, но рекомендуется. Если вы спешите, вы всегда можете пропустить обновления и установить их позже.
-
Теперь вы увидите экран «Все готово к установке». Обязательно нажмите кнопку «Изменить то, что вы хотите сохранить».
-
Выберите «Сохранить личные файлы и приложения» и нажмите «Далее».
-
Теперь начнется установка. Следуйте инструкциям на экране, чтобы завершить установку.
После завершения процесса обновления у вас будет свежая копия Windows 10, и все ваши файлы и приложения будут сохранены. Обратите внимание, что в некоторых случаях вы не сможете изменить параметр на шаге 5. В этом случае вы не сможете сохранить свои личные файлы и приложения и выполните чистую установку с использованием этого метода.
Итак, вот несколько возможных исправлений для » обновление не применимо … »Во-первых, заранее проверьте детали системы обновлений; но если поддерживается, запустите средство устранения неполадок Центра обновления Windows и средства сканирования файлов командной строки.
Примечание редактора : Этот пост был первоначально опубликован в декабре 2016 года и с тех пор был полностью переработан и обновлен для обеспечения свежести, точности и полноты.
Будущие обновления Windows будут быстрыми, тихими и не повлияют на вашу работу.
Как удалить скачанные обновления Windows, которые не удалось установить
Устраните проблемы с обновлением Windows с помощью этих двух инструментов
Сообщение Windows Updates вызывает сбой компьютера? Вот исправление
Теги: Windows 10 Новости