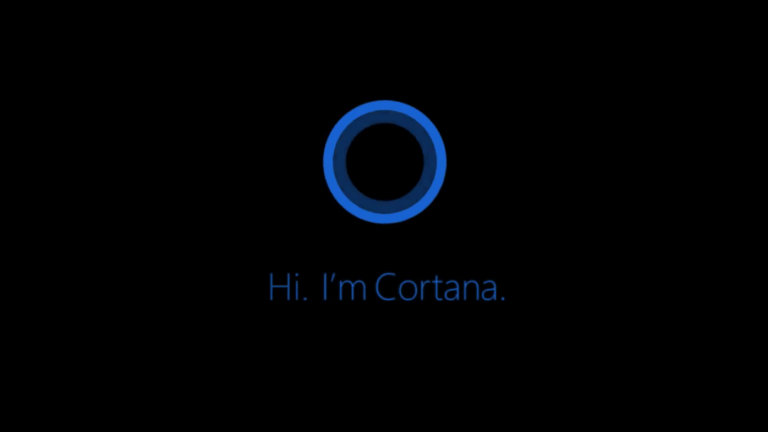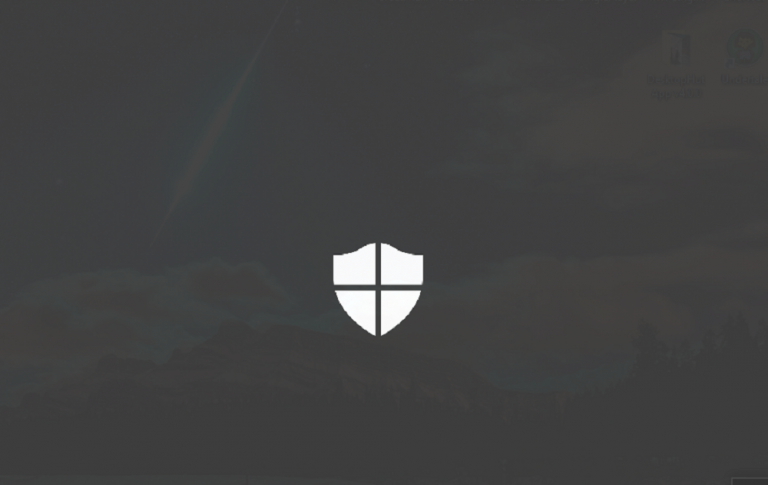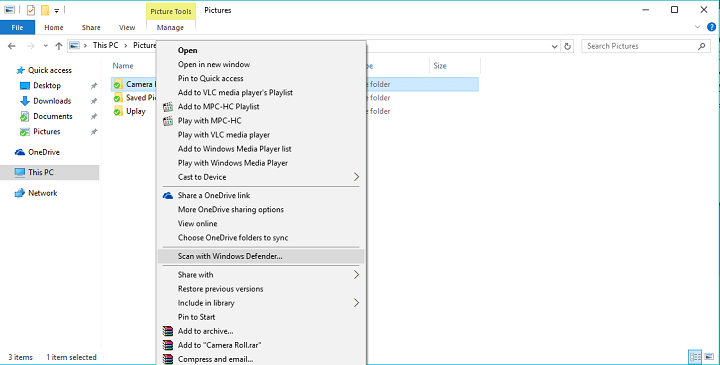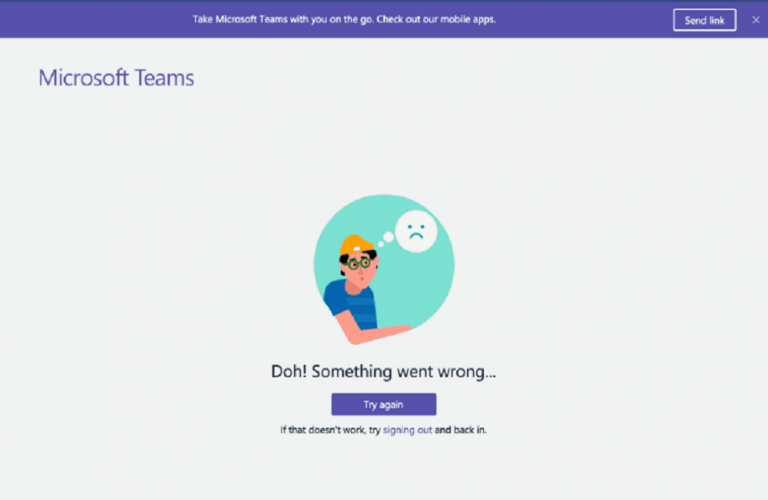Полное исправление: Fallout 4 не работает в Windows 10, 8.1 и 7

Fallout 4 была одной из самых ожидаемых игр, выпущенных в этом году, и, хотя это потрясающая игра, некоторые пользователи Windows 10 также сообщают о проблемах с ней. Посмотрим, есть ли способ их исправить.
Пользователи сообщают, что Fallout 4 вылетает через несколько секунд после запуска игры, и это может очень расстраивать, поскольку они не могут играть в только что купленную игру, но не волнуйтесь, есть несколько решений, которые могут быть полезны.
Как устранить неполадки Fallout 4 в Windows 10
Fallout 4 – отличная игра, но многие пользователи сообщали о различных проблемах с ней. Говоря о проблемах, вот некоторые из наиболее распространенных проблем Fallout 4 в Windows 10:
-
Fallout 4 Windows 10 не запускается, запускается. По словам пользователей, иногда вы вообще не можете запустить Fallout 4 на своем ПК. Если у вас возникла эта проблема, вы можете решить ее с помощью одного из наших решений.
-
Fallout 4 перестал работать в Windows 10. Это также довольно распространенная проблема с Fallout 4. Чтобы исправить это, попробуйте запустить Fallout 4 в режиме совместимости.
-
Fallout 4 Windows 10 Black Screen – Если вы сталкиваетесь с черным экраном каждый раз, когда пытаетесь запустить Fallout 4, проблема может быть в видеокарте. Чтобы решить эту проблему, убедитесь, что вы используете специальную видеокарту для запуска Fallout 4.
-
Сбой Fallout 4 в Windows 10. Еще одна проблема с Fallout 4 – сбой. Если у вас возникла эта проблема, убедитесь, что у вас установлены последние версии драйверов.
-
Fallout 4 Windows 10 не отвечает – это еще одна распространенная проблема Fallout 4. Чтобы исправить это, убедитесь, что другие сторонние приложения не мешают игре.
-
Fallout 4 x3daudio1_7.dll отсутствует в Windows 10. Эта ошибка может появиться, если у вас не установлены необходимые компоненты. Чтобы исправить это, установите DirectX и необходимые распространяемые компоненты C ++.
Решение 1. Обновите драйверы дисплея.
Прежде чем вы начнете, вам понадобится программа удаления драйвера дисплея, также известная как DDU. Если у вас не установлен инструмент, вы можете скачать его с здесь . После загрузки DDU мы можем начать процесс обновления драйверов.
-
Сначала запустите DDU, чтобы удалить драйверы дисплея. Чтобы узнать, как использовать этот инструмент, обязательно ознакомьтесь с нашей статьей о Display Driver Uninstaller.
-
После завершения процесса удаления вы можете перейти на веб-сайт производителя видеокарты и загрузить последние версии драйверов для вашей видеокарты.
-
Когда загрузка будет завершена, просто установите драйверы и перезагрузите компьютер.
Проверьте и посмотрите, решена ли проблема. Мы также должны упомянуть, что иногда последние версии драйверов могут вызывать проблемы, поэтому вы можете подумать о загрузке более старой версии. Если вам нужна дополнительная информация, см. Нашу статью о том, как обновить драйвер видеокарты.
Обновление драйверов вручную очень утомляет, поэтому мы рекомендуем вам загрузить DriverFix, чтобы сделать это автоматически. Это предотвратит потерю файлов и даже необратимое повреждение вашего компьютера из-за загрузки и установки неправильных версий драйверов.
– Получите DriverFix сейчас с официального сайта
Решение 2. Удалите программное обеспечение Raptr.
Если вы не можете запустить Fallout 4 на своем ПК с Windows 10, проблема может быть в программном обеспечении Raptr. По словам пользователей, это программное обеспечение может мешать работе Fallout 4 и препятствовать ее запуску. Однако вы можете решить проблему, просто удалив проблемное приложение.
Есть много способов сделать это, но лучше всего использовать программу удаления для удаления. Многие приложения, как правило, оставляют файлы и записи реестра даже после их удаления, и иногда эти файлы могут вызвать проблемы в будущем.
Чтобы убедиться, что приложение было полностью удалено, вы можете использовать такие инструменты, как Revo Деинсталлятор , Программа удаления IOBIT (бесплатно) Программа удаления Ashampoo . Эти приложения предназначены для полного удаления приложений с вашего ПК, а их использование полностью удаляет программное обеспечение Raptr.
Решение 3. Проверьте свой антивирус.
Иногда антивирусные инструменты могут мешать работе ваших приложений и вызывать различные проблемы. Если вы не можете запустить Fallout 4 на своем компьютере, вы можете проверить, не проблема ли в вашем антивирусе. Для решения этой проблемы рекомендуется полностью отключить антивирус и попробовать снова запустить игру.
Если проблема не исчезнет, вы можете удалить антивирус и переключиться на другое антивирусное решение. Антивирусные инструменты, такие как Bitdefender а также BullGuard Они включают в себя функцию под названием Game Mode, поэтому они вообще не будут мешать вашим играм. Если проблема в вашем антивирусе, обязательно попробуйте один из этих инструментов.
Решение 4. Загрузите бета-версию 1.1.30.
Некоторые пользователи сообщают о сбоях, которые происходят в игре каждые 10-15 минут, и чтобы исправить это, вам необходимо установить бета-обновление 1.1.30. Для установки обновления необходимо сделать следующее:
-
Откройте Steam и найдите Fallout 4.
-
Щелкните правой кнопкой мыши и выберите «Свойства».
-
Искать Бета-секция и выберите 1.1.30 Beta Update для загрузки.
После загрузки бета-обновления 1.1.30 запустите игру и посмотрите, решена ли проблема.
Чтобы улучшить производительность игры и избавиться от сбоев, замедлений, задержек, низкого FPS и других неприятных проблем, мы рекомендуем скачать Game Fire (бесплатно) .
Решение 5. Запустите игру в режиме совместимости.
Прежде чем начать, убедитесь, что у вас установлены последние стабильные драйверы и что вы скачали бета-обновление 1.1.30.
-
Откройте Steam и найдите Fallout 4. Щелкните правой кнопкой мыши и выберите «Свойства».

-
Затем перейдите в Локальные файлы> Проверить целостность игрового кеша.

-
Вернитесь на вкладку «Локальные файлы» и нажмите «Обзор локальных файлов».
-
Найдите Fallout4.exe и щелкните правой кнопкой мыши. Выберите Свойства из списка.

-
Перейдите на вкладку «Совместимость». Теперь выберите Запустить это программное обеспечение в режиме совместимости и выберите Windows 7 из списка. Кроме того, не забудьте также установить флажок Запуск от имени администратора. Нажмите Применить и ОК, чтобы сохранить изменения.

-
Теперь повтори шаг 5 для Fallout4Launcher.exe (должен находиться в той же папке, что и Fallout4.exe ).
Решение 6. Измените Fallout4Prefs.ini
Пользователи жалуются, что не могут запустить Fallout 4 в полноэкранном режиме, но в то же время игра очень хорошо работает в оконном режиме. Чтобы решить эту проблему, необходимо сделать следующее:
-
Откройте проводник и перейдите в раздел Пользователи, Документы, Мои игры, Fallout 4.
-
Откройте файл Fallout4Prefs.ini в Блокноте.
-
Найдите следующие переменные и измените их на эти значения:
-
bMaximizeWindow = 0
-
bSin бахрома = 1
-
bПолный экран = 0
-
iSize H = 1080
-
iSize W = 1920
-
-
Также убедитесь, что iSize H и iSize W соответствуют текущему разрешению экрана, которое вы используете.
-
Сохраните изменения и запустите игру.
Решение 7. Измените настройки видео.
По словам пользователей, вы можете решить эту проблему, просто изменив разрешение игры. Чтобы решить эту проблему, разрешение в игре должно соответствовать разрешению экрана Windows. После изменения разрешения проверьте, сохраняется ли проблема.
Несколько пользователей сообщили, что переключение в оконный режим устранило для них проблему, поэтому вы также можете попробовать. На удивление мало пользователей сообщили, что отключение оконного режима решает для них проблему, поэтому обязательно попробуйте оба варианта.
Решение 8. Восстановите установку распространяемых компонентов C ++.
Для правильной работы многих приложений требуются распространяемые компоненты C ++, и если эти компоненты отсутствуют или установлены неправильно, вы не сможете запустить Fallout 4 на своем ПК. Чтобы решить эту проблему, рекомендуется установить или отремонтировать необходимые компоненты. Это довольно просто, так как необходимые распространяемые файлы C ++ уже доступны в Fallout 4. Чтобы установить их, просто выполните следующие действия:
-
Перейдите в каталог установки Fallout 4. По умолчанию это должен быть SteamsteamappscommonFallout 4.
-
Теперь перейдите в каталог vcredist2012.
-
Там вы должны увидеть два файла vcredist.exe. Запустите оба файла и выберите в меню Восстановить.
-
Следуйте инструкциям на экране.
После исправления установки обоих файлов vcredist.exe проблема должна быть полностью решена, и ваша игра должна снова начать работать.
Решение 9. Проверьте, соответствует ли ваша видеокарта требованиям к оборудованию.
Fallout 4 – требовательная игра, но прежде чем вы сможете ее запустить, вам необходимо проверить, соответствует ли ваш компьютер требованиям к оборудованию. По словам пользователей, они не смогли запустить Fallout 4, потому что их видеокарта не поддерживала DirectX 11.
Fallout 4 требует поддержки DirectX 11, и если ваша графика не может работать с DirectX 11, единственный вариант – обновить видеокарту. Перед обновлением проверьте настройки видеокарты и убедитесь, что ваша видеокарта не поддерживает DirectX 11.
Решение 10.Измените настройки переключаемого графического приложения.
По словам пользователей, если вы можете запустить Fallout 4 на своем ПК с Windows 10, обязательно измените настройки переключаемой графики. Для этого откройте Центр управления Catalyst или Панель управления Nvidia и найдите Fallout 4 в списке. Теперь измените настройку графики на High Performance.
После этого сохраните изменения и попробуйте снова запустить игру.
Решение 11. Убедитесь, что вы используете 64-разрядную систему.
По словам пользователей, Fallout 4 не работает в 32-битных системах, поэтому, если вы используете 32-битную операционную систему, вы не сможете запустить Fallout 4. Чтобы установить 64-битную операционную систему на свой компьютер, вам необходимо иметь процессор 64-битный. Также стоит упомянуть, что вы не можете конвертировать 32-битную в 64-битную систему.
Если вы используете 32-битную операционную систему, вам нужно будет выполнить чистую установку и установить 64-битную систему. Почти все новые компьютеры совместимы с 64-битными операционными системами, поэтому у вас не возникнет проблем с установкой и запуском 64-битной операционной системы на вашем ПК.
Вот и все, я надеюсь, что эти решения помогли вам решить проблему и вы сможете нормально играть в свою новую игру Fallout на Windows 10. Если у вас есть какие-либо комментарии или вопросы, просто обратитесь в раздел комментариев ниже.
Примечание редактора : Этот пост был первоначально опубликован в декабре 2015 года и с тех пор был полностью переработан и обновлен для обеспечения свежести, точности и полноты.
Исправлено: распространенные проблемы War Thunder в Windows 10.
Как исправить ошибку с костюмом пришельца в The Sims 4
Common Wolfenstein 2: ошибки New Colossus и как их исправить
Ошибки сборки Windows 10 17063: сбой при установке, отсутствие звука в Edge, зависания игр
Этикетки: windows 10 fix, windows games