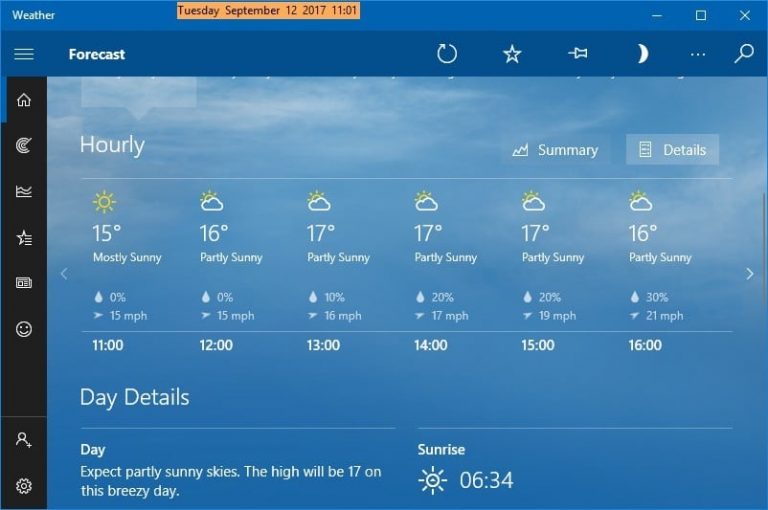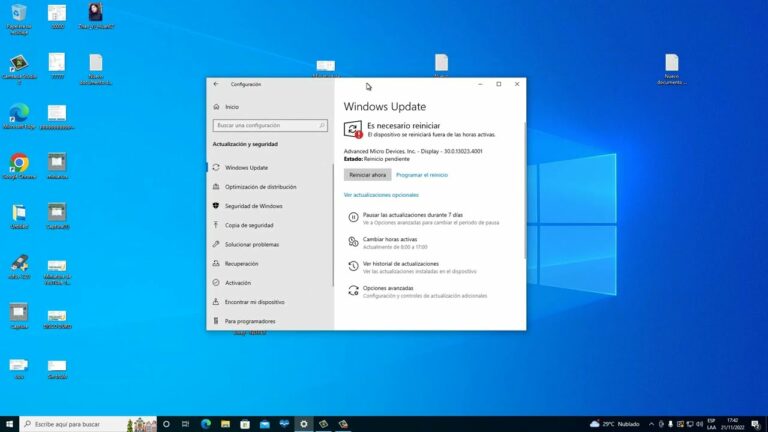Полное исправление: игры из Магазина Windows не загружаются в Windows 10

Многим пользователям Windows 10 нравятся казуальные игры из Магазина Windows, но иногда могут возникать проблемы, и игры не загружаются. Пользователи также сообщают, что получили сообщение «Повторите попытку». См. Подробности », когда мы пытаемся загрузить игры из магазина Windows, так что давайте посмотрим, сможем ли мы это выяснить.
Как решить проблему загрузки игр в Windows 10
Магазин Windows является важным компонентом Windows 10, но многие пользователи сообщали об определенных проблемах при попытке загрузить игры из Магазина Windows. Говоря о проблемах с Магазином Windows, пользователи сообщают о некоторых типичных проблемах:
-
Невозможно загрузить из Microsoft Store Windows 10 – Иногда ничего нельзя загрузить из Windows Store. Это может быть проблемой, и чтобы ее решить, вам необходимо изменить место хранения новых приложений на системном диске.
-
Магазин Windows 10 не загружает приложения. Многие пользователи сообщают, что магазин Windows вообще не загружает приложения. Это может быть вызвано вашим антивирусом, поэтому вы можете временно отключить его.
-
Невозможно установить приложения из Магазина Windows. Это обычная проблема Магазина Windows, которая может возникать из-за сторонних приложений. Чтобы устранить проблему, выполните чистую загрузку и проверьте наличие проблемных приложений.
-
Магазин Windows зависает при загрузке. Иногда игры могут зависать во время загрузки. В этом случае сбросьте компоненты Центра обновления Windows и попробуйте еще раз. Если проблема не исчезла, установите последние обновления и посмотрите, поможет ли это.
Решение 1. Извлеките карту SD или microSD или сохраните файлы на диск C.
Пользователи сообщают, что эта проблема начала возникать при вставке SD-карты или карты microSD, поэтому рекомендуется выполнить проверку ошибок на карте.
-
В проводнике щелкните правой кнопкой мыши диск SD-карты, выберите «Свойства» и перейдите на вкладку «Инструменты».
-
Щелкните Проверка ошибок и следуйте инструкциям.
После этого ошибка 0x80070000006 должна быть устранена.
Если это вам не помогает, вы можете настроить приложения для установки на диск C, а не на SD-карту. Для этого следуйте этим инструкциям:
-
Нажмите Windows Key + I, чтобы открыть приложение «Настройки».
-
Когда откроется приложение «Настройки», перейдите в раздел «Система».

-
На левой панели выберите Хранилище. На правой панели под Дополнительные настройки хранилища выберите Изменить место сохранения нового содержимого.

-
Теперь настройте. Новые приложения будут сохранены на вашем локальном жестком диске.
После этого проблема с играми Магазина Windows должна быть полностью решена.
Если это не помогает, некоторые пользователи сообщают, что изменение места загрузки с ПК на SD-карту и обратно на ПК работает, так что вы тоже можете попробовать это.
Решение 2. Проверьте свой антивирус.

Иногда антивирус может мешать работе системы и мешать загрузке игр из Магазина Windows. Однако вы можете решить эту проблему, просто изменив настройки антивируса. Просто отключите определенные антивирусные функции, такие как брандмауэр, и посмотрите, решит ли это проблему.
Если это не сработает, вы можете полностью отключить антивирус и посмотреть, поможет ли он. Если это не помогает, вы можете подумать об удалении антивируса. Пользователи сообщали о проблемах с антивирусом McAfee, и, по их словам, удаление антивируса решило проблему. Обратите внимание, что эта проблема не ограничивается McAfee, и другие антивирусные инструменты также могут вызывать эту проблему.
Если удаление антивируса решает проблему, вам следует подумать о переходе на новый антивирус. Bitdefender – это мощный антивирус, который предлагает отличную безопасность, и, поскольку он полностью совместим с Windows 10, он никоим образом не будет мешать вашей системе.
Решение 3.Перезапустите службы Центра обновления Windows.
По словам пользователей, иногда вы можете решить проблему с Магазином Windows, просто сбросив службы Центра обновления Windows. Это довольно простой процесс, и вы можете сделать это, выполнив следующие действия:
-
Нажмите Windows Key + X, чтобы открыть меню Win + X. В списке результатов выберите Командная строка (администратор) или PowerShell (администратор).
-
Когда запустится командная строка, выполните следующие команды:
-
чистая остановка wuauserv
-
сетевые стоповые биты
-
renombrar c: windows SoftwareDistribution SoftwareDistribution.old
-
чистый старт wuauserv
-
стартовые биты сети
-
После этого попробуйте снова запустить Магазин Windows и посмотрите, сохраняется ли проблема с играми из Магазина Windows.
Решение 4. Установите последние обновления.
Если у вас возникли проблемы с загрузкой игр из Магазина Windows, проблема может быть связана с одним из отсутствующих обновлений. В Windows 10 может быть несколько ошибок, но Microsoft обычно исправляет их, выпуская обновление для Windows.
Windows 10 устанавливает недостающие обновления автоматически, но иногда вы можете пропустить одно или два обновления. Однако вы всегда можете проверить наличие обновлений вручную, выполнив следующие действия:
-
Откройте приложение «Настройки» и перейдите в раздел «Обновление и безопасность».
-
Нажмите кнопку Проверить наличие обновлений.
Если обновления доступны, они автоматически загрузятся в фоновом режиме и установятся, как только вы перезагрузите компьютер. После обновления системы проверьте, сохраняется ли проблема.
Решение 5.Выйдите из Microsoft Store.
По словам пользователей, если у вас возникли проблемы с загрузкой игр из Магазина Windows, вы можете попробовать выйти и снова войти в систему. Иногда это может решить проблему с Microsoft Store, поэтому обязательно попробуйте. Чтобы выйти из Microsoft Store, сделайте следующее:
-
Запустите Microsoft Store.
-
Щелкните значок пользователя в правом верхнем углу и выберите свою учетную запись.

-
Нажмите кнопку «Выйти».

-
Выберите значок пользователя и выберите в меню «Вход».

-
Выберите свою учетную запись из списка и нажмите «Продолжить».

-
Введите свой пароль, и вы снова войдете в Магазин Windows.
После внесения этих изменений проверьте, решена ли проблема с играми Магазина Windows.
Решение 6. Выполните чистую загрузку.
Чтобы решить проблему с играми из Магазина Windows, некоторые пользователи рекомендуют выполнить чистую загрузку. Иногда запускаемые приложения могут мешать работе системы, что может привести к этой и многим другим проблемам. Однако вы можете решить эти проблемы, просто выполнив следующие действия:
-
Нажмите Windows Key + R и введите msconfig. Нажмите Enter или нажмите OK.

-
Конфигурация системы . Перейдите на вкладку «Службы» и установите флажок «Скрыть все службы Microsoft». Теперь нажмите Отключить все.

-
Перейдите на вкладку «Автозагрузка» и нажмите «Открыть диспетчер задач».

-
Щелкните правой кнопкой мыши первый элемент в списке и выберите в меню Отключить. Повторите этот шаг для всех элементов в списке.

-
А теперь закрой диспетчер задач и вернитесь в окно конфигурации системы. Нажмите Применить и ОК, чтобы сохранить изменения. Перезагрузите компьютер.

После перезагрузки компьютера проверьте, сохраняется ли проблема. Если нет, то почти наверняка причиной этого является одно из отключенных приложений или служб. Если вы хотите узнать, какое приложение было причиной, включите отключенные приложения и службы по одному или группами. Как только вы найдете проблемное приложение, удалите его и проверьте, решает ли оно вашу проблему.
Решение 7. Создайте новую учетную запись пользователя.
Если вы не можете загружать игры из Магазина Windows, проблема может быть в вашей учетной записи. Учетная запись пользователя иногда может быть повреждена, что может привести к этой и многим другим проблемам. Чтобы решить эту проблему, рекомендуется создать новую учетную запись пользователя. Вы можете сделать это, выполнив следующие действия:
-
Откройте приложение «Настройки» и перейдите в раздел «Учетные записи».

-
Перейдите в раздел Семья и другие люди на левой панели. На правой панели выберите Добавить кого-нибудь на этот компьютер.

-
Выберите У меня нет данных для входа этого человека.

-
Теперь выберите Добавить пользователя без учетной записи Microsoft.

-
Введите желаемое имя пользователя и нажмите Далее.

После создания новой учетной записи пользователя переключитесь на нее и посмотрите, сохраняется ли проблема. Если эта проблема не влияет на новую учетную запись, возможно, вам придется переместить в нее свои личные файлы и начать использовать ее вместо старой.
Решение 8. Выполните восстановление системы.
Если у вас возникли проблемы с играми из Магазина Windows, вы можете решить эту проблему, выполнив восстановление системы. Благодаря этой функции вы можете легко восстановить свой компьютер до предыдущего состояния и исправить многие проблемы, в том числе и эту. Чтобы восстановить компьютер, сделайте следующее:
-
Нажмите Windows Key + S и введите восстановление системы. Выберите в меню Создать точку восстановления.

-
Когда откроется окно «Защита системы», выберите «Восстановление системы».

-
Откроется окно восстановления системы. Нажмите “Далее .

-
Если доступно, установите флажок Показать дополнительные точки восстановления. Выберите желаемую точку восстановления и нажмите Далее.

-
Следуйте инструкциям на экране, чтобы восстановить вашу систему.
После восстановления системы проверьте, сохраняется ли проблема.
Отсутствие возможности загружать игры из Магазина Windows может стать большой проблемой для многих пользователей, но мы надеемся, что вы решили свою проблему с помощью одного из наших решений.
Примечание редактора : Этот пост был первоначально опубликован в декабре 2015 года и с тех пор был полностью переработан и обновлен для обеспечения свежести, точности и полноты.
ТАКЖЕ ПРОЧИТАЙТЕ:
-
РЕШЕНО: Извините, это приложение больше не доступно в Магазине Windows
Теги: новости Windows 10, игры для Windows

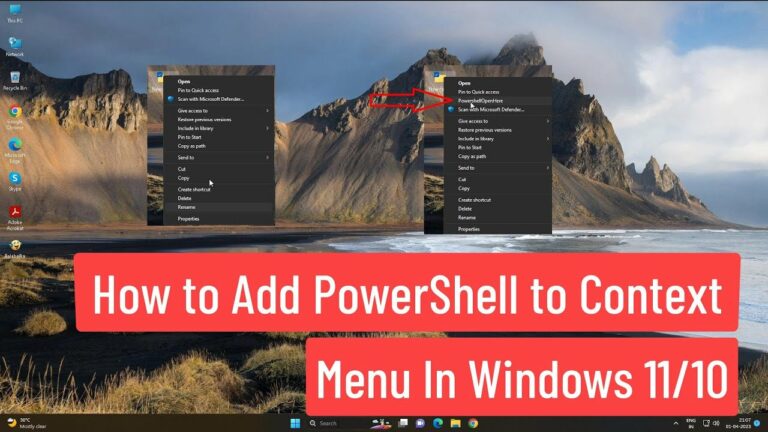
![“Это может занять несколько минут” Ошибка обновления Windows[FIX]](https://xmeg.ru/wp-content/uploads/2021/08/Windows-Update-error-0x80072efd.jpg)