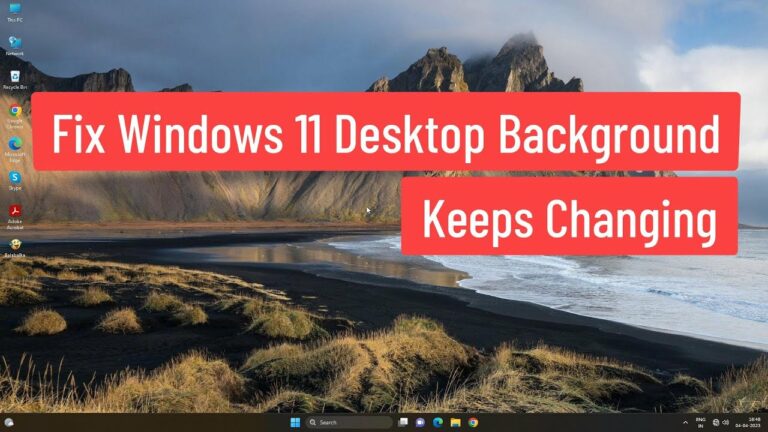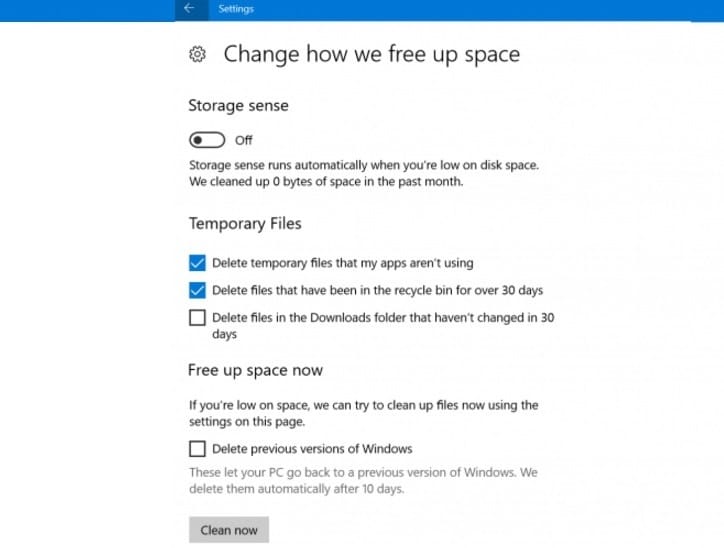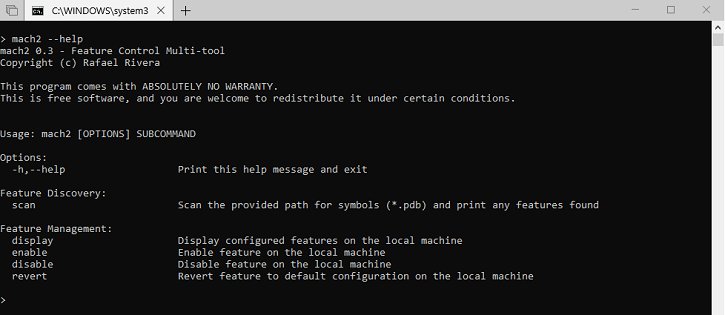Полное исправление: компьютер продолжает перезагружаться после установки Windows 10, 8.1 и 7.

Хотя Windows 10 предлагает множество привлекательных новых функций, она все еще находится на стадии тестирования и также может вызвать некоторые проблемы. В этой статье мы покажем вам, что делать, если новая установка Windows 10 заставляет ваш компьютер постоянно перезагружаться.
Компьютер перезагружается после установки Windows 10, как это исправить?
Несколько пользователей сообщили, что их компьютер продолжает перезагружаться после установки Windows 10. Это может быть большой проблемой, и, говоря о проблемах с перезагрузкой, в этой статье мы покажем вам, как исправить следующие проблемы:
-
Непрерывная и бесконечная перезагрузка Windows 10. По словам пользователей, иногда ваш компьютер может зависать при бесконечной перезагрузке. Это проблема, и чтобы ее исправить, обязательно попробуйте некоторые из наших решений.
-
Цикл перезагрузки Windows 10 – это еще одна распространенная проблема, которая может возникнуть в Windows 10. Эта проблема обычно вызвана проблемным обновлением, и для ее устранения вам необходимо найти и удалить указанное обновление.
-
Случайная перезагрузка Windows 10. Многие пользователи сообщали, что Windows 10 произвольно перезагружается на их ПК. Эта проблема может быть вызвана проблемами с оборудованием, поэтому обязательно проверьте свое оборудование.
-
Установите цикл перезагрузки Windows 10 – это еще одна распространенная проблема, с которой вы можете столкнуться. Чтобы исправить это, вам, возможно, придется снова установить Windows 10 и проверить, помогает ли это.
Решение 1. Предотвратите перезагрузку компьютера.
Вероятно, что-то в процессе загрузки вызывает проблему, поэтому для решения этой проблемы вам сначала нужно остановить перезагрузку, а затем исправить проблему процесса загрузки. Чтобы предотвратить повторный перезапуск компьютера, постоянно нажимайте F8 до появления логотипа Windows. Нажимайте F8, пока не появится меню загрузки, и выберите безопасный режим. После того, как вы загрузите свой компьютер в безопасном режиме, сделайте следующее:
-
Перейдите в Search, введите sysdm.cpl и откройте sysdm.cpl.

-
Щелкните вкладку «Дополнительно», а затем нажмите кнопку «Параметры» в разделе «Запуск и восстановление».

-
Снимите флажок с опции «Перезапускать автоматически». Нажмите ОК и перезагрузите компьютер.

Это, вероятно, не решит вашу проблему в первую очередь, но даст вам то, с чем можно поработать. При следующей перезагрузке компьютера вы, вероятно, получите BSOD (синий экран смерти). Вы можете использовать код ошибки или сообщение, которое появляется на синем экране, для поиска в Интернете и поиска решения.
Решение 2. Исправьте MBR.
Иногда компьютер может продолжать перезагружаться из-за поврежденной MBR. Master Boot Record заботится о загрузке, и если этот сектор плохой, вы можете столкнуться с этой проблемой. Однако вы можете исправить MBR, выполнив следующие действия:
-
Перезагрузите компьютер несколько раз во время загрузки.
-
Появится список опций. Выберите Устранение неполадок> Дополнительные параметры> Командная строка.
-
Когда это начнется Символ системы , выполните следующие команды:
-
bootrec / FixMbr
-
bootrec / FixBoot
-
bootrec / ScanOs
-
bootrec / RebuildBcd
-
После этого закройте Символ системы и проверьте, решена ли проблема.
Решение 3. Запустите команду chkdsk.
Если ваш компьютер перезагружается после установки Windows 10, проблема может быть в поврежденных файлах на жестком диске. Ваши файлы могут быть повреждены по любой причине, и если это произойдет, вы можете решить проблему, выполнив команду chkdsk. Для этого вам просто нужно выполнить следующие действия:
-
Перезагрузите компьютер несколько раз во время загрузки и запустите командную строку, как мы показали вам в предыдущем решении.
-
Когда Символ системы открывается, введите chkdsk / r X :. Обязательно замените X на последний, соответствующий вашему системному разделу. Обратите внимание, что буквы могут измениться, если вы запустите командную строку вне Windows. Например, если у вас системный диск C, на этом этапе это может быть другая буква, поэтому вам придется поэкспериментировать и найти правильную букву.

-
После того, как вы ввели правильную букву, начнется процесс сканирования. Обратите внимание, что этот процесс может занять 20 минут или больше, в зависимости от размера вашего жесткого диска.
После завершения сканирования chkdsk проверьте, сохраняется ли проблема.
Решение 4. Проверьте свой антивирус.
По словам пользователей, иногда ваш антивирус может вызывать эту проблему, особенно если он не полностью совместим с Windows 10. Многие пользователи сообщали, что эта проблема возникла с антивирусом Avast, но после его удаления проблема была полностью решена.
Обратите внимание, что из-за этой проблемы вы не сможете получить доступ к Windows 10 в обычном режиме, поэтому вам, возможно, придется использовать безопасный режим для удаления Avast. Если вы не знакомы, безопасный режим – это особый сегмент Windows, который работает с настройками и драйверами по умолчанию, что делает его идеальным для устранения неполадок.
Чтобы войти в безопасный режим, сделайте следующее:
-
Перезагрузите компьютер несколько раз во время загрузки.
-
Когда появится список параметров, выберите Устранение неполадок> Дополнительные параметры> Параметры запуска. Теперь нажмите кнопку «Перезагрузить».
-
Появится список опций. Выберите любую версию безопасного режима, нажав соответствующую клавишу на клавиатуре.
После входа в безопасный режим обязательно удалите Avast или антивирус, который вы используете, и посмотрите, решит ли это проблему. Имейте в виду, что антивирусные инструменты могут оставлять определенные файлы и записи реестра, которые могут вызвать повторное появление проблемы.
Чтобы полностью удалить антивирус, рекомендуется использовать специальный инструмент для удаления. Большинство антивирусных компаний предлагают специальные инструменты для удаления своего программного обеспечения, поэтому обязательно загрузите один для своего антивируса. После того, как вы полностью удалили антивирус, проверьте, решена ли проблема.
Если проблема была в вашем антивирусе, вы можете переключиться на другое антивирусное решение. Доступно множество антивирусных инструментов, и на данный момент лучшие из них Bitdefender , BullGuard , , а также Антивирус Панды так что обязательно попробуйте любой из этих инструментов.
Решение 5. Вернитесь к предыдущей версии.
Если компьютер перезагружается после установки Windows 10, проблема может заключаться в проблемной сборке. Чтобы исправить это, вам нужно вернуться к предыдущей версии, выполнив следующие действия:
-
Reinicie su PC durante la fase de arranque varias veces. Ahora elija Устранение неполадок> Дополнительные параметры> Дополнительные параметры восстановления> Вернитесь к предыдущей сборке.
-
Выберите свою учетную запись пользователя и введите свой пароль.
-
Нажмите кнопку «Вернуться к предыдущей сборке» и следуйте инструкциям на экране.
Как только ваш компьютер будет восстановлен до предыдущей версии, проблема должна быть решена. Если вы не можете найти эти настройки, вы также можете использовать Восстановление системы, чтобы вернуться к предыдущей версии. Если обновление вызвало эту проблему, вы можете запретить установку этого обновления. Чтобы узнать, как это сделать, прочитайте нашу статью о том, как запретить Windows устанавливать автоматические обновления.
Решение 6.Проверьте свое оборудование.
Иногда аппаратное обеспечение может вызвать эту проблему, и для ее устранения вам необходимо отключить все USB-устройства от ПК и проверить, появляется ли проблема по-прежнему. Некоторые пользователи утверждают, что проблема была в их адаптере Wi-Fi, поэтому вы можете попробовать удалить его, чтобы решить эту проблему.
В некоторых случаях пользователи сообщали, что причиной был их процессор, но перед заменой каких-либо основных аппаратных компонентов обязательно выполните детальную проверку вашего оборудования.
Решение 7. Проверьте запускаемые приложения.
Иногда определенные приложения могут мешать работе Windows и вызывать ее перезапуск. Чтобы устранить проблему, вам необходимо найти проблемное приложение, выполнив чистую загрузку. Для этого выполните следующие действия:
-
Запустите Windows 10 в безопасном режиме.
-
Теперь нажмите Windows Key + R и введите services.msc. Щелкните OK или нажмите Enter.

-
Перейдите на вкладку «Службы», установите флажок «Скрыть все службы Microsoft» и нажмите «Отключить все».

-
Теперь перейдите на вкладку «Автозагрузка» и нажмите «Открыть диспетчер задач».

-
Появится список запускаемых приложений. Выберите первый элемент в списке, щелкните правой кнопкой мыши и выберите в меню «Отключить». Повторите этот шаг для всех запускаемых приложений.

-
После этого закройте диспетчер задач, перейдите в окно «Параметры системы» и нажмите «Применить» и «ОК», чтобы сохранить изменения.

-
Перезагрузите компьютер.
После перезагрузки компьютера проверьте, сохраняется ли проблема. Если нет, вам необходимо включать отключенные запускаемые приложения и службы по одному или группами, пока не найдете режим, вызывающий проблему. Обратите внимание, что вам необходимо перезагрузить компьютер после включения группы служб, чтобы изменения вступили в силу.
Найдя проблемное приложение, вы можете удалить его, отключить или обновить и проверить, решает ли это проблему.
Я надеюсь, что некоторые из этих решений помогли вам решить проблему перезагрузки, если у вас есть какие-либо предложения или комментарии, перейдите в раздел комментариев ниже.
Примечание редактора : Этот пост был первоначально опубликован в мае 2015 года и с тех пор был полностью переработан и обновлен для обеспечения свежести, точности и полноты.
Windows 8, 8.1 перезагружается вместо выключения[Corregir]
Как перезагрузить в случае аварии Windows 8, 8.1, 10
Исправлено: компьютер постоянно перезагружается и зависает
Никаких действий не было предпринято, так как требуется перезагрузка системы.[Fix]
Этикетки: windows 10 fix