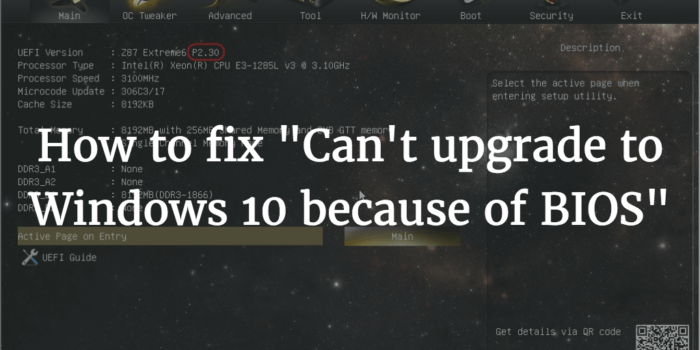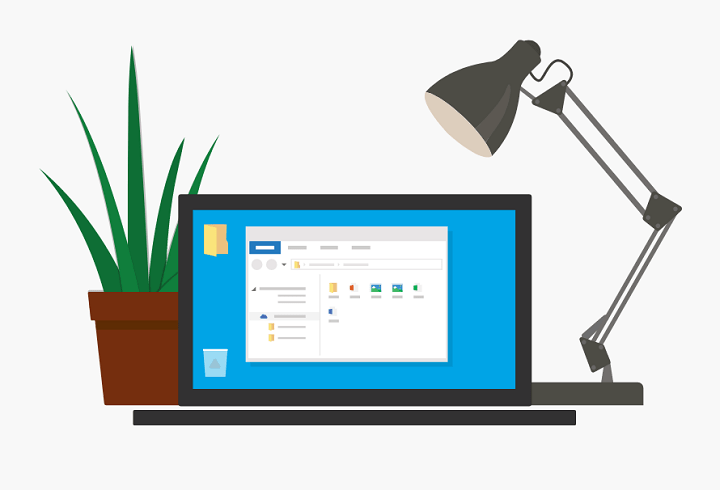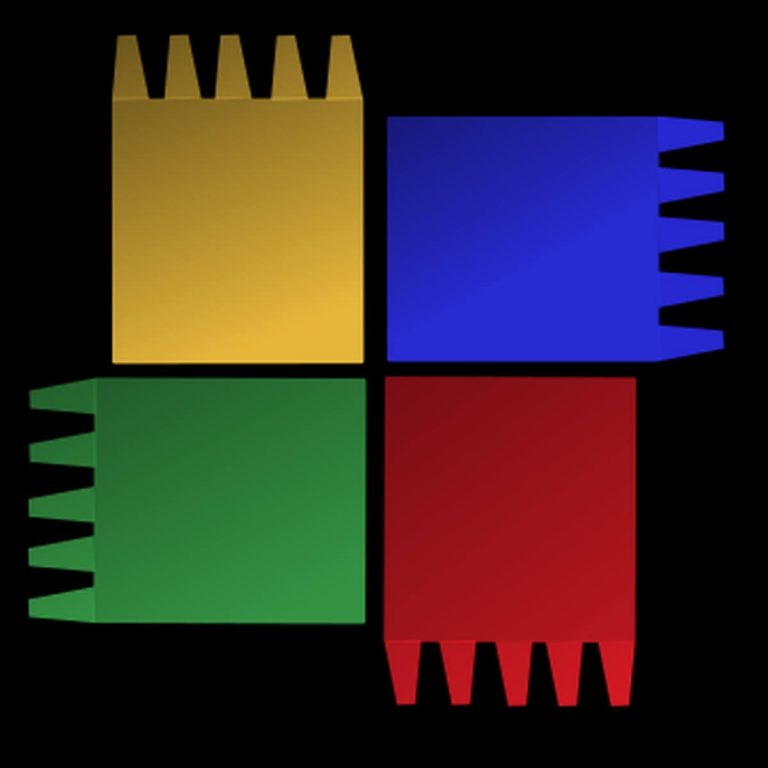Полное исправление: нам не удавалось транслировать с вашей консоли в Windows 10

Потоковая передача с Xbox One на Windows 10 является одним из основных моментов Windows 10, и мы составили краткое руководство о том, как подключить Xbox One к Windows 10. К сожалению, ряд пользователей сообщили, что они не могут выполнять потоковую передачу должным образом и что они получают Нам не удалось запустить трансляцию с вашей консоли Сообщение об ошибке.
РЕШЕНО: проблемы с потоковой передачей Xbox One
Нам не удалось запустить трансляцию с вашей консоли сообщение может быть проблематичным и помешать вам транслировать контент. Однако вы можете решить эту проблему, выполнив следующие действия:
Не удалось активировать вашу консоль – это еще одно распространенное сообщение, которое может появиться. В этом случае попробуйте выйти из приложения Xbox, а затем снова войти.
Мы не можем найти консоль Xbox One с предоставленным IP-адресом. Чтобы исправить это, вам необходимо убедиться, что вы используете правильный IP-адрес. Вы можете легко проверить это на странице настроек вашего Xbox One.
Xbox One Streaming не работает. Если потоковая передача вообще не работает, вы можете решить проблему, просто используя одно из наших решений.
Решение 1. Полный перезапуск консоли.
Решить проблему Не удалось передать сообщение об ошибке консоли , некоторые пользователи рекомендуют перезапускать консоли. Для этого вам просто нужно нажать и удерживать кнопку питания на Xbox около 10 секунд и дождаться его выключения.
Если процесс прошел успешно, вы должны услышать звук, отличный от стандартного, выключите звук. Подождите минуту или две и снова включите Xbox.
Вы также можете выключить Xbox и отсоединить шнур питания от консоли. Подождите несколько минут и снова подсоедините шнур питания. После того, как вы подключили шнур питания, подождите, пока индикатор блока питания не станет оранжевым, и включите консоль.
Решение 2. Включите уведомления и проверьте настройки потоковой передачи.
По мнению пользователей, Нам не удалось запустить трансляцию с вашей консоли сообщение об ошибке появляется, если ваши уведомления отключены, поэтому, если у вас возникла эта проблема, обязательно включите уведомления. Также проверьте настройки передачи и убедитесь, что передача не отключена.
Решение 3.Установите пакет дополнительных компонентов Microsoft Media
Некоторые версии Windows 10 не поставляются с установленным пакетом Media Feature Pack, что может вызвать Нам не удалось запустить трансляцию с консоли сообщение об ошибке, которое появляется при попытке транслировать игры для Xbox One. Чтобы решить эту проблему, мы рекомендуем descargue Microsoft Media Feature Pack и установите его. После установки Media Feature Pack проблемы с потоковой передачей должны быть исправлены.
Решение 4.Выйдите и снова войдите в приложение Xbox
Если вы продолжаете получать Нам не удалось передать сообщение из вашей консоли , вы можете решить проблему, просто выйдя из приложения Xbox. Это очень просто сделать, и вы можете сделать это, выполнив следующие действия:
Нажмите Windows Key + S и введите xbox. Выберите Xbox из списка результатов.

Когда откроется приложение Xbox, щелкните значок «Настройки» на левой панели. На правой панели нажмите кнопку «Выход».

Снова запустите приложение Xbox и нажмите Войти.

После повторного входа в систему проблема должна быть полностью решена, и вы сможете транслировать свои игры.
Решение 5. Удалите свою учетную запись Microsoft с Xbox One и добавьте ее снова.
По словам пользователей, иногда в вашей учетной записи Microsoft может быть ошибка, и это может вызвать Нам не удалось передать сообщение с вашей консоли . Однако вы можете решить эту проблему, просто удалив свою учетную запись Microsoft с Xbox One. Для этого вам просто нужно выполнить следующие действия:
Нажмите кнопку Xbox на геймпаде, чтобы открыть гид.
Теперь перейдите в Система> Настройки> Учетная запись> Удалить учетные записи.
Выберите учетную запись, которую вы хотите удалить, и выберите опцию Удалить.
Теперь выберите C проиграть.
После этого полностью выключите Xbox One. Когда индикаторы погаснут, отсоедините блок питания от консоли. Примерно через 30 секунд подключите кирпич к Xbox One и включите его. Это очистит кеш и устранит любые потенциальные проблемы с ним.
После этого вам нужно снова добавить свой профиль. Для этого выполните следующие действия:
Нажмите кнопку Xbox, чтобы открыть гид.
Теперь выберите свою картинку игрока в верхнем левом углу и выберите «Добавить».
Введите адрес электронной почты и пароль, связанные с вашей учетной записью.
Примите условия предоставления услуг, и ваша учетная запись будет готова к использованию.
Теперь вам просто нужно выключить Xbox, и вы можете запустить его из приложения Xbox на своем ПК. Если все работает, функция потоковой передачи должна снова заработать.
Решение 6. Убедитесь, что вы используете правильный IP-адрес.
Если вы получаете Нам не удалось передать сообщение из вашей консоли , проблема может быть в вашем IP-адресе. Вы можете подключиться к консоли, введя свой IP-адрес, но многие пользователи сообщили, что у них это не сработало.
Похоже, что адрес, который они использовали, был неправильным, и это привело к появлению сообщения об ошибке. Однако вы можете решить проблему, указав правильный адрес вашей консоли. Чтобы получить правильный адрес, просто сделайте следующее:
На Xbox One выберите «Система»> «Настройки».
Теперь выберите Сеть> Настройки сети.
Перейдите к дополнительным настройкам.
Здесь вы можете увидеть свой IP-адрес и номер порта. Как только вы получите IP-адрес, введите его в приложение Xbox, и вы сможете снова транслировать его.
Решение 7.Убедитесь, что приложение Xbox обновлено.
Иногда Мы не можем транслировать с вашей консоли сообщение может появиться, если есть проблема с вашим приложением Xbox. Чтобы ваше приложение Xbox не содержало ошибок, важно поддерживать его в актуальном состоянии. По большей части это приложение постоянно обновляется, но вам, возможно, придется проверять наличие обновлений вручную.
Для этого вам просто нужно открыть магазин Windows, найти приложение Xbox и проверить, нужны ли ему какие-либо обновления. После установки обновлений проверьте, сохраняется ли проблема с потоковой передачей.
Решение 8. Переименуйте консоль Xbox.
По мнению пользователей, Мы не могли транслировать с вашей консоли сообщение может отображаться как временный сбой, но вы можете решить проблему, просто переименовав консоль. Для этого вам просто нужно выполнить следующие действия:
Нажмите кнопку меню на контроллере.
Перейдите в «Настройки»> «Система» и выберите «Имя».
Введите желаемое имя и перезапустите Xbox.
После перезагрузки консоли перезагрузите компьютер и перезапустите приложение Xbox. Теперь вы можете получить доступ к своей консоли и начать потоковую передачу.
Решение 9. Проверьте дату и время.
Если вы получаете Нам не удалось передать сообщение из вашей консоли на вашем компьютере проблема может заключаться в дате и времени. Иногда эта проблема может возникнуть, если дата и время на вашем компьютере неверны. Однако вы можете решить эту проблему, просто настроив время и дату. Для этого выполните следующие действия:
Щелкните правой кнопкой мыши значок часов на панели задач. В контекстном меню выберите Установить дату / время.

Найдите параметр «Установить время автоматически» и выключите его. Подождите несколько секунд и снова включите эту функцию.

Если время и дата установлены неправильно, вы можете использовать кнопку «Изменить» и настроить их вручную. Как только дата и время будут установлены правильно, проблема должна быть решена, и вы сможете без проблем транслировать свои игры.
Решение 10. Запустите средство устранения неполадок приложения Windows.
Приложение Xbox – это приложение из Магазина Windows, и если у вас возникли проблемы с ним, вы можете исправить их, запустив соответствующее средство устранения неполадок.
Windows поставляется с рядом средств устранения неполадок, и если у вас возникла проблема с приложением Xbox, вы можете решить ее, запустив средство устранения неполадок. Для этого вам просто нужно выполнить следующие действия:
Откройте приложение “Настройки”. Вы можете сделать это быстро, используя сочетание клавиш Windows Key + I. Теперь перейдите в раздел Обновление и безопасность.

Выберите Устранение неполадок на левой панели. Теперь выберите Приложения Магазина Windows на правой панели и нажмите кнопку Запустить средство устранения неполадок.

Следуйте инструкциям, чтобы завершить средство устранения неполадок.
После того, как средство устранения неполадок завершится, проверьте, сохраняется ли проблема с приложением Xbox.
Нам не удалось запустить трансляцию с вашей консоли Сообщение об ошибке может серьезно помешать процессу потоковой передачи, и если у вас возникла эта проблема, обязательно попробуйте некоторые из наших решений. Microsoft знает об этой проблеме, поэтому будьте уверены, официальное решение уже в пути.
Примечание редактора : Этот пост был первоначально опубликован в апреле 2016 года и с тех пор был полностью переработан и обновлен для обеспечения свежести, точности и полноты.
Xbox One не видит Wi-Fi? Вот как это исправить
РЕМОНТ: приложение Xbox не работает / не загружается в Windows 10
Этикетки: игры для windows 10, xbox one








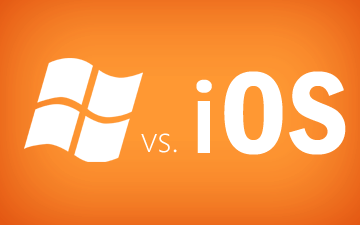
![Ошибка «Bsplayer exe в приложении произошла ошибка»[Fix]](https://xmeg.ru/wp-content/uploads/2021/08/bsplayer-exe-an-error-occurred-in-the-application-windows-10.png)