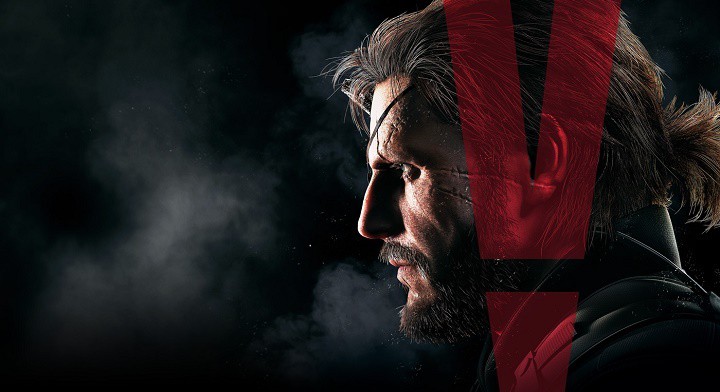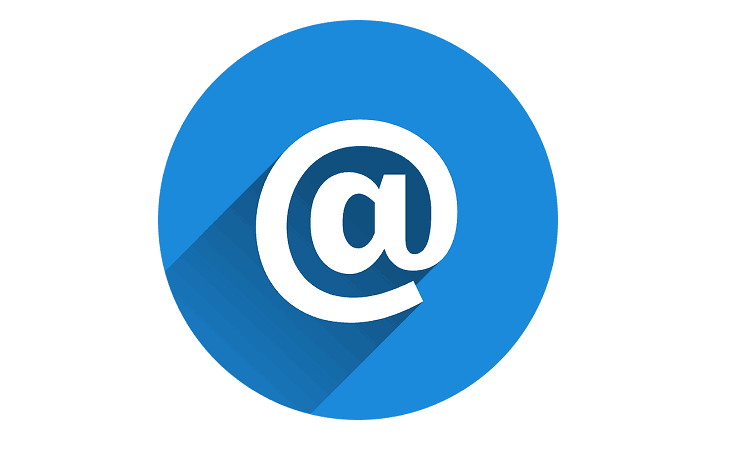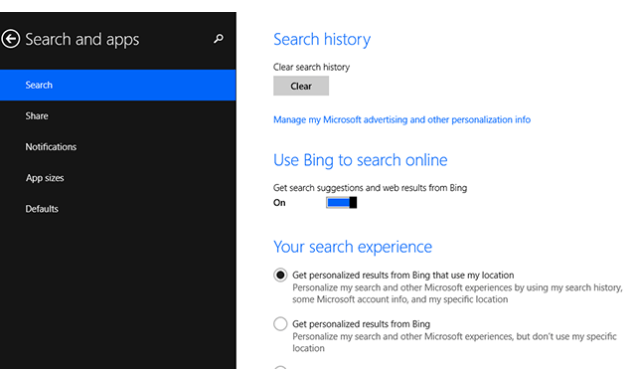Полное исправление: не отвечает панель задач в Windows 10, 8.1, 7

Windows 10 не лишена недостатков, и одна из самых неприятных проблем – это отсутствие реакции на панель задач. Если панель задач не отвечает, вы не можете получить доступ к своим уведомлениям, меню «Пуск» или Кортане, поэтому вы можете понять, почему это такая проблема. К счастью, у нас есть несколько доступных решений.
Как исправить не отвечающую панель задач в Windows 10
Панель задач является ключевым компонентом вашей системы, однако иногда ваша панель задач может перестать отвечать. Говоря о неотвечающей панели задач, вот некоторые похожие проблемы, о которых сообщили пользователи:
-
Меню «Пуск» и панель задач Windows 10 не работают. Иногда не работают и меню «Пуск», и панель задач. Это может быть вызвано вашим антивирусом, поэтому обязательно установите последние обновления и проверьте, помогает ли это.
-
Меню Пуск в Windows 10 не работает. Это аналогичная проблема, которая может возникать вместе с не отвечающей панелью задач. Если ваше меню «Пуск» не работает, обязательно ознакомьтесь с одной из наших статей по теме, чтобы получить подробное объяснение того, как решить эту проблему.
-
Панель задач Windows 10 зависла, не работает. Это довольно распространенная проблема с панелью задач. Чтобы решить эту проблему, обязательно загрузите и установите последние обновления и посмотрите, поможет ли это.
-
Панель задач Windows 10 не отвечает после приостановки и обновления. Эта проблема может появиться после недавнего обновления. Если вы подозреваете, что возникла проблема с обновлением, удалите его или выполните восстановление системы.
-
Панель задач не реагирует на запуск: в некоторых случаях панель задач не работает, как только вы включаете компьютер. Чтобы решить эту проблему, вам может потребоваться создать новую учетную запись пользователя и посмотреть, решит ли это проблему.
Решение 1. Удалите графический драйвер Nvidia.
Некоторые пользователи сообщают, что удаление текущего графического драйвера Nvidia и его замена более старым драйвером Nvidia может решить проблему. Для этого просто выполните следующие действия:
-
Нажмите Windows Key + X, чтобы открыть меню Win + X. Теперь выберите Диспетчер устройств из списка. Если этот метод не работает, вы можете использовать любой другой метод для запуска Администратор устройства .

-
Когда Откроется диспетчер устройств , найдите драйвер видеокарты, щелкните правой кнопкой мыши и выберите в меню «Удалить устройство».
-
Установите флажок Удалить программное обеспечение драйвера для этого устройства и нажмите Удалить.
После этого перейдите на веб-сайт производителя вашей видеокарты и загрузите драйвер, которому пару месяцев. После загрузки и установки указанного выше драйвера проверьте, сохраняется ли проблема.
Решение 2. Проверьте свой антивирус.

Иногда из-за антивирусного программного обеспечения могут возникать проблемы с неотвечающей панелью задач. Использование антивируса важно, но сторонние антивирусные инструменты могут иногда мешать работе вашей системы и вызывать эту и многие другие ошибки.
Чтобы решить эту проблему, вам необходимо отключить определенные антивирусные функции и проверить, помогает ли это. Если это не решит проблему с неотвечающей панелью задач, следующим шагом будет полное отключение антивируса.
Если это не помогает, единственное решение – удалить антивирус. Несколько пользователей сообщили, что антивирус Norton вызвал эту проблему на их ПК, но после его удаления проблема была решена. Обратите внимание, что другие антивирусные инструменты также могут вызывать эту проблему, поэтому вам, возможно, придется удалить их.
Если удаление антивируса решает проблему, следующим шагом будет переключение на другой антивирус. На рынке есть много отличных антивирусных инструментов, но если вам нужен инструмент, который предлагает максимальную защиту без вмешательства в вашу систему, мы предлагаем вам попробовать BullGuard …
Решение 3. Отключите iGPU MultiMonitor в BIOS.
Пользователи сообщают, что отключение опции iGPU MultiMonitor в BIOS помогло решить эту проблему. Чтобы получить доступ к BIOS, вам нужно будет нажать Del или F2 (или другую клавишу в зависимости от вашей материнской платы) во время загрузки. Следует отметить, что не во всех BIOS есть опция MultiMonitor iGPU.
Кроме того, расположение опции iGPU MultiMonitor может отличаться для разных версий BIOS, поэтому нет единого способа отключить ее. Придется попробовать найти его в BIOS самостоятельно.
Решение 4. Используйте Powershell
Чтобы это решение работало, вам необходимо включить брандмауэр Windows. Если брандмауэр Windows не включен, сделайте следующее:
-
Нажмите Windows Key + R и введите Services.msc. Нажмите Enter, чтобы открыть окно Services.

-
Теперь найдите брандмауэр Windows в списке служб и дважды щелкните его, чтобы открыть его свойства.

-
Найдите Тип запуска и установите для него значение Вручную. Щелкните Применить.

-
Теперь в окне «Службы» в левом верхнем углу найдите кнопку «Запустить эту службу», чтобы запустить брандмауэр Windows.
После включения брандмауэра Windows вы можете перейти к следующим шагам.
-
Автобус: C: NWindowsSystem32WindowsPowerShell1.0 powershell.exe.
-
Щелкните правой кнопкой мыши файл powershell.exe и выберите Запуск от имени администратора.
-
Скопируйте эту строку в PowerShell и нажмите Enter, чтобы запустить:
-
Get-AppXPackage -AllUsers | Для каждого {Add-AppxPackage -DisableDevelopmentMode -Register »$ ($ _. InstallLocation) AppXManifest.xml»}}

-
-
Проверьте, решена ли проблема. После включения брандмауэра Windows вы можете перейти к следующим шагам.
Решение 5. Проверьте наличие отсутствующих обновлений.
Если у вас возникают проблемы с не отвечающей панелью задач, проблема может быть связана с отсутствием обновлений. Иногда может произойти сбой системы, и установка обновлений может исправить это. Windows 10 устанавливает отсутствующие обновления автоматически, но вы всегда можете проверить наличие обновлений вручную, выполнив следующие действия:
-
Нажмите Windows Key + I, чтобы открыть приложение «Настройки».
-
Перейдите в раздел «Обновление и безопасность».

-
На правой панели нажмите кнопку Проверить наличие обновлений.

Если обновления доступны, Windows автоматически загрузит их в фоновом режиме. После загрузки обновлений они будут установлены автоматически, как только вы перезагрузите компьютер. Как только система обновится, проверьте, сохраняется ли проблема.
Решение 6. Создайте новую учетную запись.
По словам пользователей, иногда проблема с зависанием панели задач может быть вызвана повреждением учетной записи пользователя. Чтобы решить эту проблему, рекомендуется создать новую учетную запись и посмотреть, поможет ли это. Это очень просто, и вы можете сделать это, выполнив следующие действия:
-
Нажмите Windows Key + I, чтобы открыть приложение «Настройки».
-
Когда он открывается Приложение настроек , перейдите в раздел Учетные записи.

-
В меню слева выберите Семья и другие люди. На правой панели выберите «Добавить кого-нибудь на этот компьютер».

-
Выберите У меня нет данных для входа этого человека.

-
Теперь выберите Добавить пользователя без учетной записи Microsoft.

-
Введите желаемое имя пользователя и нажмите Далее.

После того, как вы создали новую учетную запись пользователя, переключитесь на новую учетную запись и проверьте, сохраняется ли проблема. Если проблема не проявляется в новой учетной записи, возможно, вам придется переместить в нее все свои личные файлы и начать использовать ее вместо старой учетной записи.
Решение 7. Удалите проблемные приложения.
Иногда проблемы сторонних производителей могут вызывать проблемы с панелью задач. По словам пользователей, эту проблему могут вызывать такие приложения, как QuickTime или Quickbooks. Если у вас есть проблемы с не отвечающей панелью задач, лучший способ решить эту проблему – удалить проблемные приложения.
Есть несколько способов сделать это, но лучше всего использовать деинсталлятор. Используя программное обеспечение для удаления, такое как IOBit Uninstaller, вы удалите проблемное приложение, а также его файлы и записи реестра. Это обеспечит полное удаление приложения и предотвратит появление проблемы в будущем.
Решение 8. Перезапустите проводник Windows.
По словам пользователей, один из способов справиться с невосприимчивой панелью задач – перезапустить проводник Windows. Панель задач и меню «Пуск» связаны с проводником Windows, и при перезапуске его процесса также перезапускается панель задач.
Чтобы перезапустить проводник Windows, сделайте следующее:
-
Нажмите Ctrl + Shift + Esc, чтобы открыть диспетчер задач.
-
Найдите процесс Windows Explorer, щелкните правой кнопкой мыши и выберите в меню «Перезагрузить».

После перезапуска проводника Windows проверьте, сохраняется ли проблема. Обратите внимание, что это не может быть постоянным решением, поэтому, если проблема появится снова, вам нужно будет снова перезапустить проводник Windows.
Решение 9. Выполните восстановление системы.
Если другие решения могут решить проблему с не отвечающей панелью задач, вы можете попробовать выполнить восстановление системы. Это относительно просто, и вы можете сделать это, выполнив следующие действия:
-
Нажмите Windows Key + S и введите восстановление системы. Выберите в меню Создать точку восстановления.

-
Теперь появится окно свойств системы. . Выберите Восстановление системы из меню.

-
Когда откроется окно Восстановить систему , Нажмите “Далее .

-
Если доступно, установите флажок Показать дополнительные точки восстановления. Выберите желаемую точку восстановления и нажмите Далее.

-
Следуйте инструкциям на экране, чтобы восстановить компьютер.
После завершения процесса восстановления проверьте, снова ли работает панель задач.
Эта проблема с панелью задач, которая не отвечает в Windows 10, может быть неприятной проблемой, но мы надеемся, что некоторые из этих решений были для вас полезны. Не забывайте обновлять Windows 10 с последними обновлениями, потому что, если ни одно из этих решений не помогло, возможно, последнее обновление могло бы решить эту проблему.
Примечание редактора : Этот пост был первоначально опубликован в октябре 2015 года и с тех пор был полностью переработан и обновлен для обеспечения свежести, точности и полноты.
Читайте также: сохранение веб-страниц в формате PDF в Microsoft Edge пока доступно не всем
Теги: Windows 10 Новости