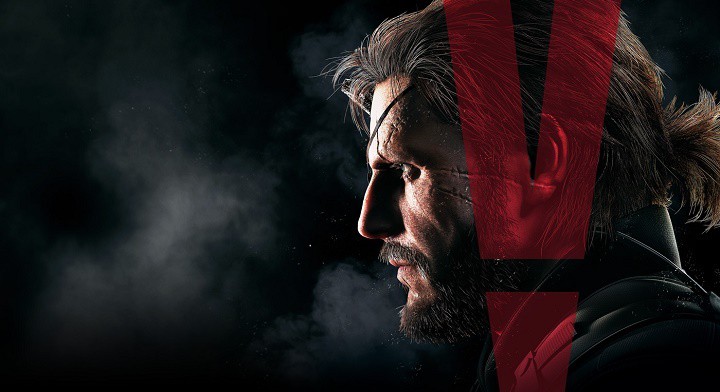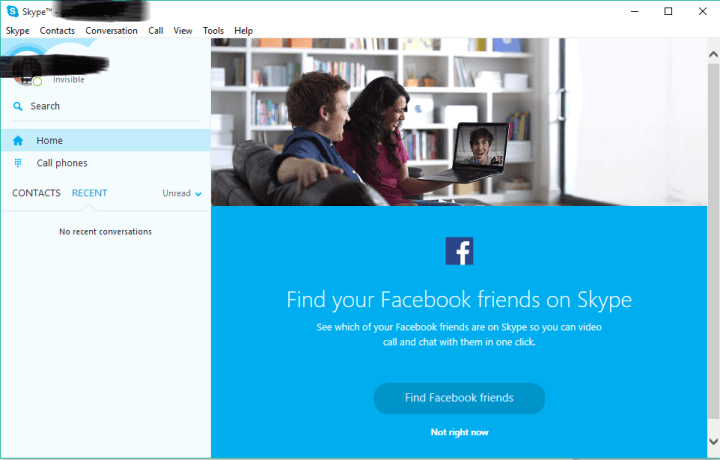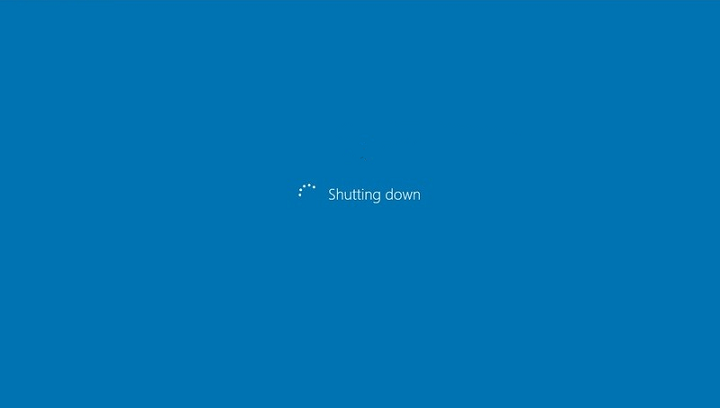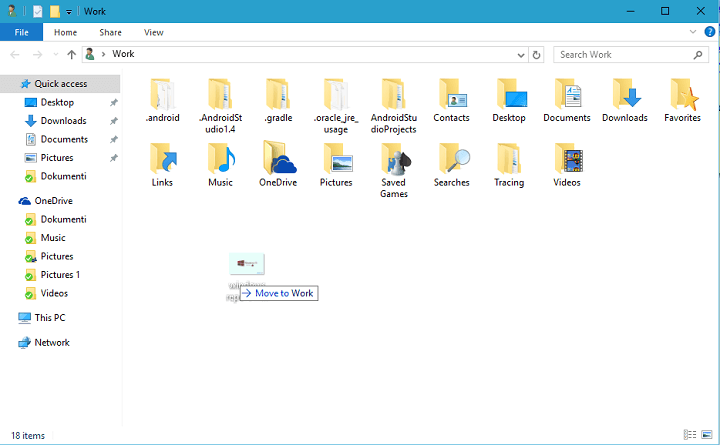Полное исправление: не удается играть в Sims 4 в Windows 10, 8.1 и 7

Windows 10 предлагает своим пользователям всевозможные улучшения, но, несмотря на улучшения, Windows 10 не является идеальной операционной системой, и время от времени возникают некоторые проблемы. Одна из этих проблем связана с видеоигрой под названием Sims 4, пользователи сообщают, что они не могут играть в Sims 4 в Windows 10.
Как решить проблемы Sims 4 в Windows 10
The Sims 4 – отличная игра, но многие пользователи сообщили, что не могут играть в Sims 4 на своем ПК. Говоря о The Sims 4, пользователи сообщили о следующих проблемах:
-
Кнопка воспроизведения Sims 4 неактивна. Многие пользователи сообщили, что не могут играть в Sims, потому что кнопка воспроизведения неактивна. Это может быть неприятной проблемой, но вы сможете исправить ее с помощью одного из наших решений.
-
Sims 4 не запускается в Origin. Если Sims 4 не запускается в Origin, проблема может заключаться в кеш-памяти вашей игры. Просто очистите исходный кеш и посмотрите, решит ли это проблему.
-
Невозможно воспроизвести Sims 4 из-за видеокарты – Если Sims 4 не воспроизводится из-за видеокарты, убедитесь, что у вас установлены последние версии драйверов. Кроме того, убедитесь, что вы используете единственную выделенную видеокарту для запуска Sims 4.
-
Sims 4 не отвечает, работает, открывается, загружается. Если Sims 4 не работает на вашем ПК, вам необходимо убедиться, что у вас установлены необходимые распространяемые компоненты DirectX и C ++. Вы можете установить эти компоненты из установочного каталога Sims 4.
-
Sims 4 вылетает, зависает. Еще одна распространенная проблема The Sims 4 – частые сбои и зависания. Скорее всего, это связано с настройками, но после их изменения проблема должна быть решена.
Нет ничего более разочаровывающего, чем покупка видеоигры и невозможность в нее поиграть. Пользователи сообщают, что Sims 4 внезапно перестает работать, и это может сильно расстраивать, но есть несколько решений этой проблемы.
Решение 1. Удалите файлы lastCrash.txt и lastException.txt из папки Sims 4.
Первое, что мы попытаемся решить проблемы Sims 4 в Windows 10, – это удалить пару файлов из папки сохранения Sims 4. Просто выполните указанные выше действия, чтобы удалить эти файлы:
-
Перейдите в папку C: UsersYOUDocumentsElectronic ArtsThe Sims 4.
-
Найдите файлы lastCrash.txt и lastException.txt и удалите их.
-
После удаления этих файлов попробуйте снова запустить Sims 4.
Решение 2. Обновите драйверы видеокарты.
Если вы не можете играть в Sims 4 на своем компьютере, проблема может быть связана с драйверами вашей видеокарты. Устаревшие драйверы могут привести к сбою игры и возникновению различных проблем. Чтобы решить эту проблему, обязательно обновите драйверы видеокарты. Чтобы узнать, как это сделать, см. Наше руководство по обновлению драйверов видеокарты.
Поскольку обновление драйверов вручную может быть долгим и утомительным процессом, вы можете использовать инструмент, который автоматически обновляет все драйверы за вас. Мы рекомендуем вам скачать DriverFix, чтобы сделать это автоматически. Этот инструмент поможет вам избежать необратимого повреждения вашего ПК из-за загрузки и установки неправильных версий драйверов.
Отказ от ответственности: некоторые функции этого инструмента платные.
Решение 3 – переместить папку Sims 4
Это решение чем-то похоже на предыдущее. Опять же, может быть, что-то не так с вашей папкой сохранения Sims 4, поэтому давайте полностью воссоздадим эту папку. Чтобы создать новую папку сохранения Sims 4, выполните следующие действия.
-
Vaya C: UsersYOUD DocumentsElectronic Arts Папка Sims 4.
-
Щелкните папку правой кнопкой мыши и выберите «Вырезать».
-
Теперь перейдите на рабочий стол, щелкните правой кнопкой мыши и выберите «Вставить».
Эта папка содержит все ваши сохраненные игры, и как только вы их переместите, игра воссоздает их после того, как вы запустите их заново. К сожалению, это приведет к удалению всех сохранений и прогресса игры, но проблема будет решена. Однако, если проблема все еще существует, папка сохранения Sims 4 не является проблемой, поэтому вы можете заменить только что созданную папку Sims 4 той, которая находится на вашем рабочем столе, чтобы восстановить прогресс в игре.
Решение 4. Отключите прокси-серверы.
-
В строке поиска введите inetcpl.cpl. Выберите inetcpl.cpl из списка результатов.

-
должно открыться диалоговое окно “Свойства обозревателя”. и теперь вам нужно перейти на вкладку Connections. Нажмите кнопку LAN Settings в разделе Настройки локальной сети (LAN) .

-
Снимите флажок Использовать прокси-сервер для вашей локальной сети (эти настройки не будут применяться к коммутируемым или VPN-подключениям). Нажмите Применить и ОК, чтобы сохранить изменения.

После внесения этих изменений проверьте, сохраняется ли проблема с Sims 4
Решение 5. Исключите папку с играми из вашего антивируса.
Иногда это проблема антивирусного программного обеспечения, поэтому лучшим решением является добавление каталога установки Sims 4 в список исключений. Это отличается для каждого антивирусного программного обеспечения, поэтому вам нужно будет найти способ сделать это для вашего антивируса.
Также вы можете временно отключить антивирусное ПО. Это может быть не лучшим решением для некоторых пользователей, особенно если вы очень заботитесь о безопасности. В некоторых случаях вам может потребоваться переключиться на другое антивирусное решение, чтобы решить проблему. Если вы ищете новый антивирус, мы настоятельно рекомендуем вам попробовать Bitdefender, BullGuard О Антивирус Панды .
Решение 6. Сбросить параметры игры.
Для этого необходимо сделать следующее:
-
Home Origin.
-
Щелкните значок ..
-
Выберите Параметры игры> Режим ноутбука.
Решение 7. Исключите файлы игры из предотвращения выполнения данных.
Предотвращение выполнения данных иногда мешает работе другого программного обеспечения, поэтому лучше отключить его для Sims 4.
-
Нажмите Windows Key + S и войдите в системные настройки. В списке выберите Просмотр дополнительных настроек системы.

-
Нажмите кнопку Настройки в разделе Представление .

-
Щелкните вкладку Предотвращение выполнения данных. Выберите параметр «Включить DEP» для всех программ и служб, кроме выбранных мной, а затем нажмите кнопку «Добавить».

-
Добавьте все файлы .exe из C: Program Files (x86) Electronic ArtsThe Sims 4GameBin.
-
Щелкните ОК, чтобы сохранить изменения.
Мы рекомендуем этот инструмент для решения различных проблем с ПК.
-
исправить распространенные ошибки
-
защита от потери файлов
-
последствия вредоносного ПО
-
исправление поврежденных файлов
-
заменить потерянные файлы
-
аппаратные сбои
-
оптимизация производительности
Автоматический поиск и исправление ошибок Windows
Отлично оценено

После внесения этих изменений Sims 4 должен снова начать работать.
Решение 8. Измените сродство процесса.
-
Убедитесь, что Sims 4 работает. Вы можете нажать Alt-Tab, чтобы переключиться с игры на рабочий стол.
-
Нажмите Ctrl + Shift + Esc, чтобы запустить диспетчер задач.
- По желанию: Когда открывается диспетчер задач , щелкните значок «Подробнее», если отображаются не все параметры.
-
Перейдите на вкладку Details. Найдите Sims 4 Process, щелкните правой кнопкой мыши и выберите Set Affinity.

-
Флажок “Соответствие процесса” Он должен открыться, и вам нужно только выбрать процессор. Нажмите ОК и закройте Диспетчер задач.

Если это решение сработает, вам придется повторять его каждый раз при запуске Sims 4.
Решение 9. Измените аргументы командной строки.
-
Запустите Origin.
-
Перейдите в раздел Мои игры и щелкните правой кнопкой мыши Sims 4.
-
Выберите “Свойства”.
-
Найдите текстовое поле «Аргументы командной строки» и введите -w und.
-
Нажмите Применить, чтобы сохранить изменения.
Решение 10. Измените графические настройки.
Это относится только к видеокартам Intel. Если вы не используете графику Intel, вы можете пропустить это решение.
-
В строке поиска введите в панели управления и выберите Панель управления из списка.

-
Откроется окно Панели управления. Теперь в адресной строке введите Панель управления Все элементы панели управления и нажмите Enter.

-
Теперь все элементы в Панели управления должны отображаться. Найдите Intel Graphics and Media и щелкните по нему.
-
Откроется новое окно, нажмите «Дополнительные настройки», затем «3D».
-
Измените настройки качества 3D.
-
Затем нажмите Power и измените Power Setting на Maximum Performance.
-
Нажмите Применить, чтобы сохранить изменения.
После внесения этих изменений проверьте, решена ли проблема.
Решение 11. Запустите игру в режиме совместимости.
Sims 4 должен быть совместим с Windows 10, но, возможно, некоторые части программного обеспечения конфликтуют с вашей операционной системой. Для проверки запустите игру в режиме совместимости и посмотрите, нормально ли она запускается и работает:
-
Щелкните правой кнопкой мыши ярлык Sims 4 и выберите в меню «Свойства».

-
Перейдите на вкладку «Совместимость». Установите флажок Запустить эту программу в режиме совместимости для и Запустить эту программу от имени администратора. Щелкните Применить, а затем ОК.

После этого Sims 4 должна без проблем работать в режиме совместимости и со всеми необходимыми привилегиями.
Решение 12.Переустановите распространяемый компонент Microsoft Crystal Reports
Sims 4 зависит от распространяемого пакета Microsoft Crystal Reports, поэтому вам, возможно, придется его переустановить.
-
В строке поиска введите vcredist_x64 или vcredist_x86 в зависимости от версии Windows, которую вы используете. Откройте файл результатов.
-
Следуйте инструкциям по установке Microsoft Visual Crystal Reports.
Решение 13 – Очистите исходный кеш
Многие пользователи сообщили, что не могут играть в Sims 4 из-за поврежденного кеша Origin. Однако вы можете легко решить эту проблему, очистив исходный кеш. Для этого вам просто нужно выполнить следующие простые шаги:
-
Откройте проводник.
-
Теперь вам нужно показать скрытые файлы и папки. Для этого перейдите на вкладку Просмотр в Файловый браузер и отметьте Скрытые предметы.
-
Теперь перейдите к C: ProgramDataOrigin и удалите все файлы и каталоги, кроме LocalContent.
-
Теперь перейдите в каталог C: UsersAppDataLocal, найдите папку Origin и удалите из нее все файлы. Наконец, перейдите в каталог C: Users AppDataRoaming, найдите папку Origin и удалите из нее все файлы и каталоги.
После очистки исходного кеша попробуйте запустить игру и посмотрите, работает ли она.
Решение 14. Переместите свои моды в другой каталог.
Многие пользователи используют различные моды во время игры в Sims, но иногда эти моды могут вызывать проблемы с Sims 4. Если вы не можете играть в Sims 4, вам нужно переместить весь каталог модов на рабочий стол. Теперь создайте новую папку модов для Sims 4 и перемещайте моды по одному или группами со своего рабочего стола в новый каталог модов.
Таким образом вы сможете найти проблемный мод, который мешает вам запустить игру.
Вот и все, как видите, мы предлагаем вам отличный список решений, так как надеемся, что хотя бы одно из них будет полезным. Если у вас есть какие-либо комментарии или вопросы, просто нажмите на раздел комментариев ниже.
Примечание редактора : Этот пост был первоначально опубликован в ноябре 2015 года и с тех пор был полностью переработан и обновлен для обеспечения свежести, точности и полноты.
The Sims 4 не обновляется[FIX]
Как исправить код ошибки 22 в The Sims 4
The Sims 4: Как исправить ошибку “Распространяемый компонент среды выполнения VC ++”
The Sims 4 не запускается[FIX]
Этикетки: windows 10 fix