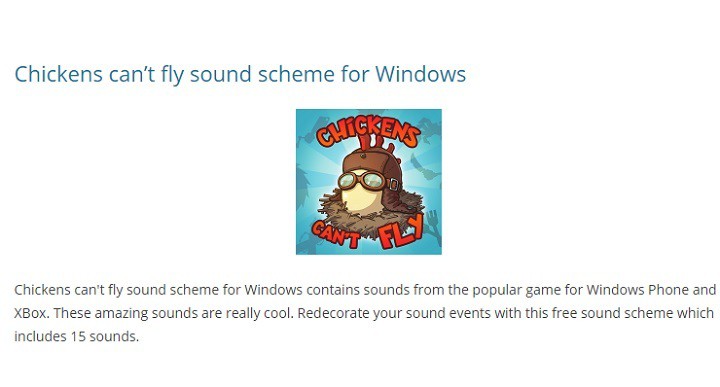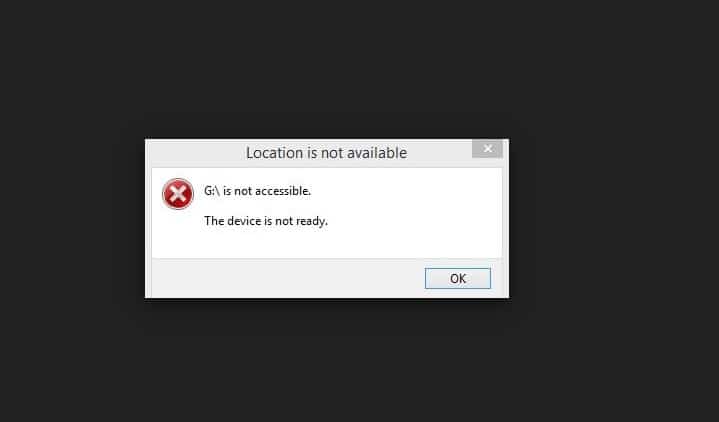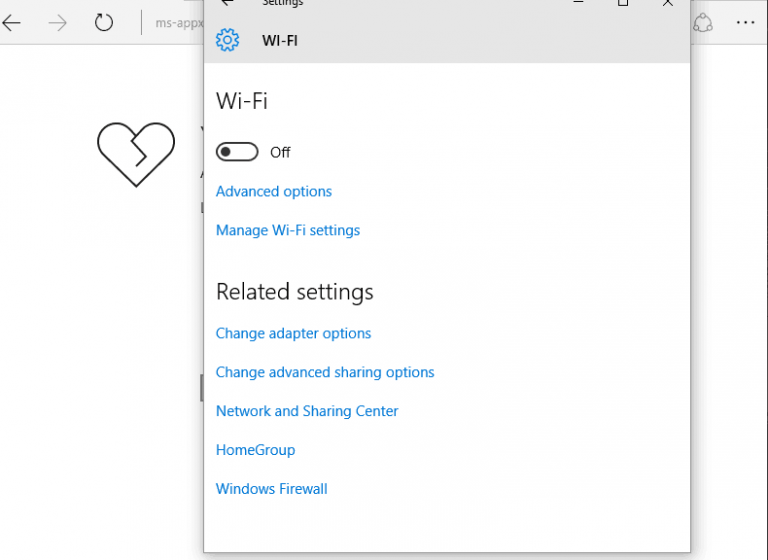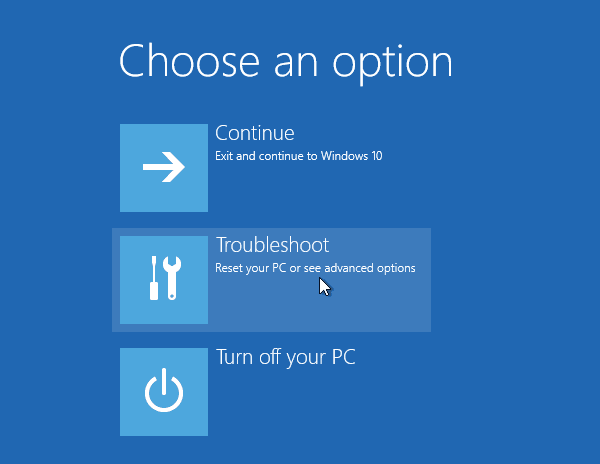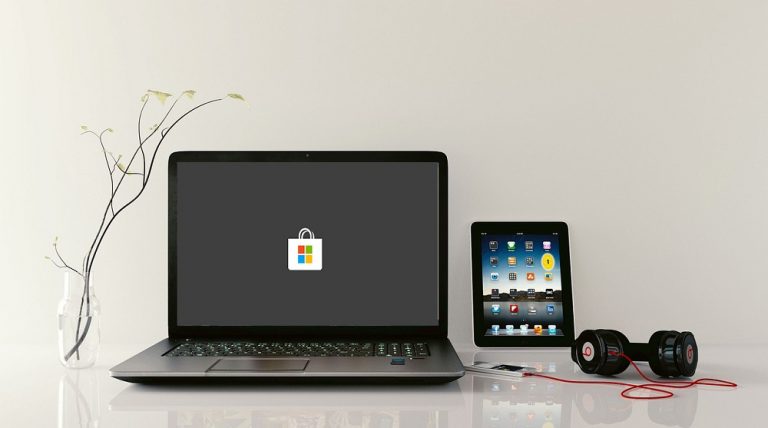Полное исправление: не удается просмотреть фотографии в Windows 10, 8.1, 7

Все мы храним свои любимые фотографии на своих компьютерах, но некоторые пользователи сообщали о странной проблеме с фотографиями в Windows 10. По словам пользователей, они не видят фотографии в Windows 10, поэтому давайте посмотрим, сможем ли мы решить эту проблему.
Я не вижу фотографии в Windows 10, как это исправить?
Многие пользователи Windows 10 сообщили, что не могут просматривать фотографии на своем ПК. Это может быть большой проблемой, и, говоря о проблемах с фотографиями, пользователи также сообщали о следующих проблемах:
-
Средство просмотра фотографий в Windows 10 не работает. Многие пользователи сообщали об этой проблеме на своих компьютерах. Если вы столкнулись с этой проблемой, вам может потребоваться повторно зарегистрировать приложение «Фотографии» и посмотреть, решит ли это проблему.
-
Не удается открыть фотографии в Windows 10. Это еще одна распространенная проблема в Windows, которая может быть связана с повреждением профиля пользователя. Однако вы можете легко исправить это, создав новую учетную запись пользователя.
-
Не удается открыть файлы jpg, не удается просмотреть фотографии в формате jpeg. Если вы не можете просматривать файлы jpg на своем компьютере, вы можете решить проблему, просто переключившись на стороннюю программу просмотра фотографий.
-
Средство просмотра фотографий Windows не открывает файлы JPG. Если у вас возникли проблемы с просмотром фотографий на компьютере, возможно, вы сможете решить эту проблему, переключившись на средство просмотра фотографий Windows. Кроме того, не забудьте установить Windows Photo Viewer в качестве приложения для фотографий по умолчанию, и проблема будет решена навсегда.
Решение 1. Проверьте свой антивирус.
По словам пользователей, иногда ваш антивирус может мешать работе Windows и вызывать проблемы с отображением фотографий. Если вы не видите фотографии в Windows 10, вы можете попробовать отключить определенные настройки антивируса и проверить, решает ли это проблему.
Если это не сработает, возможно, вам придется полностью отключить антивирус. Если это не поможет, последнее средство – удалить антивирус. Несколько пользователей сообщили о проблемах с антивирусом AVG, но после его удаления проблема была полностью решена.
Обратите внимание, что другие антивирусные инструменты также могут вызывать эту проблему, поэтому, даже если у вас нет AVG, вам, возможно, придется удалить антивирус, чтобы решить эту проблему.
Если удаление антивируса решает проблему, вам следует подумать о переходе на другой антивирус. Доступно множество антивирусных инструментов, но лучшие из них BullGuard , Bitdefender и Антивирус Панды , так что не стесняйтесь попробовать любой из них.
Решение 2. Попробуйте использовать Photo Viewer в качестве средства просмотра изображений по умолчанию.
Photo Viewer присутствовал в предыдущих версиях Windows, и многие пользователи предпочитают использовать его из-за его скорости и простоты. Windows 10 использует приложение «Фотографии» в качестве средства просмотра изображений по умолчанию, но вы можете восстановить средство просмотра фотографий с помощью простого трюка с реестром.
Имейте в виду, что изменение реестра иногда может привести к проблемам с нестабильностью системы, поэтому неплохо было бы создать резервную копию реестра, если что-то пойдет не так.
Чтобы восстановить Photo Viewer, сделайте следующее:
- Загрузите этот файл .reg .
-
После загрузки файла дважды щелкните файл Restore_Windows_Photo_Viewer_CURRENT_USER.reg, чтобы запустить его.
-
Вас спросят, уверены ли вы, что хотите добавить содержимое файла в реестр. Щелкните Да.

-
После запуска этого файла Windows Photo Viewer должна быть включена.
Теперь вы должны проверить, работает ли Photo Viewer на вашем компьютере, попытавшись открыть любое изображение на вашем компьютере. Если приложение работает, вы можете установить его как приложение по умолчанию для файлов изображений следующим образом:
-
Откройте приложение «Настройки» и перейдите в раздел «Приложения».

-
На левой панели перейдите к Приложениям по умолчанию. Найдите раздел Photo Viewer и нажмите Фотографии.

-
Выберите Windows Photo Viewer из списка.
Другой способ установить Photo Viewer в качестве приложения для обработки фотографий по умолчанию – использовать параметр «Открыть с помощью» при выборе изображения. Для этого выполните следующие действия:
-
Найдите изображение, которое хотите открыть, щелкните правой кнопкой мыши и выберите «Открыть с помощью»> «Выбрать другое приложение».

-
Прокрутите вниз и выберите Microsoft Photo Viewer, установите флажок «Всегда использовать это приложение для открытия файлов .jpg» и нажмите «ОК».

Если вы хотите отключить Photo Viewer, просто скачать этот файл .reg и запустите его, и Photo Viewer снова должен быть отключен.
Решение 3. Используйте PowerShell, чтобы переустановить приложение «Фотографии».
PowerShell – это мощный инструмент, который позволяет вам делать на вашем компьютере самые разные вещи. Поскольку это очень мощный инструмент, имейте в виду, что его использование может привести к нестабильности системы, если вы не будете осторожны. Чтобы переустановить приложение «Фото», сделайте следующее:
-
Нажмите Windows Key + S и введите питание. Щелкните PowerShell правой кнопкой мыши и выберите Запуск от имени администратора.

-
После запуска PowerShell введите get-appxpackage * Microsoft.Windows.Photos * | remove-appxpackage и нажмите Enter.

-
После удаления приложения «Фото» снова загрузите его из Магазина Windows.
Решение 4. Используйте стороннюю программу просмотра фотографий.
Приложение «Фотографии» и средство просмотра фотографий Windows – достойные приложения для просмотра фотографий, но если вы не можете просматривать фотографии в Windows 10, вы можете рассмотреть возможность использования стороннего средства просмотра фотографий.
Мы уже рассмотрели некоторые из лучших программ для просмотра фотографий для Windows 10, поэтому обязательно ознакомьтесь с ними.

– это прочное и надежное решение для вашей постоянно растущей коллекции фотографий. В этом программном обеспечении есть инструменты, которые помогут вам организовать, поддержать и вдохновить ваш рабочий процесс.
Мы рекомендуем вам попробовать этот полностью настраиваемый инструмент, чтобы повысить эффективность рабочего процесса и полностью забыть о проблеме невозможности просмотра фотографий.
Решение 5. Используйте средство устранения неполадок приложений Магазина Windows.
Если вы не видите фотографии в Windows 10, возможно, вы сможете решить проблему с помощью средства устранения неполадок приложений Магазина Windows. Если вы не знаете, приложение «Фотографии» – это приложение для Магазина Windows, и если вы не видите фотографии на своем компьютере, вы можете попробовать решить проблему с помощью средства устранения неполадок. Для этого вам просто нужно выполнить следующие действия:
-
Нажмите Windows Key + S и введите устранение неполадок. Выберите Устранение неполадок из списка результатов.

-
Выберите Центр обновления Windows из списка и щелкните.

-
Когда средство устранения неполадок запустится, следуйте инструкциям на экране, чтобы завершить его.
После того, как средство устранения неполадок завершит работу, проверьте, сохраняется ли проблема.
Решение 6. Убедитесь, что приложение «Фотографии» обновлено.
Как мы уже упоминали выше, приложение «Фотографии» – это приложение для Магазина Windows, но если вы не видите фотографии в Windows 10, вы можете проверить, обновлено ли приложение «Фотографии».
Иногда в приложении «Фотографии» могут возникать определенные ошибки, но вы сможете исправить их, просто обновив приложение «Фотографии». Для этого откройте Магазин Windows и проверьте, доступны ли обновления для приложения «Фото». Если есть, обязательно загрузите их и посмотрите, решит ли это проблему.
Многие пользователи сообщают, что обновление приложения «Фото» решило для них проблему, поэтому мы рекомендуем вам попробовать.
Решение 7. Создайте новую учетную запись пользователя.
Если вы не можете просматривать фотографии в Windows 10, проблема может быть в вашей учетной записи. Иногда ваша учетная запись пользователя может быть повреждена, и это может привести ко многим проблемам, в том числе к этой. Если ваша учетная запись пользователя повреждена, вы можете решить эту проблему, просто создав новую учетную запись пользователя. Это довольно просто, и вы можете сделать это, выполнив следующие действия:
-
Откройте приложение «Настройки» и перейдите в раздел «Учетные записи».


-
Теперь выберите Семья и другие люди и нажмите Добавить кого-нибудь на этот компьютер.

-
Выберите У меня нет данных для входа этого человека.

-
Теперь выберите Добавить пользователя без учетной записи Microsoft.

-
Введите желаемое имя пользователя и нажмите Далее.
Создав новую учетную запись пользователя, переключитесь на нее и посмотрите, решит ли это вашу проблему. Если проблема решена, это означает, что ваша старая учетная запись пользователя повреждена. Поскольку вы не можете восстановить свою учетную запись, рекомендуется переместить свои личные файлы в новую учетную запись и использовать новую учетную запись в качестве основной.
Решение 8. Убедитесь, что приложение “Фото” не работает в фоновом режиме.
Если вы не видите фотографии в Windows 10, проблема может быть в приложении «Фотографии». По словам пользователей, приложение «Фото» иногда продолжает работать в фоновом режиме, что может помешать просмотру фотографий на вашем компьютере.
Однако вы можете легко решить эту проблему, закрыв процесс приложения «Фото». Для этого вам просто нужно выполнить следующие действия:
-
Нажмите Ctrl + Shift + Esc, чтобы запустить диспетчер задач.
-
Найдите в списке приложение «Фотографии», щелкните правой кнопкой мыши и выберите в меню пункт «Завершить задачу».

После закрытия приложения «Фото» проблема должна быть решена. Обратите внимание, что это всего лишь обходной путь, и если проблема повторится, вам придется снова использовать диспетчер задач, чтобы закрыть приложение «Фотографии».
Решение 9. Сбросьте приложение “Фото” по умолчанию.
По словам пользователей, иногда эта проблема может появиться из-за проблем с приложением «Фото». Приложение «Фотографии» может быть повреждено или неправильно настроено, что может привести к этой и многим другим проблемам. Однако есть способ обойти эту проблему, и для ее решения пользователи сообщают, что им необходимо сбросить приложение «Фотографии» до значений по умолчанию. Это очень просто, и вы можете сделать это, выполнив следующие действия:
-
Нажмите Windows Key + I, чтобы открыть приложение «Настройки». Как только приложение откроется Настройки , перейдите в раздел Приложения.

-
Появится список установленных приложений. Найдите в списке приложение «Фотографии», выберите его и нажмите «Дополнительные параметры».

-
Теперь нажмите кнопку «Сброс». Появится диалоговое окно подтверждения, нажмите «Сброс» еще раз для подтверждения.

Как только это будет сделано, приложение «Фотографии» будет восстановлено до значения по умолчанию, и проблема будет решена.
Решение 10.Измените настройки наследования.
По словам пользователей, иногда вы не можете просматривать фотографии на своем компьютере из-за проблем с наследованием. Однако вы можете решить эту проблему, просто выполнив следующие действия:
-
Перейдите в C: NUsuariesYour_username {AppData Local.
-
В адресной книге Местный , найдите папку Temp, щелкните правой кнопкой мыши и выберите в меню «Свойства».

-
Перейдите на вкладку «Безопасность» и нажмите кнопку «Дополнительно».

-
В разделе «Включить наследование» доступна кнопка, обязательно нажмите на нее. Теперь отметьте «Заменить все записи разрешений для дочерних объектов» и нажмите «Применить» и «ОК».

После этого проблема с отображением фотографий должна быть решена.
Отсутствие возможности видеть фотографии в Windows 10 может быть большой проблемой, но мы надеемся, что вы смогли исправить это после использования одного из наших решений.
Примечание редактора : Этот пост был первоначально опубликован в июле 2016 года и с тех пор был полностью переработан и обновлен для обеспечения свежести, точности и полноты.
Исправлено: проблемы с приложением “Фото” в Windows 10.
Исправлено: не удается загрузить фотографии в библиотеку фотографий. Ошибка 0x80004005.
Исправлено: не удается перенести фотографии с iPhone на Windows 10.
Как создать фото-напоминание с помощью Кортаны в Windows 10
Этикетки: windows 10 fix