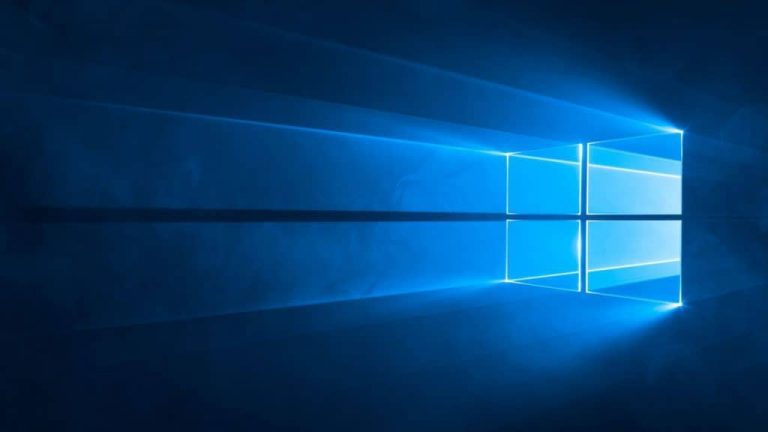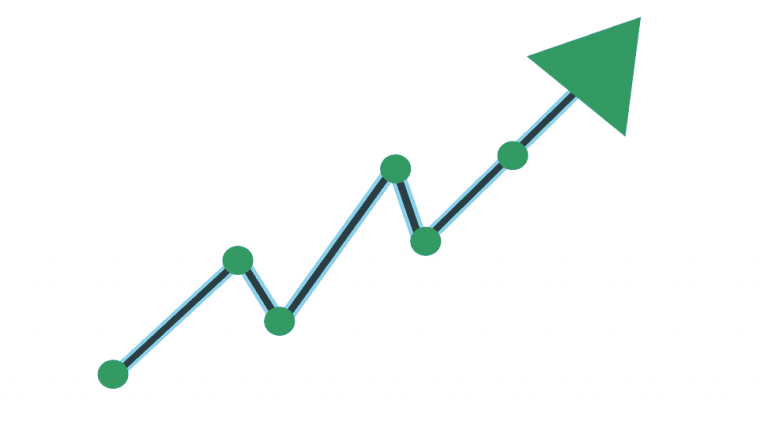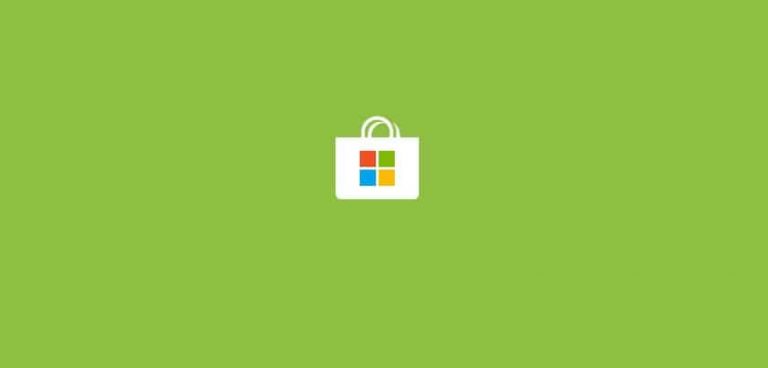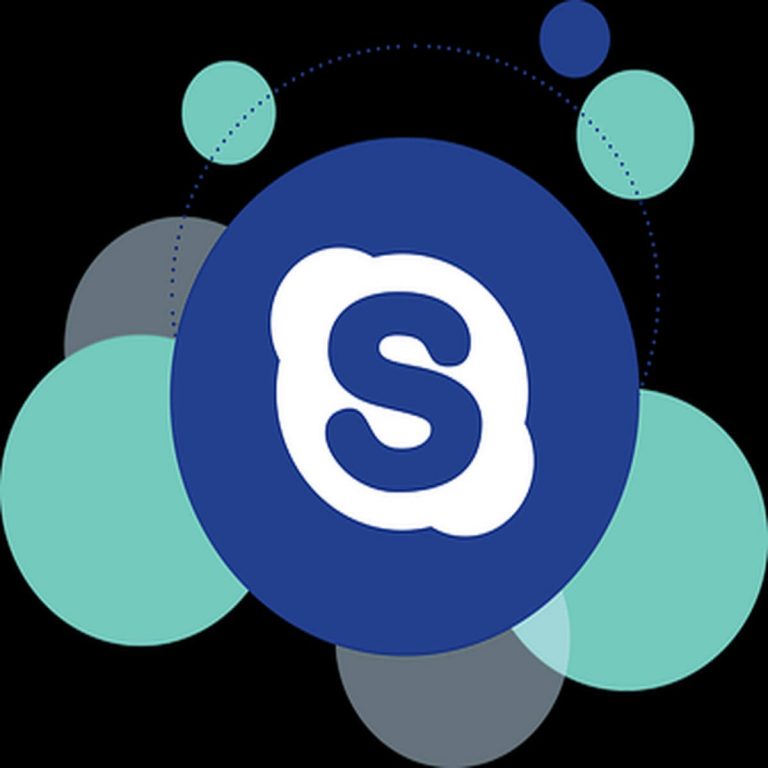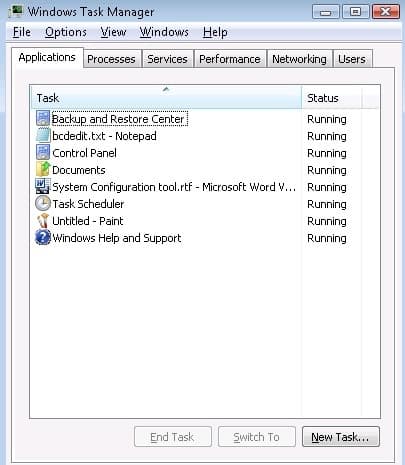Полное исправление: некоторые настройки управляются вашей организацией в Windows 10.

В Windows 10 появилось множество новых функций и настроек, но иногда возникают определенные проблемы. По словам некоторых пользователей, они получают. Некоторые настройки управляются сообщением вашей организации, когда они пытаются изменить свои настройки, но есть несколько доступных решений, которые могут помочь вам решить эту проблему.
Как исправить некоторые проблемы с конфигурацией, которые решает проблема вашей организации
Некоторые настройки управляются вашей организацией Сообщение может появиться при попытке изменить определенные настройки. Говоря об этой проблеме, пользователи сообщили о следующих проблемах:
-
Некоторыми настройками управляет экран блокировки вашей организации в Windows 10 – это сообщение может появляться, когда вы находитесь на экране блокировки. Чтобы решить эту проблему, обязательно попробуйте некоторые из наших решений.
-
Некоторые настройки скрыты или управляются вашей организацией. Центр обновления Windows. Об этом сообщении сообщили несколько пользователей, пытаясь использовать Центр обновления Windows. Чтобы решить эту проблему, попробуйте изменить реестр и посмотрите, поможет ли это.
-
Некоторыми настройками управляет ваша организация Защитник Windows. Иногда эта проблема может возникнуть при использовании Защитника Windows. Чтобы решить эту проблему, вы можете попробовать установить сторонний антивирус.
-
Некоторыми настройками управляет отпечаток вашей организации, Windows Hello. Это сообщение также может появляться при попытке добавить отпечаток пальца или при использовании Windows Hello. Чтобы обойти эту проблему, вам, возможно, придется изменить групповую политику.
-
Некоторые настройки управляются временем вашей организации – об этом сообщении сообщили несколько пользователей, пытаясь установить время или дату. В большинстве случаев это сообщение безвредно, и вы можете проигнорировать его.
-
Некоторыми настройками управляет системный администратор – это вариант этого сообщения, и если вы его найдете, попробуйте изменить настройки с помощью учетной записи администратора.
Решение 1. Измените данные диагностики и использования.
Это решение довольно простое, вам нужно изменить только одну настройку.
-
Откройте Настройки> Конфиденциальность.
-
В меню слева выберите Обратная связь и диагностика.
-
Поиск и изменение данных диагностики и использования Базовый Улучшенный или полный.

Следует отметить, что этот параметр регулирует объем личных данных, отправляемых в Microsoft для анализа. Если вы не поддерживаете обмен слишком большим объемом личных данных для анализа и исправления ошибок, вам, вероятно, следует ограничиться опцией Enhanced.
Хотя это решение довольно простое, оно не всегда работает, но, к счастью, у нас есть еще одно решение для вас.
Решение 2.Измените настройки в редакторе групповой политики
-
Откройте редактор групповой политики, нажав клавиши Windows + R и набрав gpedit.msc.

-
Когда Редактор групповой политики запускается , вы должны перейти к нему:
- Конфигурация пользователя Административные шаблоны Меню “Пуск” и панель задач Уведомления
-
В левой части окна найдите, отключите настройку всплывающих уведомлений и дважды щелкните по нему.

-
Попробуйте включить или отключить его пару раз, но не забудьте отключить его перед сохранением настроек.
Решение 3. Проверьте жесткий диск.
Несколько пользователей сообщили Некоторые настройки управляются сообщением вашей организации из-за проблем с жестким диском. По словам пользователей, проблема возникла из-за того, что диск был разработан только для хранения данных.
Если у вас возникла эта проблема, вы можете заменить жесткий диск и посмотреть, решит ли это проблему. Кроме того, также рекомендуется проверить состояние вашего жесткого диска. Есть много инструментов, которые могут вам в этом помочь, но лучший из них Iolo System Mechanic Pro, так что обязательно попробуйте.
Обратите внимание, что ваш жесткий диск – маловероятная причина, но немногие пользователи сообщили, что их жесткий диск вызвал это сообщение, поэтому вы можете проверить свой жесткий диск.
Решение 4. Отредактируйте реестр.
По мнению пользователей, Некоторые настройки управляются вашей организацией сообщение может появиться из-за вашей регистрации. Некоторые значения реестра могут мешать работе операционной системы и вызывать эту и другие ошибки. Чтобы решить эту проблему, вам нужно будет вручную отредактировать реестр.
Изменить реестр относительно просто, и вы можете сделать это, выполнив следующие действия:
-
Нажмите Windows Key + R и введите regedit. Теперь нажмите Enter или нажмите OK. Редактор реестра запустится.

-
Перед внесением каких-либо изменений рекомендуется экспортировать реестр. Реестр чувствителен к изменениям, и при изменении реестра иногда могут возникать новые проблемы, поэтому рекомендуется создать резервную копию. Для этого выполните следующие действия:
>
Щелкните Файл> Экспорт. Теперь выберите Все как Диапазон экспорта и введите желаемое имя. Выберите место для сохранения и нажмите кнопку «Сохранить».
Теперь выберите Все как Диапазон экспорта и введите желаемое имя. Выберите место для сохранения и нажмите кнопку «Сохранить». После этого будет создана резервная копия вашего реестра. Вы можете использовать этот файл в любое время, чтобы восстановить реестр в исходное состояние, если что-то пойдет не так.
После этого будет создана резервная копия вашего реестра. Вы можете использовать этот файл в любое время, чтобы восстановить реестр в исходное состояние, если что-то пойдет не так. -
На левой панели перейдите к разделу HKEY_LOCAL_MACHINE SOFTWAREPoliciesMicrosoftWindowsWindowsUpdate. На правой панели найдите Wuserver.
-
Щелкните правой кнопкой мыши Wuserver и выберите в меню «Удалить».

-
Появится диалоговое окно подтверждения. Щелкните Да, чтобы удалить эту запись.

После внесения изменений в реестр проблема должна быть решена. Если вы не можете найти ключ Step 3 или DWORD Wuserver, это решение к вам не применимо, поэтому вы можете пропустить его.
Решение 5. Проверьте свой антивирус.
По словам пользователей, иногда Некоторые настройки управляются вашей организацией сообщение может появиться из-за проблем с вашим антивирусом. Многие антивирусные инструменты могут мешать работе вашей системы и вызывать появление этого сообщения.
Мы рекомендуем этот инструмент для решения различных проблем с ПК.
-
исправить распространенные ошибки
-
защита от потери файлов
-
последствия вредоносного ПО
-
исправление поврежденных файлов
-
заменить потерянные файлы
-
аппаратные сбои
-
оптимизация производительности
Автоматический поиск и исправление ошибок Windows
Отлично оценено

Чтобы решить эту проблему, рекомендуется проверить настройки антивируса и отключить функции, которые могут мешать работе Windows. Если это не помогает, вы также можете попробовать полностью отключить антивирус. Даже если вы отключите антивирус, Защитник Windows запустится автоматически и защитит ваш компьютер от сетевых угроз.
Если отключение антивируса не помогает, возможно, вам придется удалить его. Лучший способ сделать это – использовать специальный инструмент для удаления от производителя антивируса. Многие антивирусные компании предлагают специальные инструменты для удаления своего программного обеспечения, поэтому обязательно используйте их для удаления своего антивируса.
Если удаление антивируса решает проблему, вам следует подумать о переходе на другое программное обеспечение безопасности. На рынке есть много отличных антивирусных инструментов, но в настоящее время лучшими из них являются: Bitdefender , , BullGuard , а также Антивирус Панды , поэтому мы рекомендуем вам обязательно попробовать любой из этих инструментов.
Решение 6. Включите телеметрию.
Если вы получаете Некоторые настройки управляются сообщением вашей организации , вы можете решить проблему, просто включив телеметрию. Для этого вам просто нужно выполнить следующие действия:
-
Откройте редактор реестра и создайте резервную копию реестра. Мы подробно покажем вам, как это сделать в Решении 4.
-
Когда Редактор реестра открывается, на левой панели перейдите к Computer HKEY_LOCAL_MACHINE SOFTWARE Policies MicrosoftWindows DataCollection на левой панели. На правой панели найдите DWORD AllowTelemetry и установите для него значение 1. Если этот DWORD недоступен, вам придется создать его вручную и изменить его значение data на 1.

После внесения изменений необходимо активировать службу телеметрии. Для этого вам просто нужно выполнить следующие действия:
-
Нажмите Windows Key + R и введите services.msc. Нажмите Enter или нажмите OK.

-
Когда откроется окно Услуги , дважды щелкните Connected User Experience and Telemetry.

-
Установите тип запуска «Автоматический» и нажмите «Применить» и «ОК», чтобы сохранить изменения.

-
Теперь найдите dmwappushsvc и дважды щелкните по нему. Установите для параметра Тип запуска значение Автоматический и убедитесь, что служба запущена.

После этого проверьте, решена ли проблема.
Решение 7. Проверьте запланированные задачи.
Иногда запланированные задачи могут мешать работе Windows и вызывать появление сообщения вашей организации. . Чтобы решить эту проблему, вам необходимо удалить все запланированные задачи, связанные с Анти-маяком шпионского бота. Для этого выполните следующие действия:
-
Нажмите Windows Key + S и войдите в планировщик задач. Выберите Планировщик заданий из списка результатов.

-
Когда планировщик заданий запустится, на левой панели разверните каталог Safer-Networking и выберите Spybot Anti-Beacon. На правой панели выберите доступную задачу, щелкните правой кнопкой мыши и выберите Удалить.
Наконец, вам нужно изменить файл на вашем хосте. Обратите внимание, что файл хоста заблокирован для редактирования, и для его редактирования мы рекомендуем вам обратиться к нашей статье о том, как редактировать файл хоста.
После открытия файла hosts вам необходимо удалить все значения между # Запускаем записи, вставленные Spybot Anti-Beacon для Windows 10 а также # Конец записей, вставленных Spybot Anti-Beacon для Windows 10 .
После внесения этих изменений перезагрузите компьютер и проверьте, решена ли проблема. Обратите внимание, что это решение работает, только если у вас есть Более безопасная сеть а также Spybot Anti-Beacon в Планировщике заданий.
Как вы видете Некоторые настройки управляются вашей организацией Сообщение может немного раздражать, но вы можете легко решить его, следуя приведенным выше инструкциям. Пользователи сообщают, что оба решения полезны, хотя первые решения работают не для всех пользователей. Если первое решение вам не подходит, второе, вероятно, исправит его.
Примечание редактора : Этот пост был первоначально опубликован в сентябре 2015 года и был полностью переработан и обновлен для обеспечения свежести, точности и полноты.
Исправление: мы обнаружили одну или несколько настроек, которые могут повлиять на время автономной работы.
Исправлено: брандмауэр Windows не может изменить некоторые настройки.
Исправлено: `Параметры вашей интернет-безопасности заблокированы в Windows 10, 8.1
Исправлено: обновления и настройки не открываются в Windows 10.
Этикетки: windows 10 fix