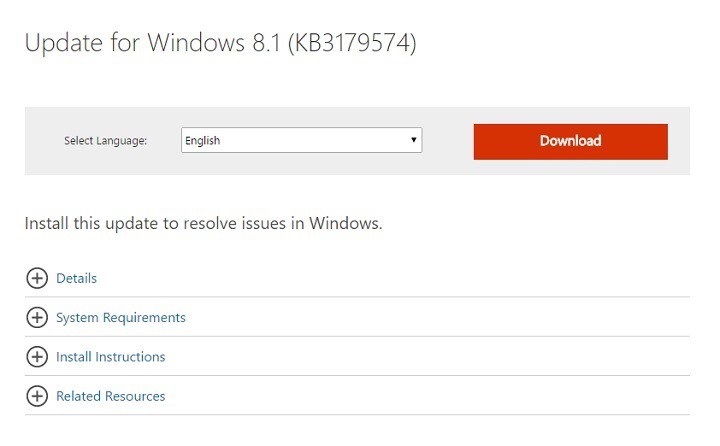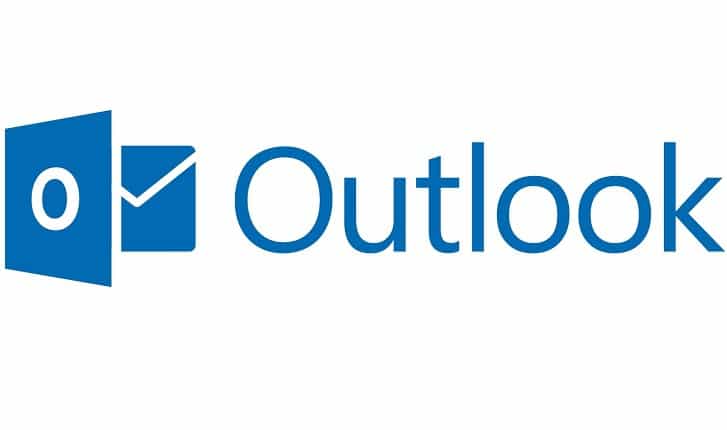Полное исправление: невозможно завершить работу из-за окна сервера DDE

Windows 10 вот-вот станет самой популярной операционной системой Windows, но, несмотря на ее популярность, некоторые пользователи сообщают об ошибках. Одна из таких ошибок – окно сервера DDE: ошибка завершения работы приложения explorer.exe, и сегодня мы попытаемся ее исправить.
Окно сервера DDE: ошибка приложения explorer.exe возникает при попытке выключить компьютер. Пользователи сообщают, что когда они нажимают кнопку выключения, они получают эту ошибку, которая предотвращает процесс выключения. Как и в случае со многими ошибками, перед тем, как пробовать какое-либо решение, проверьте последние обновления Windows 10. Пользователи сообщают, что обновление до последней версии Windows 10 устраняет ошибку приложения explorer.exe сервера окна DDE: explorer.exe, поэтому обязательно сохраните ваша Windows 10 обновлена.
Как исправить окно сервера DDE: ошибка приложения explorer.exe в Windows 10
Сообщение в окне сервера DDE может препятствовать выключению вашего ПК, но пользователи также сообщали о следующих проблемах:
Не удалось записать в память explorer.exe окна сервера DDE. По словам пользователей, иногда может появляться сообщение об ошибке, в котором говорится, что запись в память невозможна. Это может быть досадной ошибкой, но вы сможете исправить ее с помощью одного из наших решений.
Окно сервера DDE, предотвращающее перезапуск. Помимо выключения, эта проблема также может препятствовать перезагрузке вашего компьютера. Если вы столкнулись с этой проблемой, скорее всего, причина в стороннем приложении.
Системное предупреждение сервера DDE Windowexplorer.exe. Иногда вы можете получить системное предупреждение при попытке выключить компьютер. Однако вы можете решить эту проблему, изменив настройки антивируса.
Windows 10 не выключается – это довольно распространенная проблема, и мы рассмотрели аналогичную проблему в нашей статье «Компьютер не выключается», поэтому обязательно ознакомьтесь с другими решениями.
Решение 1. Не выключайте компьютер из меню Пуск.
По словам пользователей, эта проблема возникает при нажатии кнопки питания в меню «Пуск», но есть простое решение. Вы можете выключить компьютер с помощью меню Win + X. Для этого просто выполните следующие действия:
Щелкните правой кнопкой мыши кнопку «Пуск» или нажмите Windows Key + X, чтобы открыть меню Win + X.
Теперь выберите «Выход» или «Выход»> «Закрыть» в меню.

Другой способ принудительно выключить компьютер – использовать команду выключения. Для этого просто сделайте следующее:
Нажмите Windows Key + R, чтобы открыть диалоговое окно запуска.
Введите shutdown / s в поле ввода и нажмите Enter или щелкните OK.

Вы также можете нажать кнопку питания на корпусе компьютера, чтобы выключить его. Если это не сработает, вам следует проверить параметры питания и настроить компьютер на выключение при нажатии кнопки питания.
Это всего лишь обходной путь, но с его помощью вы сможете выключить компьютер без каких-либо ошибок.
Решение 2. Проверьте свой антивирус.
Антивирусное программное обеспечение является важным компонентом каждого ПК, но иногда ваш антивирус может мешать работе вашей операционной системы и вызывать появление ошибки в окне сервера DDE. Если у вас возникла эта проблема, вы можете попробовать отключить антивирус и посмотреть, поможет ли это.
Если проблема не исчезнет, возможно, вам придется удалить антивирус. Чтобы полностью удалить антивирус, всегда рекомендуется использовать специальный деинсталлятор. Многие антивирусные компании предлагают программы удаления для своего программного обеспечения, поэтому обязательно загрузите и используйте их для своего антивируса. Деинсталлятор полезен, так как он удалит все файлы и записи реестра, гарантируя, что ваш антивирус никоим образом не повлияет на вашу систему.
После удаления антивируса проверьте, сохраняется ли проблема. Если это так, вы можете переключиться на другое антивирусное решение. Доступно множество антивирусных инструментов, и если вы ищете новый антивирус, мы рекомендуем попробовать Bitdefender или Булгард .
Решение 3. Отключите второй монитор.
Если вы используете несколько мониторов или портативный компьютер вместе с другим монитором, рекомендуется отключить второй монитор перед выключением компьютера. Некоторые пользователи говорят, что это работает, но это тоже не постоянное решение, это временное решение.
Решение 4. Создайте новую учетную запись пользователя.
Окно сервера DDE: ошибка приложения explorer.exe может быть связана с вашей учетной записью пользователя, и для ее исправления вы можете создать новую учетную запись. Для этого следуйте этим инструкциям:
Откройте приложение “Настройки”.
Когда он открывается Приложение настроек , navegue hasta Раздел “Аккаунты”.

В меню слева выберите Семья и другие люди. На правой панели выберите Добавить кого-нибудь на этот компьютер.

Щелкните У меня нет данных для входа этого человека.

На следующем экране выберите Добавить пользователя без учетной записи Microsoft.

Введите данные своей учетной записи, такие как имя пользователя и пароль, и нажмите «Далее», чтобы продолжить.

После создания новой учетной записи переключитесь на нее и посмотрите, решена ли проблема. Если проблема будет решена, возможно, вам придется переместить свои личные файлы в новую учетную запись и с этого момента использовать ее в качестве основной.
Решение 5. Удалите Adobe Acrobat DC.
По словам пользователей, иногда у вас могут возникнуть проблемы с окном сервера DDE при попытке выключить компьютер из-за сторонних приложений. Различные приложения могут мешать работе Windows 10 и вызывать эту и другие ошибки.
По словам пользователей, приложение, которое может вызвать эту проблему, – это Adobe Acrobat DC. Чтобы решить эту проблему, вы должны удалить Adobe Acrobat DC с вашего ПК. После удаления приложения проблема будет полностью решена.
Обратите внимание, что иногда может потребоваться удалить все файлы, связанные с Adobe Acrobat DC, чтобы решить эту проблему. Вы можете сделать это вручную, но самый быстрый способ сделать это – использовать приложение для удаления.
Программа удаления удалит все файлы, связанные с проблемным приложением, и полностью удалит приложение с вашего ПК. Если вы хотите полностью удалить Adobe Acrobat DC и предотвратить появление этой ошибки, вы можете попробовать Деинсталлятор IOBit (бесплатно) Revo Деинсталлятор
Решение 6.Установите последние версии драйверов
Если при завершении работы у вас возникают проблемы с окном сервера DDE, проблема может быть связана с вашими драйверами. Несколько пользователей сообщили, что проблема в их драйверах AMD, но после загрузки и установки последних версий драйверов проблема была решена. В некоторых случаях может помочь установка последних бета-версий драйверов.
Чтобы узнать, как обновить драйвер видеокарты, мы рекомендуем вам обратиться к нашему руководству по обновлению драйвера видеокарты. Чтобы проблема не повторялась, рекомендуется также обновить все остальные драйверы на вашем компьютере.
Поскольку обновление драйверов вручную может быть долгим и утомительным процессом, вы можете использовать инструмент, который автоматически обновляет все драйверы за вас. Загрузите инструмент обновления драйверов TweakBit (одобрено Microsoft и Norton), чтобы сделать это автоматически. Этот инструмент поможет вам избежать необратимого повреждения вашего ПК из-за загрузки и установки неправильных версий драйверов.
Отказ от ответственности: некоторые функции этого инструмента платные.
Решение 7. Отключите параметр «Автоматически скрывать панель задач».
Многим пользователям нравится скрывать свою панель задач во время работы, но иногда автоматическое скрытие панели задач может вызвать сообщение окна сервера DDE, чтобы предотвратить его закрытие. Чтобы решить эту проблему, пользователи рекомендуют отключить функцию автоматического скрытия панели задач. Для этого вам достаточно сделать следующее:
Откройте приложение “Настройки”. Вы можете сделать это быстро, используя сочетание клавиш Windows Key + I.
Когда откроется приложение «Настройки», перейдите в раздел «Персонализация».

Выберите Панель задач в меню слева и убедитесь, что Автоматически скрывать панель задач в режиме рабочего стола отключено.

После этого сообщение об ошибке больше не будет появляться, и вы сможете выключить компьютер без каких-либо проблем. Многие пользователи сообщают, что это решение сработало для них, поэтому, если вы столкнулись с этой проблемой, мы настоятельно рекомендуем вам попробовать.
Решение 8. Держите Windows в актуальном состоянии
Если у вас возникли проблемы с выключением и окном сервера DDE, вы можете решить проблему, просто обновив Windows. По умолчанию Windows 10 устанавливает обновления автоматически, но иногда вы можете пропустить важное обновление.
Вместо того, чтобы ждать, пока Windows сама проверит наличие обновлений, вы можете проверить их вручную. Для этого вам просто нужно выполнить следующие действия:
Откройте приложение «Настройки» и перейдите в раздел «Обновление и безопасность».

Нажмите кнопку Проверить наличие обновлений.

Теперь Windows проверит наличие доступных обновлений. Если обновления доступны, Windows автоматически загрузит их в фоновом режиме. После загрузки обновлений Windows установит их, как только вы перезагрузите компьютер.
Microsoft знает об этой проблеме, поэтому вполне вероятно, что вы сможете исправить ее с помощью Центра обновления Windows. Если ваша Windows 10 устарела, обязательно обновите ее и проверьте, решает ли это проблему.
Вот и все, мы надеемся, что хотя бы одно из этих решений помогло вам нормально выключить компьютер. Если у вас есть какие-либо комментарии или вопросы, просто напишите в комментариях ниже.
Примечание редактора : Этот пост был первоначально опубликован в ноябре 2015 года и с тех пор был полностью переработан и обновлен для обеспечения свежести, точности и полноты.
Исправлено: неожиданное завершение работы после гибернации в Windows 10.
Как запланировать автоматическое выключение в Windows 10
Исправлено: кнопка выключения Windows 10 не работает.
Как ускорить медленное завершение работы в Windows 10
Теги: Windows 10 Новости













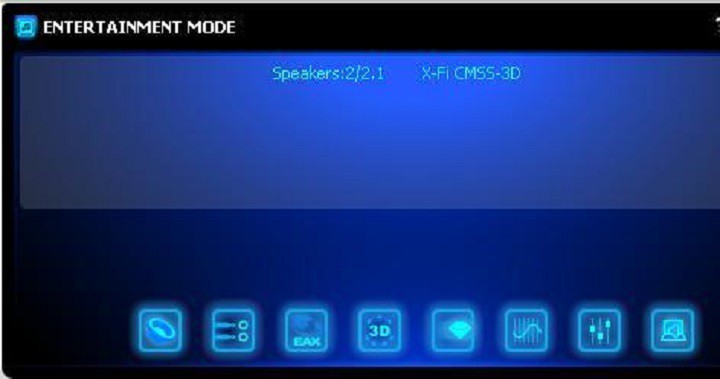
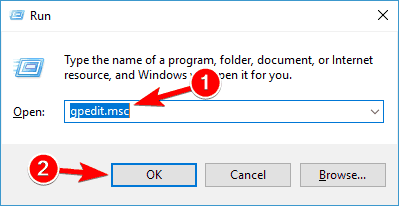
![Аппарат не может найти определенную область или дорожку на диске.[FIX].](https://xmeg.ru/wp-content/uploads/2021/08/The-drive-cannot-locate-a-specific-area-or-track-on-the-disk.jpg)