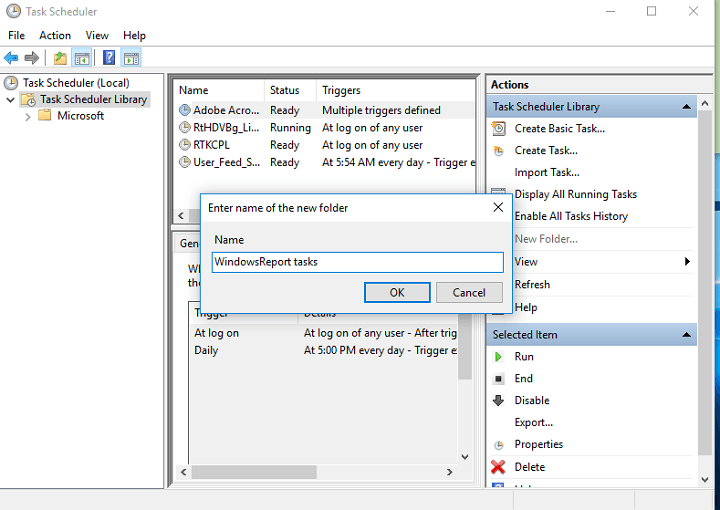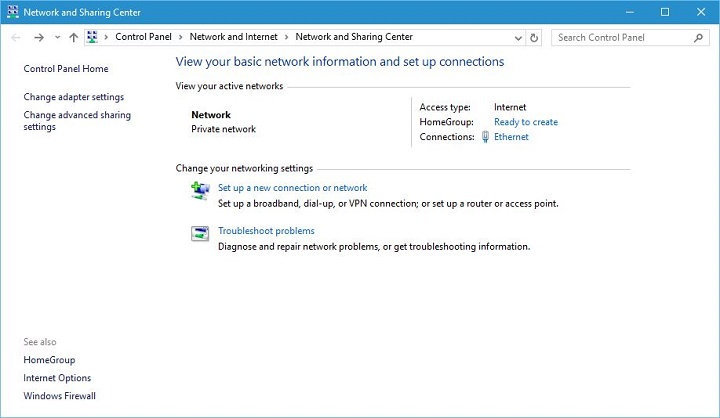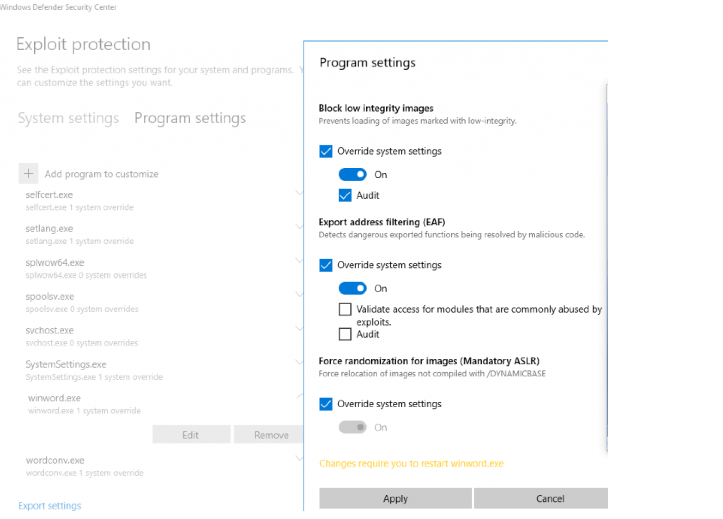Полное исправление: OneDrive отсутствует в проводнике Windows 10

OneDrive теперь является одной из самых важных частей Windows 10, особенно для бизнес-пользователей, которые часто используют приложения Office. Однако клиент облачного хранилища Microsoft иногда может доставить пользователям много проблем. Одна из самых странных проблем с OneDrive заключается в том, что вашей папки нет в проводнике.
Вот что сказал по этой теме один пользователь на Форумы Microsoft :
“Привет, я надеюсь, что кто-нибудь может мне помочь. Я только что заметил сегодня, что мои файлы и папки OneDrive просто исчезли из окна проводника (слева). Понятия не имею, как это произошло, но я постоянно использую OneDrive, и это настоящая проблема. Единственное, о чем я могу думать, это то, что сегодня я загрузил несколько обновлений из Центра обновления Windows. Все мои файлы находятся в веб-версии OneDrive, но, похоже, они исчезли из моей файловой системы ».
Это странное дело, такое случается не очень часто, но если такое случается с вами, это очень раздражает. Поэтому мы собрали несколько возможных решений этой проблемы и надеемся, что хотя бы одно из них будет вам полезно. Взгляните на следующие решения.
Что делать, если OneDrive отсутствует в проводнике
OneDrive – отличная служба облачного хранилища, но некоторые пользователи сообщили, что OneDrive отсутствует на их ПК. Говоря о проблемах с OneDrive, вот некоторые проблемы, о которых сообщили пользователи:
-
OneDrive не отображается в проводнике Windows 10. Если OneDrive не отображается в проводнике, это может быть связано с настройками вашей политики. Чтобы решить эту проблему, вам нужно перейти в редактор групповой политики и проверить, включен ли OneDrive.
-
Общая папка OneDrive не отображается в проводнике. Это еще одна проблема, которая может возникнуть в OneDrive. Однако вы можете решить эту проблему, просто установив недостающие обновления Windows.
-
OneDrive исчез из Windows 10. Некоторые пользователи сообщили, что OneDrive полностью исчез из Windows 10. Это может быть проблемой, но вы можете исправить это, просто изменив реестр.
-
OneDrive отсутствует на панели задач. Несколько пользователей сообщили, что OneDrive отсутствует на их панели задач. Это незначительная проблема, и вы сможете исправить ее, запустив файл OneDriveSetup.exe.
Решение 1. Убедитесь, что он синхронизирован с OneDrive.
Если ваш компьютер не полностью синхронизирован с вашей учетной записью OneDrive, папка OneDrive просто не будет отображаться в проводнике. Поэтому, прежде чем пробовать что-либо еще, убедитесь, что вы правильно синхронизировали свой компьютер с учетной записью OneDrive.
Если вы заметили, что ваша учетная запись OneDrive не синхронизируется должным образом, ознакомьтесь с этой статьей, чтобы найти решения проблем синхронизации OneDrive в Windows 10.
Решение 2. Переключитесь на локальную учетную запись.
Некоторые пользователи, которые сталкивались с этой проблемой в прошлом, сказали, что переключение на локальную учетную запись, а затем обратно на свою учетную запись Microsoft может решить проблему. Итак, если вы вошли в свою учетную запись Microsoft, переключитесь на локальную учетную запись, а затем вернитесь в свою учетную запись MS и попробуйте снова синхронизировать OneDrive.
Если вы не знаете, как это сделать, следуйте этим инструкциям:
-
Откройте «Настройки»> «Учетные записи»> «Ваша информация».

-
Если вы уже вошли в систему с помощью своей учетной записи Microsoft (а вы, вероятно, так и сделали), нажмите «Войти с локальной учетной записью».

-
Введите учетные данные своей учетной записи Microsoft, чтобы подтвердить, что вы авторизованы для внесения изменений, а затем нажмите «Далее».
-
На странице «Переключиться на локальную учетную запись» введите новое локальное имя пользователя и пароль, вы также можете добавить пароль.
-
Нажмите Далее, чтобы выйти из своей учетной записи Microsoft и снова войти в систему с новой локальной учетной записью.
-
Теперь, когда вы вошли в свою локальную учетную запись, снова перейдите в «Настройки»> «Учетные записи»> «Ваша информация».

-
Вместо этого перейдите к Войти с учетной записью Microsoft
-
Введите свои учетные данные для входа.
Как только вы снова войдете в свою учетную запись Microsoft, попробуйте синхронизировать OneDrive, и теперь это может сработать.
Решение 3. Убедитесь, что путь к файлу не слишком длинный.
Если путь к некоторым из ваших файлов слишком длинный, эти файлы не будут отображаться в папке OneDrive Windows 10. OneDrive допускает только 440-символьные пути к файлам, поэтому, если путь к конкретному файлу или папке длиннее, он не будет отображаться.
Чтобы решить эту проблему, перейдите в онлайн-версию OneDrive и переименуйте файл или папку с длинным именем, и все будет в порядке.
Решение 4. Удалите все записи OneDrive из реестра.
Если вы используете Windows 8.1 или 7, вы можете решить эту проблему, просто удалив записи OneDrive из реестра. Для этого вам просто нужно выполнить следующие действия:
-
Нажмите Windows Key + R и введите regedit. Теперь нажмите Enter или нажмите OK.

-
Перейдите в Edit> Search.

-
В деревне Искать что Войдите в OneDrive и обязательно отметьте все параметры поиска. Теперь нажмите «Найти далее».

-
Найдя записи OneDrive, удалите их и повторите предыдущий шаг. Повторяйте этот процесс, пока не удалите все записи OneDrive со своего компьютера. По словам пользователей, на вашем компьютере может быть около 20 записей, поэтому этот процесс может занять некоторое время.
Если вы хотите сделать это быстрее, вы можете сделать это с помощью программы удаления. Если вы не знакомы, эти инструменты специально разработаны для удаления любых приложений с вашего ПК. Помимо удаления приложения, эти инструменты также удаляют все файлы и записи реестра, связанные с упомянутым приложением.
Как видите, эти инструменты – гораздо лучшее решение, чем удаление записей реестра самостоятельно. Если вы хотите попробовать любое из этих приложений для удаления, мы рекомендуем вам попробовать Revo Деинсталлятор О Деинсталлятор IOBit .
После удаления записей OneDrive из реестра переустановите OneDrive, и проблема будет окончательно решена. Еще раз мы должны упомянуть, что это решение работает для Windows 8.1 и 7, и если вы используете Windows 10, это решение вам не подойдет.
Решение 5. Держите Windows в актуальном состоянии
OneDrive встроен в Windows 10, и если OneDrive отсутствует в проводнике, вы можете решить эту проблему, просто установив недостающие обновления.
Windows уже автоматически устанавливает недостающие обновления, но иногда вы можете пропустить одно или два обновления. Однако вы всегда можете проверить наличие обновлений вручную, выполнив следующие действия:
-
Нажмите Windows Key + I, чтобы открыть приложение «Настройки».
-
Как только приложение откроется Настройки , перейдите в раздел «Обновление и безопасность».

-
Теперь нажмите кнопку Проверить наличие обновлений.

Теперь Windows проверит наличие доступных обновлений. Если обновления доступны, они будут автоматически загружаться в фоновом режиме. После загрузки обновлений ваш компьютер установит их при перезапуске. После установки обновлений проверьте, сохраняется ли проблема.
Решение 6. Измените реестр.
По словам пользователей, иногда вы можете решить проблему, изменив реестр. Для этого необходимо сделать следующее:
-
Откройте редактор реестра.
-
Теперь перейдите к ключу HKEY_LOCAL_MACHINE SOFTWARE NPolicies MicrosoftWindows OneDrive на вашем ПК. Если у вас нет этого ключа в вашем реестре, вы должны создать его вручную. Для этого щелкните правой кнопкой мыши клавишу Windows и выберите в меню «Создать»> «Ключ». Введите OneDrive в качестве имени нового ключа и перейдите к нему.

-
Теперь найдите ключ DisableFileSyncNGSC на правой панели и дважды щелкните его, чтобы открыть. Если он отсутствует, просто щелкните правой кнопкой мыши пустое место на правой панели и выберите «Создать»> «Значение DWORD (32-разрядное)». Теперь введите DisableFileSyncNGSC в качестве имени нового ключа. Дважды щелкните новый DWORD.

-
Теперь измените Значение данных а 0 и нажмите ОК, чтобы сохранить изменения.

После внесения этих изменений проблема с OneDrive должна быть полностью решена.
Решение 7.Внесите изменения в групповую политику
Если OneDrive отсутствует на вашем компьютере, проблема может быть в групповой политике. Иногда вы можете установить определенные политики, которые препятствуют правильной работе OneDrive. Однако вы всегда можете отключить эти политики вручную. Для этого вам просто нужно выполнить следующие действия:
-
Нажмите Windows Key + R и введите gpedit.msc. Теперь нажмите Enter или нажмите OK.

-
На левой панели выберите Конфигурация компьютера> Административные шаблоны> Компоненты Windows> OneDrive. Теперь дважды щелкните Избегать использования OneDrive для файлового хранилища, чтобы открыть его свойства.

-
Когда откроется окно свойств, установите для политики значение «Не настроено» и нажмите «Применить» и «ОК», чтобы сохранить изменения.

После этого OneDrive должен снова начать работать, и у вас не должно возникнуть проблем.
Решение 8. Запустите файл OneDriveSetup.exe.
По словам пользователей, иногда эта проблема может появляться, если ваш OneDrive настроен неправильно. Однако вы можете легко решить эту проблему, запустив файл OneDriveSetup.exe. Для этого просто сделайте следующее:
-
Нажмите Windows Key + R и введите% localappdata% {Microsoft {OneDrive} UneDrive {Update}. Нажмите Enter или нажмите OK, чтобы продолжить.

-
Теперь появится каталог обновления. Дважды щелкните OneDriveSetup.exe и следуйте инструкциям на экране, чтобы настроить OneDrive.
После этого проблема с OneDrive должна быть решена, и все должно снова начать работать.
Вот и все, мы надеемся, что эта статья помогла вам решить проблему с отсутствующей папкой OneDrive в Windows 10. Если у вас есть какие-либо комментарии, вопросы или предложения, сообщите нам об этом в разделе комментариев ниже.
Примечание редактора : Этот пост был первоначально опубликован в августе 2016 года и с тех пор был полностью переработан и обновлен для обеспечения свежести, точности и полноты.
СМЕЖНЫЕ ИСТОРИИ, КОТОРЫЕ НЕОБХОДИМО ПРОВЕРИТЬ:
-
Исправьте поврежденные файлы и ярлыки OneDrive после юбилейного обновления
-
Исправлено: отсутствует наложение значков OneDrive в Windows 10.
-
Microsoft начинает сокращать свободное пространство OneDrive до 5 ГБ
-
Как использовать две учетные записи OneDrive на одном компьютере
.
Теги: onedrive