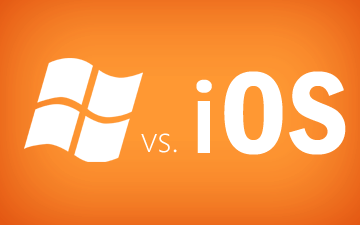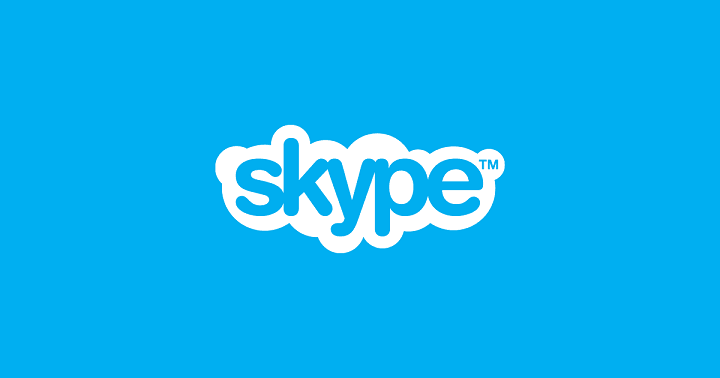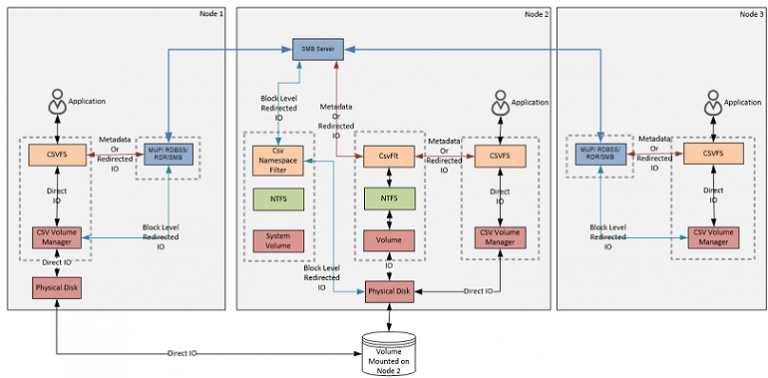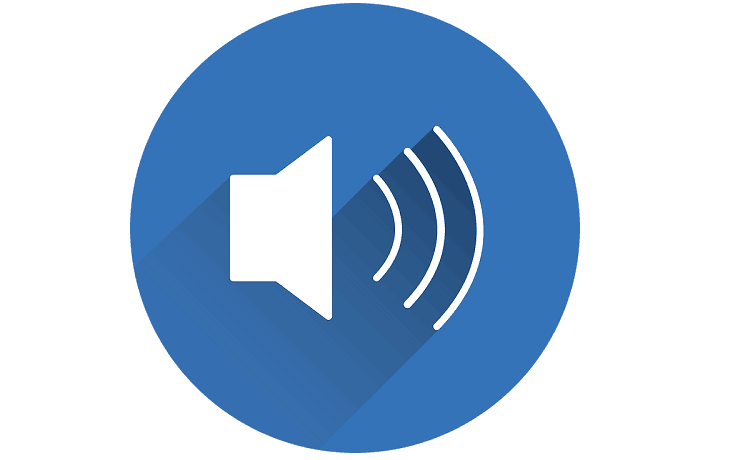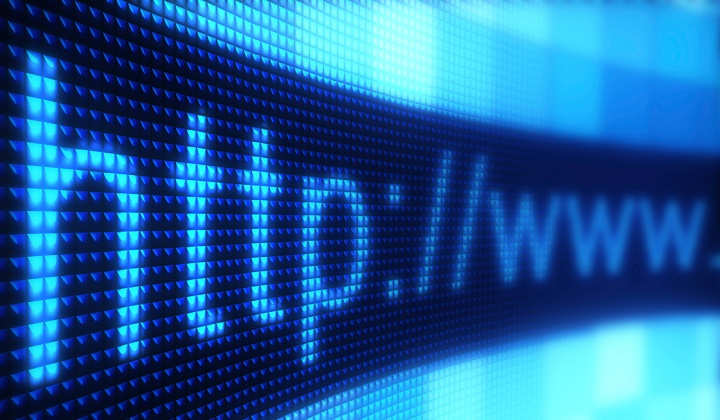Полное исправление: Opera продолжает вылетать в Windows 10, 8.1, 7.

Opera – отличный браузер для Windows 10 с уникальными опциями и функциями. Однако это не означает, что он не дает сбоев, как любой другой браузер. Так ваш браузер Opera дает сбой в Windows 10? Если да, то вот несколько возможных решений.
Опера все рушится, как исправить?
Opera – отличный браузер, но многие пользователи сообщают, что Opera продолжает давать сбой на их ПК. Говоря об авариях, вот некоторые похожие проблемы, о которых сообщили пользователи:
-
Opera зависает при запуске. Если эта проблема возникает на вашем компьютере, возможно, у вас установлено проблемное расширение. Попробуйте принудительно запустить Opera в приватном режиме и посмотрите, решит ли это проблему.
-
Opera вылетает каждый раз, когда я открываю ее. По словам пользователей, иногда может происходить сбой при запуске Opera. Вероятно, это вызвано повреждением профиля Opera, поэтому обязательно удалите его и посмотрите, поможет ли это.
-
Сбои Opera в Windows 7, 8. Проблемы Opera могут возникать в более старых версиях Windows, и даже если вы не используете Windows 10, вы сможете применить большинство наших решений как для Windows 7, так и для Windows 8.
-
Он работает, блокируя новую вкладку – иногда могут возникать сбои при попытке открыть новую вкладку. Это может быть вызвано поврежденной установкой Opera, поэтому обязательно переустановите Opera и проверьте, решает ли это проблему.
-
Opera вылетает случайным образом. Если на вашем компьютере происходят случайные сбои, проблема может заключаться в проблемном обновлении. Однако вы можете исправить ошибки, найдя и удалив проблемное обновление.
Решение 1. Отключите надстройки Opera и менее важные надстройки.
Во-первых, подумайте об отключении лишних плагинов и плагинов Opera. Сторонние плагины и надстройки содержат все дополнительные системные ресурсы и могут привести к сбою браузера при неправильной загрузке. Таким образом, они могут быть потенциальным фактором падения Opera, и вы можете отключить их следующим образом.
-
Нажмите кнопку «Меню» в верхнем левом углу окна Opera.
-
Выберите «Расширения»> «Управление расширениями» в меню Opera, чтобы открыть следующую страницу.

-
Затем нажмите «Активировано», чтобы открыть список всех активированных надстроек Opera.
-
Нажмите кнопку «Отключить» под каждым плагином или, по крайней мере, отключите перечисленные там менее важные расширения.
-
Введите Opera: // plugins в адресную строку браузера и нажмите Return. Это откроет страницу плагинов, показанную непосредственно ниже.

-
Там вы также можете нажать кнопки Отключить под плагинами, чтобы отключить их.
Решение 2. Обновите плагины Flash и Java.
Adobe Flash и Java – это плагины, которые обычно дают сбой. Конечно, вы можете отключить эти плагины. Однако, если вы предпочитаете оставить их включенными, вам следует хотя бы обновить Flash и Java.
-
Вы можете обновить Adobe Flash из эта веб-страница . Сначала снимите флажки для дополнительных предложений для True Key и McAfee Scan Plus.
-
Нажмите кнопку «Установить сейчас», чтобы инициализировать обновление.
-
Нажмите «Сохранить файл», чтобы сохранить установщик Adobe Flash.
-
Затем откройте папку, в которой находится установщик Adobe Flash, и дважды щелкните, чтобы завершить обновление.
-
Вы можете обновить Java через панель управления Java. Щелкните меню «Пуск», чтобы найти программу Java.
-
Затем вы можете щелкнуть «Настроить Java», чтобы открыть панель управления Java. Вы также можете открыть его из Панели управления Windows.
-
Щелкните вкладку «Обновление» на панели управления Java. Установите флажок Проверить автоматическое обновление.
-
Нажмите кнопку «Обновить сейчас», чтобы запустить обновление Java.
-
Если выбрано «Обновление Java», вы также будете автоматически получать уведомления о последних обновлениях. В Windows 10 вы можете щелкнуть диалоговое окно уведомления, чтобы открыть доступное окно обновления.
Решение 3. Переименуйте каталог Opera.
Если вы не знакомы, Opera сохраняет всю вашу информацию в определенном каталоге на вашем ПК. Чтобы решить эту проблему, вам нужно найти этот каталог и переименовать его. Для этого вам просто нужно выполнить следующие действия:
- По желанию: Включите синхронизацию Opera. Эта функция полезна, поскольку позволяет легко синхронизировать файлы и восстанавливать их на более поздних этапах.
-
Нажмите Windows Key + R и введите% appdata%. Теперь нажмите Enter или нажмите OK.

-
Перейдите в каталог Opera Software.
-
Там вы должны увидеть каталог Opera Stable. Переименуйте этот каталог.

После этого вам просто нужно снова запустить Opera, и эта папка будет создана заново. Если вы хотите восстановить сохраненные данные, такие как история и закладки, вы должны скопировать все каталоги и файлы из старого каталога Opera Stable.
Имейте в виду, что некоторые из ваших данных могут быть повреждены, и это может вызвать проблемы с вашим новым профилем Opera. Чтобы исправить это, обязательно скопируйте каталог за каталогом и файлы в группах, чтобы определить, какой файл вызывает проблему.
Если у вас включена синхронизация Opera, вы можете войти в систему, и все ваши файлы будут синхронизированы, что позволит вам продолжить с того места, где вы остановились.
Решение 4. Обновите браузер.
Обновления могут исправить ряд вещей, которые могут блокировать Opera. Обратите внимание, что страница «Об Opera» также сообщит вам, нужно ли вам обновить браузер. Если доступно обновление, браузер установит его автоматически. Затем вы можете нажать кнопку «Перезапустить сейчас» на странице, чтобы перезапустить Opera.
Решение 5. Переустановите Opera.
-
Наконец, подумайте о переустановке браузера, если он продолжает давать сбой. Вы можете установить новую копию Opera, нажав кнопку «Загрузить сейчас» в эта веб-страница .
-
Нажмите кнопку «Сохранить файл», чтобы сохранить установщик в Windows.
-
Откройте установщик и нажмите кнопку «Параметры», чтобы открыть настройки ниже.

-
Нажмите кнопку «Изменить», выберите папку, альтернативную программным файлам, к которой у вас есть доступ на запись, и нажмите «Создать новую папку», чтобы настроить новую подпапку для пути.
-
В раскрывающемся меню «Установить» выберите «Автономная установка».
-
Нажмите кнопку «ОК» и «Установить».
Другой способ переустановить Opera – использовать программу удаления. Если вы не знакомы, программа удаления – это специальное приложение, которое удалит выбранное приложение вместе со всеми файлами и записями реестра, связанными с ним. Это может быть полезно, если вы хотите полностью удалить приложение с вашего ПК.
Мы рекомендуем этот инструмент для решения различных проблем с ПК.
-
исправить распространенные ошибки
-
защита от потери файлов
-
последствия вредоносного ПО
-
исправление поврежденных файлов
-
заменить потерянные файлы
-
аппаратные сбои
-
оптимизация производительности
Автоматический поиск и исправление ошибок Windows
Отлично оценено

Если вы ищете программное обеспечение для удаления, рассмотрите возможность использования Деинсталлятор IOBit . После удаления Opera с помощью этого инструмента установите его снова и проверьте, решена ли проблема.
Решение 6. Использование – параметр частного запуска
По словам пользователей, вы можете решить эту проблему, просто добавив один параметр в ярлык Opera. Иногда ваши расширения могут вызывать эту и другие ошибки, а в некоторых случаях они могут даже препятствовать запуску Opera.
Если Opera продолжает вылетать в Windows 10, вы можете решить проблему, просто перейдя в режим приватного просмотра. Чтобы перейти в этот режим, вам нужно регулярно запускать Opera, а затем переключаться в него, но есть также способ принудительно переключить Opera в приватный режим. Для этого вам просто нужно выполнить следующие действия:
-
Найдите ярлык Opera. Щелкните правой кнопкой мыши и выберите в меню «Свойства».

-
В деревне Судьба добавьте -private после кавычек. Теперь нажмите Применить и ОК, чтобы сохранить изменения.

-
Теперь снова запустите Opera.
Opera теперь запустится в режиме приватного просмотра. Если все работает должным образом, это означает, что одно из ваших расширений, вероятно, вызывает проблемы с Opera. Просто найдите проблемное расширение и удалите его, и Opera снова будет работать.
Решение 7. Удалите проблемные обновления.
Несколько пользователей сообщили, что Opera начала давать сбой на их ПК после установки определенного обновления Windows. Хотя важно поддерживать систему в актуальном состоянии с последними обновлениями, иногда могут возникать определенные проблемы.
Если эта проблема начала возникать недавно, вполне вероятно, что она была вызвана обновлением Windows. Чтобы решить эту проблему, вам нужно найти и удалить последние обновления. Для этого вам просто нужно выполнить следующие действия:
-
Нажмите Windows Key + I, чтобы открыть приложение «Настройки».
-
Когда он открывается Приложение настроек перейдите в раздел “Обновление и безопасность”.

-
Щелкните Просмотр истории установленных обновлений на правой панели.

-
Вы увидите список всех обновлений на вашем ПК. Запомните или запишите некоторые недавние обновления. Теперь нажмите Удалить обновления.

-
Появится список обновлений. Дважды щелкните обновление, которое хотите удалить, и следуйте инструкциям на экране.

После удаления последних обновлений проверьте, сохраняется ли проблема. В противном случае вы можете заблокировать установку этих обновлений. По умолчанию Windows 10 автоматически устанавливает отсутствующие обновления, в результате чего проблема возникает снова. Однако вы можете легко заблокировать автоматические обновления в Windows 10 и предотвратить повторение проблемы.
Итак, вот несколько способов исправить ошибки Opera. Помните, что длинные веб-страницы с большим количеством избыточных веб-данных иногда могут быть основным фактором сбоев браузера, что не всегда можно исправить.
Примечание редактора : Этот пост был первоначально опубликован в январе 2017 года и с тех пор был полностью переработан и обновлен для обеспечения свежести, точности и полноты.
Исправлено: сбои проводника в Windows 10.
Исправлено: драйвер Nvidia зависает в Windows 10.
Исправлено: сбой AMD Catalyst Windows 10 и другие проблемы.
ИСПРАВЛЕНИЕ: Sticky Notes аварийно завершает работу в Windows 10.