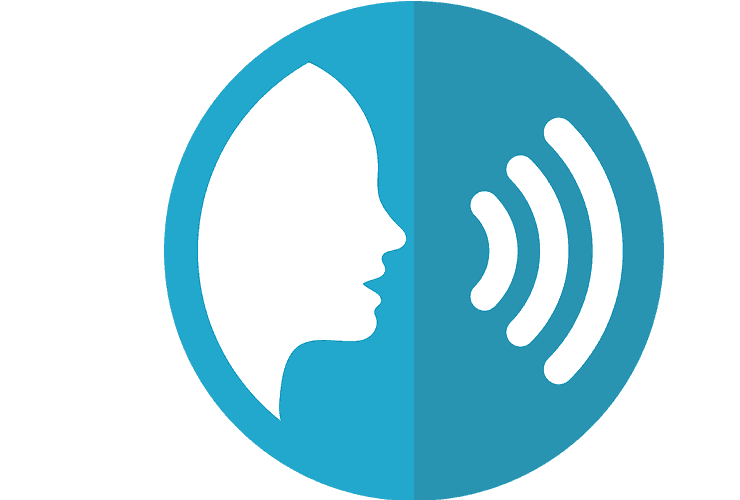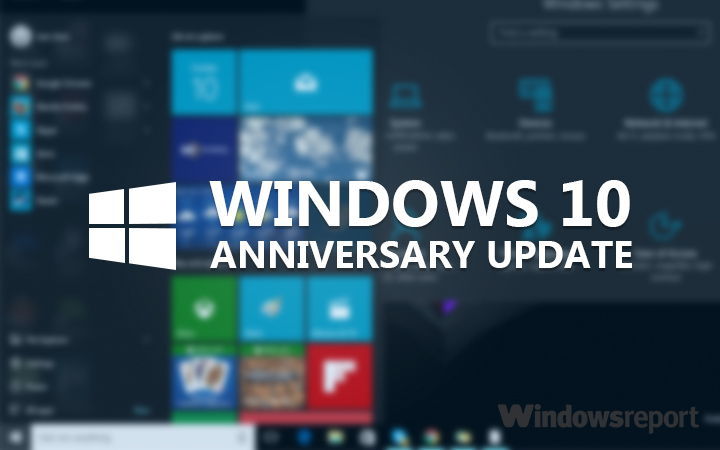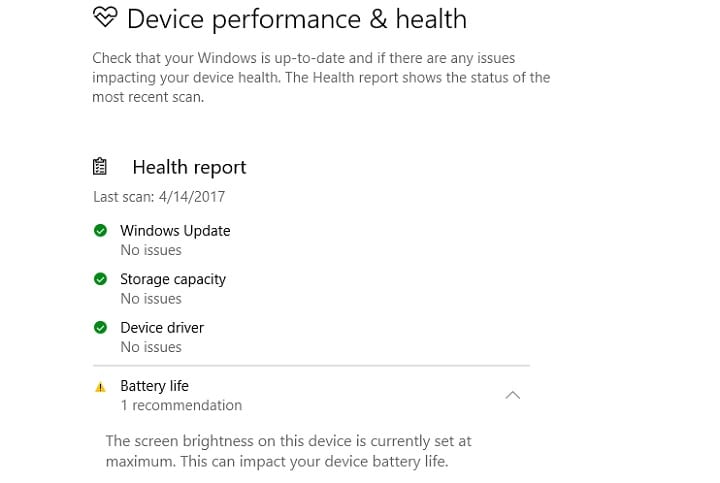Полное исправление: ошибка Центра обновления Windows 0x80190001

Иногда установка последних обновлений на компьютер с Windows может занять больше времени, чем ожидалось, поскольку существуют различные технические проблемы и ошибки, которые могут блокировать или ограничивать процесс обновления.
Одной из наиболее распространенных ошибок обновления Windows является ошибка 0x80190001. Вот как пользователь описывает это :
Обновление до Windows 10 с Windows 7 pro. Неоднократное получение кода ошибки 0x80190001 после долгого ожидания загрузки. Также есть сообщение для проверки сетевых настроек. Инструмент устранения неполадок не смог найти никаких проблем, поэтому я выбыл из обычной группы. Нет никакой разницы.
Эта ошибка затрагивает все версии Windows. Фактически, многие пользователи сообщили, что ошибка 0x80190001 также блокирует установку обновления создателей.
Как исправить ошибку 0x80190001
Ошибка 0x80190001 может помешать загрузке новых обновлений, что может привести к проблемам совместимости и безопасности. Говоря о проблемах с обновлением, вот некоторые проблемы, о которых сообщили пользователи:
-
Не удалось выполнить обновление до Windows 10. Если обновление до Windows 10 завершилось неудачно из-за этого кода ошибки, обязательно попробуйте некоторые из наших решений и посмотрите, решит ли это проблему.
-
0x80190001 Creators Update, Windows 10. Многие пользователи сообщали об этой ошибке при попытке установить Creators Update. Обратите внимание, что эта проблема может повлиять на любое обновление Windows 10, но в большинстве случаев вы можете решить ее, отключив антивирус.
Решение 1. Запустите средство устранения неполадок обновления.
По словам пользователей, один из способов исправить ошибку 0x80190001 – использовать средство устранения неполадок Центра обновления Windows. Как вы, возможно, знаете, в Windows есть несколько средств устранения неполадок, которые могут автоматически исправлять различные проблемы, и для их устранения вам просто нужно сделать следующее:
-
Нажмите Windows Key + I, чтобы открыть приложение «Настройки».
-
Теперь перейдите в раздел Обновление и безопасность.

-
Выберите Устранение неполадок в меню слева. На правой панели выберите Центр обновления Windows, а затем щелкните Запустить средство устранения неполадок.

-
Следуйте инструкциям на экране, чтобы завершить процесс.
После того, как средство устранения неполадок завершит работу, попробуйте обновить Windows еще раз и посмотрите, сохраняется ли проблема.
Решение 2. Отключите подключение к Интернету.
По словам пользователей, вы можете исправить ошибку 0x80190001, просто отключив подключение к Интернету. Убедитесь, что ваше обновление загружено и установлено. В процессе установки отключите подключение к Интернету.
После этого следуйте инструкциям на экране, чтобы завершить установку. Это не лучшее решение, но немногие пользователи утверждают, что оно работает, поэтому вы можете попробовать.
Решение 3. Проверьте свой антивирус.

Если вы не можете обновить Windows из-за ошибки 0x80190001, проблема может быть в вашем антивирусном программном обеспечении. Хотя антивирусные инструменты предлагают защиту, они часто могут мешать работе вашей системы и вызывать различные ошибки.
Чтобы решить эту проблему, многие пользователи предлагают временно отключить определенные антивирусные функции и проверить, помогает ли это. Если проблема не исчезла, следующим шагом будет полное отключение антивируса.
В худшем случае единственным вариантом может быть удаление стороннего антивируса с вашего ПК и проверка, сохраняется ли проблема. Если удаление антивируса решает проблему, вам следует подумать о переходе на другое антивирусное решение. Существует множество отличных антивирусных инструментов, но если вы хотите, чтобы приложение не мешало работе вашей системы, мы рекомендуем вам попробовать BullGuard .
Решение 4. Восстановить системные файлы.
Другой причиной ошибки 0x80190001 может быть повреждение файла, и если ваши системные файлы повреждены, вам необходимо восстановить их с помощью сканирования SFC. Это довольно просто, и вы можете сделать это, выполнив следующие действия:
-
Нажмите Windows Key + X, чтобы открыть меню Win + X. Теперь выберите Командная строка (Admin) или Powershell (Admin).

-
Когда Символ системы запускается, запустите команду sfc / scannow.

-
Сканирование SFC начнется. Обратите внимание, что сканирование SFC может занять 10-15 минут, поэтому, пожалуйста, не мешайте ему и не запускайте другие приложения в фоновом режиме.
После завершения сканирования SFC проверьте, сохраняется ли проблема. Если проблема не исчезнет или вы не смогли запустить или завершить сканирование SFC, вам нужно будет вместо этого использовать сканирование DISM. Для этого запустите командную строку от имени администратора и выполните команду DISM / Online / Cleanup-Image / RestoreHealth.

После завершения анализа проверьте, сохраняется ли проблема. Если проблема не устранена или если раньше вы не могли запустить сканирование SFC, запустите его сейчас и посмотрите, решит ли это проблему.
Решение 5. Отключите все периферийные устройства.
Если у вас возникла проблема с ошибкой 0x80190001, проблема может быть в ваших USB-устройствах. Иногда USB-устройства могут мешать работе вашей системы, и это может привести к этой и другим подобным проблемам. Однако вы можете решить проблему, просто отключив все USB-устройства перед установкой обновления.
Отключите все USB-устройства, кроме мыши и клавиатуры. Когда все будет в автономном режиме, попробуйте снова установить обновление. Это не самое эффективное решение, но несколько пользователей сообщили, что оно работает, поэтому не стесняйтесь попробовать.
Решение 6. Загрузите и установите обновление вручную.
Несколько пользователей сообщили, что им удалось обойти ошибку 0x80190001, просто загрузив обновление вручную. Это относительно просто, и вы можете сделать это, выполнив следующие действия:
-
Найдите номер в КБ проблемного обновления. Вы можете сделать это из раздела Центра обновления Windows в Windows или на веб-сайте истории обновлений.
-
Получив номер базы знаний, перейдите на веб-сайт каталога Центра обновления Майкрософт и введите номер базы знаний.
-
Появится список результатов. Загрузите обновление, соответствующее архитектуре вашей системы, и установите его.

Мы должны упомянуть, что это не постоянное решение, и проблема может появиться снова, когда вы снова попытаетесь обновить свою систему.
Решение 7.Убедитесь, что дата и время указаны правильно
Несколько пользователей сообщили, что ошибка 0x80190001 произошла из-за неправильной даты и времени на их ПК. Однако вы можете решить эту проблему, просто изменив дату и время. Сделать это довольно просто, и вы можете сделать это, выполнив следующие действия:
-
Щелкните правой кнопкой мыши в правом нижнем углу и выберите в меню «Установить дату / время».

-
На правой панели снимите отметку с опции Автоматически устанавливать время. Подождите несколько секунд и снова включите его.

Как только это будет сделано, дата и время будут сброшены и синхронизированы. При желании вы также можете нажать кнопку «Изменить» и вручную установить дату и время.
После обновления даты и времени повторите попытку обновления и посмотрите, сохраняется ли проблема.
Решение 8. Выполните чистую загрузку.
В некоторых случаях эта проблема может возникать из-за сторонних приложений и служб, однако вы можете исправить ее, выполнив чистую загрузку. Сделать это довольно просто, и вы можете сделать это, выполнив следующие действия:
-
Нажмите Windows Key + R, введите msconfig и нажмите ОК.

-
Когда откроется окно Конфигурация системы , перейдите на вкладку «Службы» и установите флажок «Скрыть все службы Microsoft». Теперь нажмите кнопку Отключить все.

-
Перейдите на вкладку «Автозагрузка» и нажмите «Открыть диспетчер задач».

-
Отключите все запускаемые приложения, щелкнув каждое из них правой кнопкой мыши и выбрав в меню Отключить.

-
После отключения всех запускаемых приложений перейдите в окно «Параметры системы» и нажмите «Применить» и «ОК», чтобы сохранить изменения.

Перезагрузите компьютер и проверьте, решена ли проблема. Если вам удастся обновить, повторите эти шаги и включите все отключенные приложения и службы.
Решение 9. Выполните обновление на месте
По словам пользователей, иногда эту проблему можно решить, просто выполнив обновление на месте. Если вы не знакомы, обновление на месте заставит Windows 10 обновиться до последней версии. Это довольно просто, и вы можете сделать это, выполнив следующие действия:
-
Зайдите на сайт обновлений Microsoft Windows 10 .
-
Щелкните файл MediaCreationTool.exe и запустите его.
-
Примите условия лицензии. Затем выберите «Обновить этот компьютер сейчас» и нажмите «Далее».
-
Установите флажок Сохранить личные файлы и приложения, чтобы сохранить свои приложения, файлы и настройки.
-
Нажмите «Установить», чтобы начать процесс обновления.
После завершения установки у вас будет установлена последняя версия Windows, и проблема будет решена.
Вот некоторые из решений, которые могут помочь вам исправить ошибку 0x80190001, поэтому обязательно попробуйте и сообщите нам, работают ли они.
Примечание редактора : Этот пост был первоначально опубликован в апреле 2017 года и с тех пор был полностью переработан и обновлен для обеспечения свежести, точности и полноты.
СМЕЖНЫЕ ИСТОРИИ, КОТОРЫЕ НЕОБХОДИМО ПРОВЕРИТЬ:
-
Как бесплатно перейти на Windows 10 Creators Update с Windows 7, 8.1
-
Как перейти на Windows 10 Creators Update на устройствах с ограниченным объемом памяти
Теги: новости Windows 10, обновление Windows 10


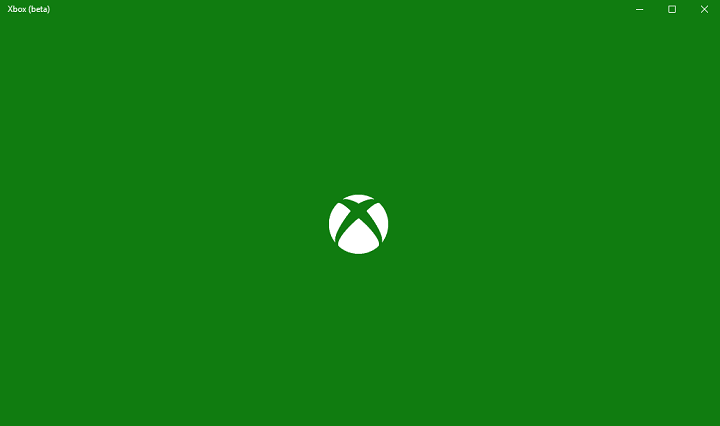
![Все проблемы устранены с помощью накопительного пакета обновлений Windows[Mayo 2014]](https://xmeg.ru/wp-content/uploads/2021/08/windows-8-windows-server-windows-rt-issues-fixed-768x471.jpg)