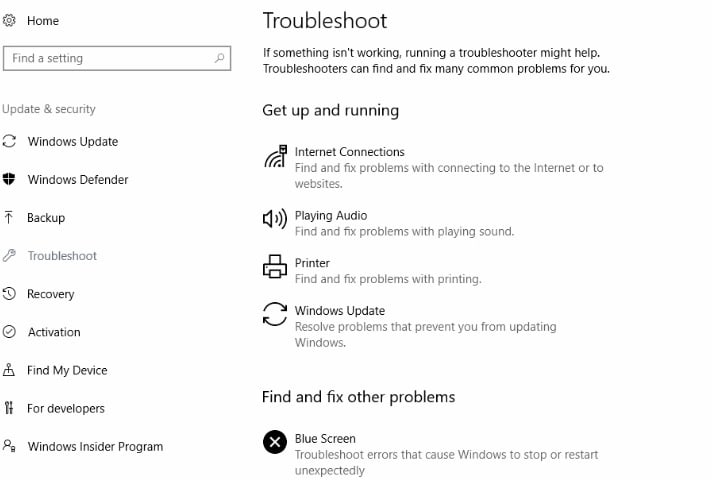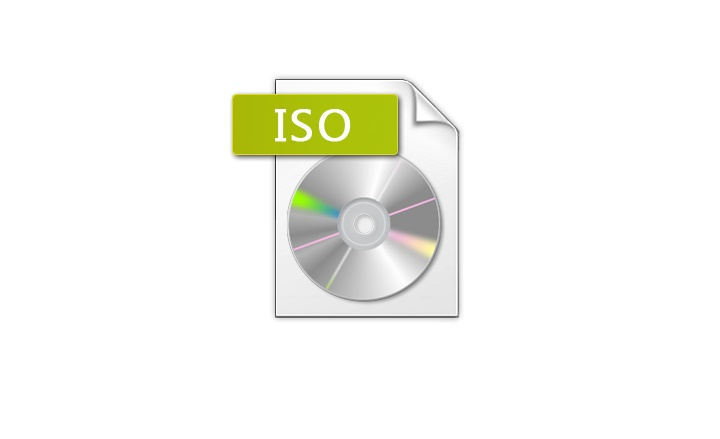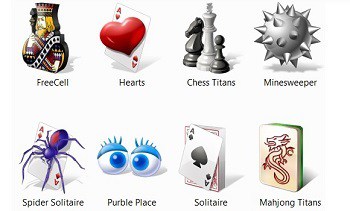Полное исправление: ошибка обновления 0x800f0922 в Windows 10, 8.1, 7

Благодаря частым обновлениям Windows 10 клиенты получают повышенную безопасность и исправления распространенных системных ошибок. Также служба поддержки Windows 10 пытается реализовать несколько новых функций. Некоторых из них ждут с нетерпением.
Однако все мы сталкиваемся с разными проблемами, связанными с обновлениями. Ошибка 0x800f0922 ранее была известна как сбой обновления Windows 8.1. Но почему-то он все еще присутствует в стандартной процедуре обновления до Windows 10. Почему это так? Что ж, причины похожи. Но вместо обновления до новой операционной системы ошибка возникает с новой версией. Эта ошибка возникает, когда:
-
ПК не может подключиться к серверу обновлений.
-
В системном зарезервированном разделе меньше 500 МБ.
Мы подготовили несколько решений, которые должны решить эту проблему в мгновение ока. Вы можете увидеть их ниже.
Как исправить ошибку обновления Windows 10 0x800f0922
Ошибка обновления 0x800f0922 помешает вам установить определенные обновления, и, говоря об ошибках обновления, вот некоторые похожие проблемы, о которых сообщили пользователи:
-
Ошибка 0x800f0922 Windows Server 2012 r2. Многие пользователи сообщали об этой проблеме с Windows Server. Даже если вы не используете Windows 10, вы можете решить эту проблему с помощью одного из наших решений.
-
Ошибка обновления Windows 8.1 0x800f0922. Эта ошибка обновления также может появиться в Windows 8.1. Большинство наших решений универсальны и работают со старыми версиями Windows, поэтому вы можете попробовать их.
-
Windows не может установить ошибку обновления 0x800f0922 – это всего лишь вариант исходной ошибки. Если вы столкнулись с этой проблемой, попробуйте отключить антивирус и посмотреть, поможет ли это.
-
0x800f0922 Framework 3.5. Некоторые пользователи утверждают, что эта проблема вызвана .NET Framework. Чтобы решить эту проблему, включите эту функцию и повторите попытку обновления.
-
0x800f0922 Безопасная загрузка – в некоторых случаях эта ошибка может появляться из-за функции безопасной загрузки. Однако вы можете решить проблему, просто отключив безопасную загрузку в BIOS.
Решение 1. Проверьте подключение к Интернету и выключите VPN.
Первым разумным шагом будет проверка вашего соединения. Для этого выполните следующие действия:
-
Попробуйте подключиться через браузер. Если нет связи – вперед.
-
Перезагрузите роутер и компьютер.
-
Попробуйте использовать проводное соединение вместо Wi-Fi.
-
Отключите VPN, если вы его используете.
-
Запустите средство устранения неполадок.
-
Отключите программы захвата полосы пропускания, такие как торрент-клиенты и менеджеры загрузок.
Если проблема была в вашем VPN, вы можете переключиться на другое решение VPN. Иногда инструменты VPN могут мешать вашему сетевому подключению и вызывать эту проблему, поэтому важно использовать хороший инструмент VPN.
Доступно множество инструментов VPN, но лучший из них – CyberGhost VPN, так что не стесняйтесь попробовать их.
Решение 2. Проверьте .NET Framework.
Возможным виновником этой досадной ошибки может быть .NET Framework. Поэтому убедитесь, что у вас установлена последняя версия NET Framework. Кроме того, вы, вероятно, захотите включить его в функциях Windows. Для этого следуйте этим инструкциям:
-
Откройте «Поиск» в консоли Windows и введите «Функции Windows».
-
Щелкните «Включение или отключение компонентов Windows».
-
Установите любой флажок, связанный с .Net Framework, и сохраните выбор.

-
Перезагрузите компьютер.
Имейте в виду, что используйте это с осторожностью, так как есть некоторые важные функции. Просто включите NET Framework и вперед. С другой стороны, если ошибка обновления постоянно повторяется, переходите к следующим шагам.
Решение 3. Выключите брандмауэр.
Мы знаем, что это странно, но даже брандмауэр может время от времени предотвращать обновления. Это не должно так работать, но это то, что есть. Итак, что вы собираетесь сделать, это отключить брандмауэр Windows при подключении. Однако вам нужно будет включить его перед установкой обновлений. Чтобы отключить брандмауэр, сделайте следующее:
-
Перейдите в Поиск Windows и введите Брандмауэр. Выберите Брандмауэр Защитника Windows.

-
Откройте Включить или отключить брандмауэр Windows.

-
Отключите брандмауэр для частных и общедоступных сетей.

-
Сохраните свой выбор.
-
Попробуй обновить сейчас.
Не забудьте активировать брандмауэр перед установкой обновлений. Кроме того, ваша безопасность может оказаться под угрозой, и мы не хотим, чтобы это было безопасно.
Помимо брандмауэра Windows, эту проблему также может вызвать антивирусное программное обеспечение. Чтобы решить эту проблему, рекомендуется отключить определенные антивирусные функции и проверить, помогает ли это. Если проблема не исчезнет, необходимо полностью отключить антивирус.
В худшем случае вам, возможно, придется удалить текущий антивирус. Если удаление антивируса решает проблему, рекомендуется перейти на другое антивирусное решение. Есть много очень хороших антивирусных инструментов, но лучший из них – Bitdefender, так что не стесняйтесь попробовать.
Решение 4.Используйте сторонний инструмент для создания разделов, чтобы изменить размер раздела
Если каким-то образом из-за избыточных данных на вашем системном разделе не хватает места, вы можете использовать сторонний инструмент для его расширения. Обратите внимание, что для установки обновлений вам в любой момент потребуется не менее 500 МБ свободного места. Если у вас меньше этого, вы можете попробовать удалить некоторые файлы, использовать встроенный системный инструмент для очистки мусора или расширить раздел с помощью стороннего инструмента для создания разделов.
Если вы ищете хорошее программное обеспечение для разметки, мы рекомендуем вам рассмотреть Мастер создания разделов MiniTool . Этот инструмент невероятно прост в использовании и позволит вам изменять разделы по своему усмотрению.
Решение 5. Удалите определенные значения реестра.
По словам пользователей, иногда определенные значения в вашем реестре могут вызывать появление ошибки обновления 0x800f0922. Чтобы решить эту проблему, пользователи предлагают найти и удалить проблемные записи реестра. Это относительно легко сделать, выполнив следующие действия:
-
Нажмите Windows Key + R и введите regedit. Нажмите Enter или нажмите OK, чтобы запустить редактор реестра.

-
На левой панели перейдите к HKEY_LOCAL_MACHINE NSOFTWAREMicrosoftWindows CurrentVersion WINEVT Publishers. Теперь щелкните правой кнопкой мыши по клавише «Редакторы» и выберите в меню «Экспорт».

-
Выберите место, куда вы хотите экспортировать этот ключ, и введите желаемое имя файла. Теперь нажмите “Сохранить”. Если после изменения реестра что-то пойдет не так, вы можете просто запустить файл, созданный на этом шаге, чтобы восстановить его до исходного состояния.

-
Теперь найдите следующие ключи и удалите их:
-
HKEY_LOCAL_MACHINESOFTWAREMicrosoftWindowsCurrentVersion WINEVTPublishers {e7ef96be-969f-414f-97d7-3ddb7b558ccc}
-
HKEY_LOCAL_MACHINESOFTWAREMicrosoftWindowsCurrentVersion WINEVTPublishers8c416c79-d49b-4f01-a467-e56d3aaa8234c} Чтобы удалить ключ, просто щелкните правой кнопкой мыши и выберите в меню «Удалить». Теперь нажмите Да для подтверждения.

После очистки этих двух ключей проверьте, сохраняется ли проблема.
Решение 6. Удалите все временные файлы.
Windows хранит на вашем компьютере все виды временных файлов, но иногда эти файлы могут мешать работе вашей системы и вызывать появление ошибки 0x800f0922. Чтобы решить эту проблему, рекомендуется удалить все временные файлы. Вы можете сделать это, выполнив следующие простые шаги:
-
Нажмите Windows Key + R и введите% temp%. Теперь нажмите Enter или нажмите OK.

-
Когда папка открыта Темп удалите все его содержимое.
-
Нажмите Windows Key + R и введите TEMP. Нажмите Enter или нажмите OK.

-
Удалите содержимое папки TEMP.
После этого проблема должна быть решена, и вы сможете без проблем устанавливать обновления.
Решение 7. Отключите безопасную загрузку.
Безопасная загрузка – это полезная функция, которая может защитить ваш компьютер от определенных вредоносных программ, но также может вызывать проблемы с некоторыми обновлениями. Многие пользователи сообщили, что столкнулись с ошибкой 0x800f0922 из-за функции безопасной загрузки.
Чтобы решить эту проблему, рекомендуется временно отключить безопасную загрузку. Для этого достаточно зайти в BIOS и отключить оттуда Secure Boot. Чтобы узнать, как войти в BIOS и отключить безопасную загрузку, мы настоятельно рекомендуем вам обратиться к руководству по материнской плате для получения подробных инструкций.
После отключения безопасной загрузки попробуйте снова установить обновление. После установки обновления вы можете вернуться в BIOS и снова включить безопасную загрузку.
Решение 8. Восстановите установку
Иногда эта проблема может появиться, если ваша установка повреждена. Чтобы решить эту проблему, рекомендуется выполнить сканирование SFC. Вы можете сделать это, выполнив следующие простые шаги:
-
Нажмите Windows Key + X и выберите в меню Командную строку (Администратор) или PowerShell (Администратор).

-
Теперь введите sfc / scannow и нажмите Enter.

-
Сканирование SFC начнется. Сканирование может занять около 15 минут, поэтому не мешайте ему.
Если вы не можете запустить сканирование SFC или если сканирование SFC не решает проблему, вам следует использовать сканирование DISM. Для этого запустите командную строку от имени администратора и выполните команду DISM / Online / Cleanup-Image / RestoreHealth. Сканирование DISM может занять до 20 минут, поэтому не прерывайте его.

После завершения сканирования DISM проверьте, сохраняется ли проблема. Если вам не удалось запустить сканирование SFC ранее или если DISM не решит проблему, обязательно повторите сканирование SFC еще раз.
Вот и все. Мы надеемся, что вы сможете решить проблему с обновлением с помощью этих решений. Если у вас есть какие-либо вопросы или предложения, раздел комментариев всегда открыт.
Примечание редактора : Этот пост был первоначально опубликован в феврале 2017 года и с тех пор был полностью переработан и обновлен для обеспечения свежести, точности и полноты.
СМЕЖНЫЕ ИСТОРИИ, КОТОРЫЕ НЕОБХОДИМО ПРОВЕРИТЬ:
-
Исправлено: код ошибки Центра обновления Windows 0x80070020
-
Как установить Windows 10 на неподдерживаемые компьютеры Mac
-
Проблема с высокой загрузкой процессора Conhost.exe была исправлена в последней версии Windows 10.
Этикетки: windows 10, windows update