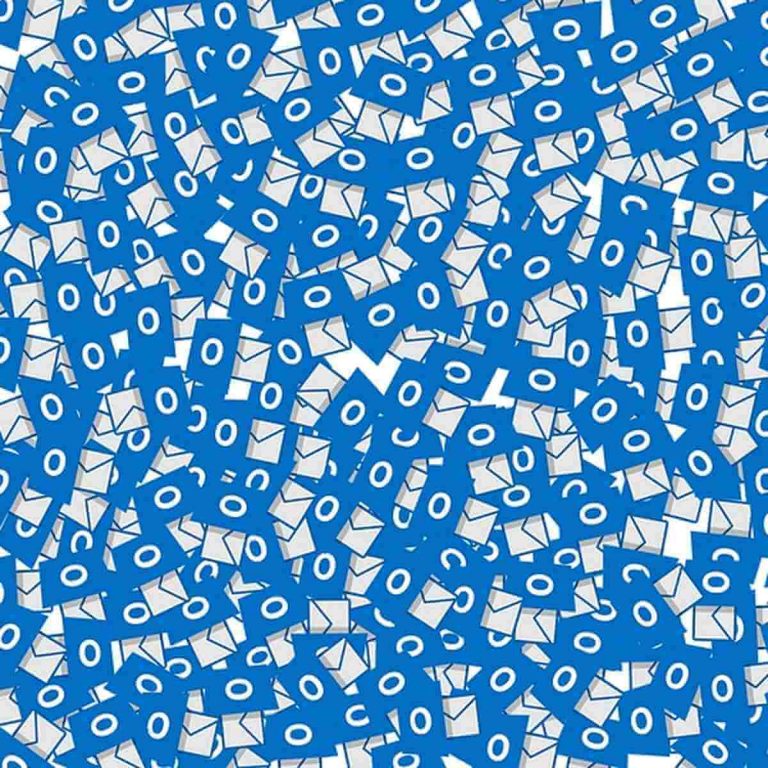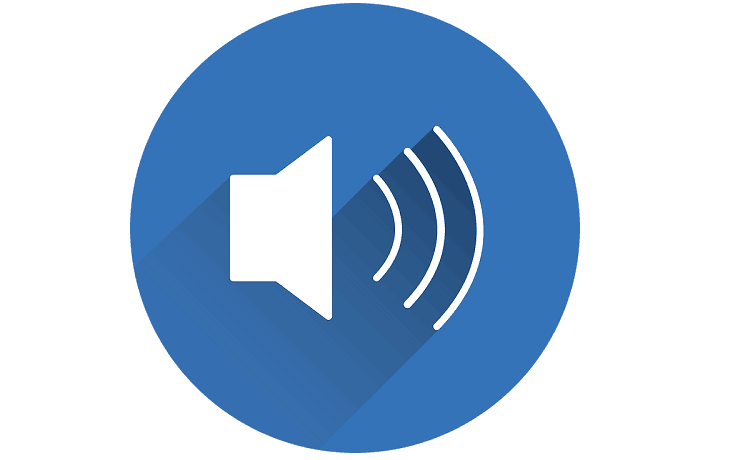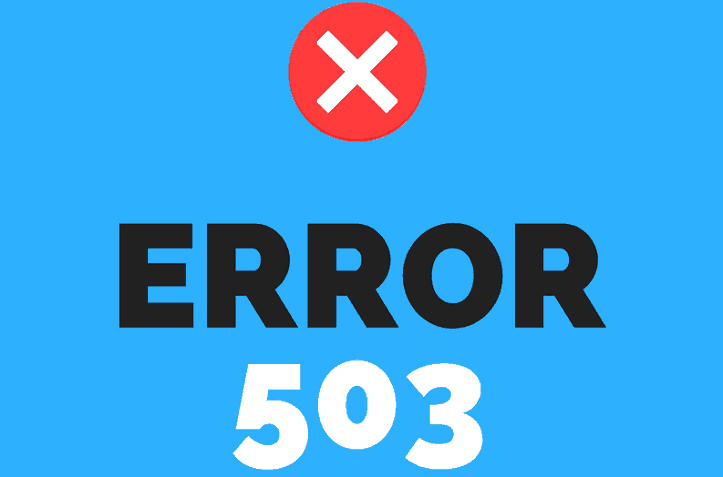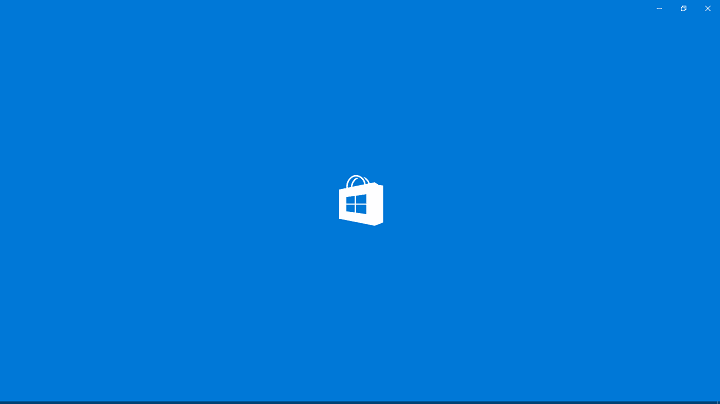Полное исправление: отсутствует наложение значка OneDrive в Windows 10, 8.1, 7.
![]()
Наложение значков – это отличительные знаки, которые помещаются поверх обычных значков папок и используются для добавления дополнительной информации о соответствующих папках. Примеры наложения значков включают значок замка, который указывает, что файлу требуются особые разрешения на доступ, небольшая стрелка, которая используется для обозначения того, что значок на самом деле является ярлыком, и так далее.
К сожалению, иногда наложения значков недоступны. OneDrive – одно из приложений, наиболее подверженных этой проблеме, которая может сильно раздражать, поскольку пользователи не имеют никакой информации о состоянии файлов, которые они синхронизируют. Кроме того, Windows 10 ограничивает количество накладываемых значков, которые можно загружать и просматривать за сеанс, до 15.
Накладываемый значок OneDrive отсутствует, как его восстановить?
Отсутствие наложенных значков может быть неудобным, но, говоря об отсутствующих значках, пользователи сообщают о некоторых из распространенных проблем:
Отсутствуют наложения синхронизации OneDrive. Если наложения синхронизации OneDrive отсутствуют, проблема может заключаться в отсутствии обновлений. Microsoft знает об этой проблеме, и для ее окончательного решения мы рекомендуем вам обновить Windows до последней версии.
Наложения значков синхронизации отсутствуют у сотрудников OneDrive. Многие пользователи сообщали об отсутствии наложений значков синхронизации в персональной версии OneDrive. Это может быть связано с тем, что вы достигли максимального количества наложенных значков. Просто удалите другие приложения, в которых используются наложенные значки, и проблема будет решена.
Наложения значков OneDrive не отображаются. По словам пользователей, на их ПК отсутствуют наложения значков OneDrive. Это может быть проблемой, но вы сможете исправить ее, изменив реестр.
Решение 1. Удалите неиспользуемые приложения.
Поскольку Windows поддерживает ограниченное количество наложений значков, другие приложения, которые используют наложения значков в файлах и папках (например, Dropbox), имеют приоритет для отображения наложения значков и подавления их из OneDrive. После удаления приложений перезагрузите компьютер, чтобы отобразить Накладываемые значки OneDrive.
Есть несколько методов, которые вы можете использовать для удаления приложения, но наиболее эффективным является использование программы удаления. Иногда приложения могут оставлять оставшиеся файлы и записи реестра, даже если вы их удалите, и эти файлы могут мешать работе вашей системы.
Удаление оставшихся файлов и записей реестра вручную является утомительной задачей даже для опытных пользователей, поэтому обычно лучше использовать программное обеспечение, которое сделает это автоматически за вас. Приложения-деинсталляторы предназначены для полного удаления всех оставшихся файлов и записей реестра, и с их помощью вы можете полностью удалить любое приложение с вашего ПК.
Если вы ищете программу для удаления, мы рекомендуем Деинсталлятор IOBit а также Revo Деинсталлятор . Все эти приложения просты в использовании, и они могут полностью удалить любое приложение с вашего ПК, поэтому обязательно попробуйте любое из них.
Решение 2. Удалите временные файлы и запустите сканирование SFC.
Создайте папку «корзины» для OneDrive
Перенести все временные файлы из папок «temp» и «% temp%» в папку «корзина». Вы также можете удалить их, если хотите.
После удаления временных файлов рекомендуется запустить сканирование SFC и проверить наличие повреждений файлов в системе. Это очень просто, и вы можете сделать это, выполнив следующие действия:
Нажмите Windows Key + X, чтобы открыть меню Win + X. Теперь выберите из списка командную строку (администратор). Если командная строка недоступна, вы можете использовать вместо нее PowerShell (Admin).

После запуска командной строки запустите команду sfc / scannow. Это запустит сканирование SFC на вашем ПК. Обратите внимание, что сканирование SFC может занять до 15 минут, поэтому не мешайте ему.

В дополнение к сканированию SFC вы также можете запустить сканирование DISM. Иногда сканирование SFC не может запуститься или решить проблему, и если это произойдет, рекомендуется вместо этого запустить сканирование DISM. Для этого выполните следующие действия:
Запустите командную строку от имени администратора.
Теперь введите DISM / Online / Cleanup-Image / RestoreHealth в Символ системы и нажмите Enter, чтобы выполнить его.

Сканирование DISM начнется. Мы должны предупредить вас, что этот процесс может занять около 20 минут и более, поэтому крайне важно не прерывать его.
После завершения анализа проверьте, сохраняется ли проблема. Если вам не удалось запустить сканирование SFC ранее, вы можете повторить его еще раз и посмотреть, решит ли это проблему.
Решение 4. Отредактируйте реестр.
Введите regedit в поле поиска и нажмите Enter.
Сделайте резервную копию реестра Windows -> щелкните правой кнопкой мыши Компьютер> Экспорт.
Используйте HKEY_LOCAL_MACHINE SOFTWARE MicrosoftWindows CurrentVersion Explorer ShellIconOverlayIdentifiers.
Удалите безымянные папки, а также пробелы в начале имен папок, которые больше, чем у OneDrive. Вы можете вставить пробел перед именами файлов OneDrive, чтобы отправить их в начало списка.

Перезагрузите компьютер.
Решение 4. Используйте ShellExView
Если наложение значков OneDrive отсутствует, проблема может заключаться в ограниченном количестве накладываемых значков. В Windows есть определенный лимит наложения значков, которые вы можете использовать, и если наложения значков OneDrive отсутствуют, возможно, вы достигли максимального количества наложений значков.
В этом случае другие приложения будут иметь приоритет над OneDrive, в результате чего наложения значков OneDrive перестанут работать. Это не означает, что OneDrive не работает, но вы не получите визуального уведомления в виде наложения значков, что может быть проблемой для некоторых пользователей.
Однако есть способ просматривать приложения, в которых используются наложения значков. Для этого вам понадобится стороннее приложение под названием ShellExView . Это бесплатное и портативное приложение, поэтому вы можете использовать его на своем ПК без ограничений. После того, как вы скачали приложение, выполните следующие действия:
Иницио ShellExView.
Когда ShellExView открывается, перейдите к, щелкните, отсортируйте записи по типу и прокрутите вниз, пока не найдете Обработчики наложения значков.

Теперь вы увидите все менеджеры наложения значков на вашем ПК. Просто выберите обработчик наложения значков, который вы хотите отключить, и щелкните красный кружок на панели инструментов. Следите за разделом описания, чтобы вы могли определить, какое приложение использует обработчик.

После отключения неиспользуемых обработчиков проблема должна быть решена. При необходимости вы всегда можете включить обработчики, вернувшись в приложение ShellExView. Это продвинутое решение, поэтому будьте осторожны при его использовании.
Решение 5.Используйте средство устранения неполадок Microsoft.
Microsoft знает об этой проблеме, и если на вашем компьютере отсутствуют наложения значков OneDrive, вы можете решить проблему с помощью средства устранения неполадок Microsoft. Microsoft предоставила автоматизированное решение, которое может решить проблему всего за пару кликов. Чтобы использовать этот инструмент, вы должны сделать следующее:
.
После загрузки средства устранения неполадок запустите его и следуйте инструкциям на экране, чтобы завершить его.
Это простое решение, и оно должно сработать для вас, поэтому не стесняйтесь его попробовать.
Решение 6. Убедитесь, что у вас установлены последние обновления.
Если у вас возникли проблемы с наложением значков, вы можете решить проблему, просто установив последние обновления. Microsoft знает об этой проблеме, и вполне вероятно, что проблема будет исправлена в одном из последних обновлений.
По умолчанию Windows 10 автоматически загружает и устанавливает отсутствующие обновления, но иногда вы можете пропустить одно или два обновления из-за определенных ошибок. Однако вы всегда можете проверить наличие обновлений, выполнив следующие действия:
Нажмите Windows Key + I, чтобы открыть приложение «Настройки».
Теперь перейдите в раздел Обновление и безопасность.

Нажмите кнопку Проверить наличие обновлений.

Теперь Windows проверит наличие доступных обновлений. Если обновления доступны, они будут автоматически загружаться в фоновом режиме. После загрузки обновлений Windows установит их, как только вы перезагрузите компьютер.
После установки недостающих обновлений проблема с наложением значков должна быть окончательно решена.
Решение 7. Выполните чистую загрузку.
Иногда сторонние приложения могут мешать работе Windows, и это может приводить к отсутствию наложений значков OneDrive. Однако вы можете решить эту проблему, выполнив чистую загрузку. Для этого вам просто нужно выполнить следующие действия:
Нажмите Windows Key + R и введите msconfig. Нажмите Enter или нажмите OK.

-
Конфигурация системы . Перейдите на вкладку «Службы» и установите флажок «Скрыть все службы Microsoft». Теперь нажмите кнопку Отключить все.

Теперь перейдите на вкладку «Автозагрузка» и нажмите «Открыть диспетчер задач».

-
Появится диспетчер задач. и вы увидите список запускаемых приложений. Щелкните правой кнопкой мыши первую запись в списке и выберите в меню Отключить. Повторите этот шаг для всех записей в списке.

После отключения всех запускаемых приложений закройте диспетчер задач и вернитесь в окно конфигурации системы. Нажмите Применить и ОК, чтобы сохранить изменения и перезагрузить компьютер.

После перезагрузки компьютера проверьте, сохраняется ли проблема. Если нет, вам нужно включать приложения и службы одно за другим, пока не найдете проблемное приложение. Как только вы найдете проблемное приложение, удалите его и проверьте, решает ли это проблему.
Примечание редактора : Этот пост был первоначально опубликован в июле 2016 года и с тех пор был полностью переработан и обновлен для обеспечения свежести, точности и полноты.
СМЕЖНЫЕ ИСТОРИИ, КОТОРЫЕ НЕОБХОДИМО ПРОВЕРИТЬ:
Как использовать две учетные записи OneDrive на одном компьютере
OneDrive теперь позволяет ускорить загрузку больших файлов в Windows 10
Исправлено: OneDrive не синхронизируется после обновления до Windows 10.
Этикетки: onedrive, windows 10 fix