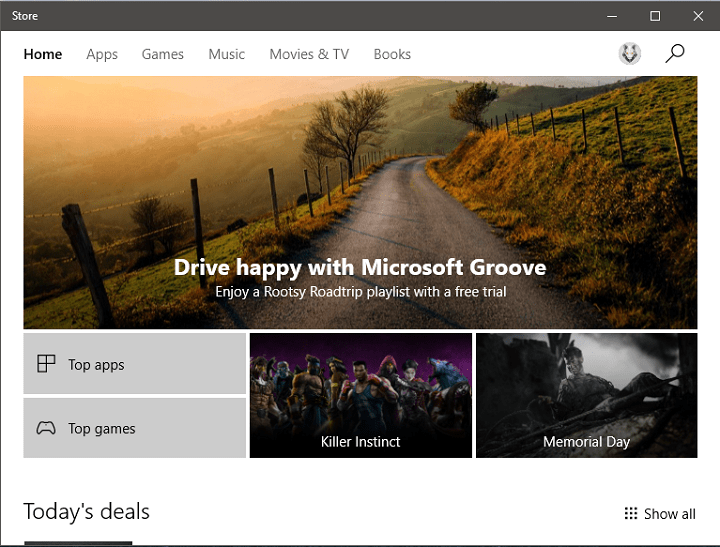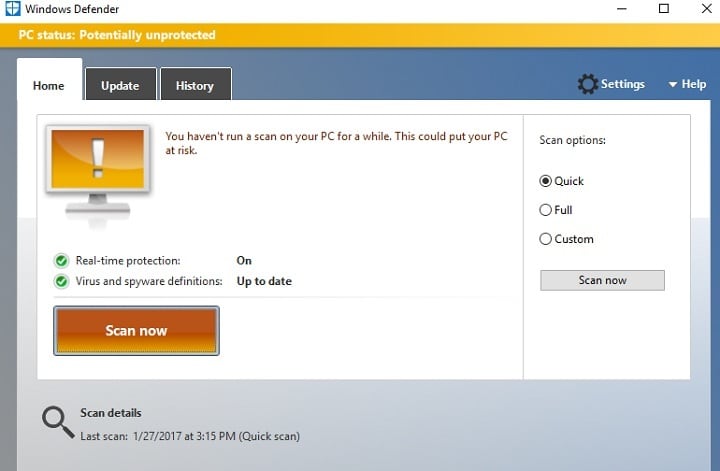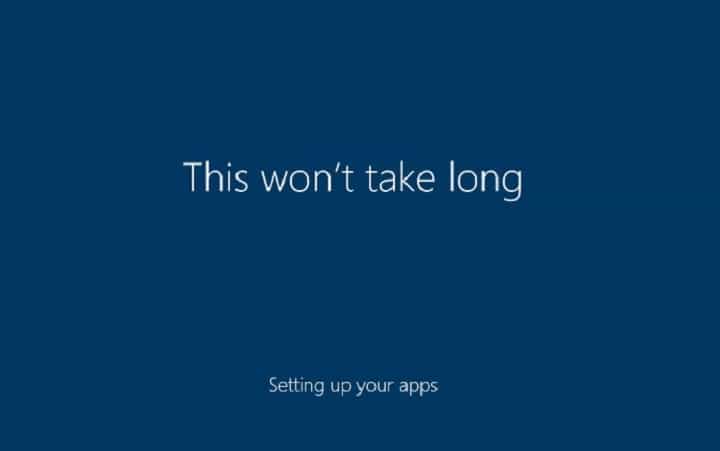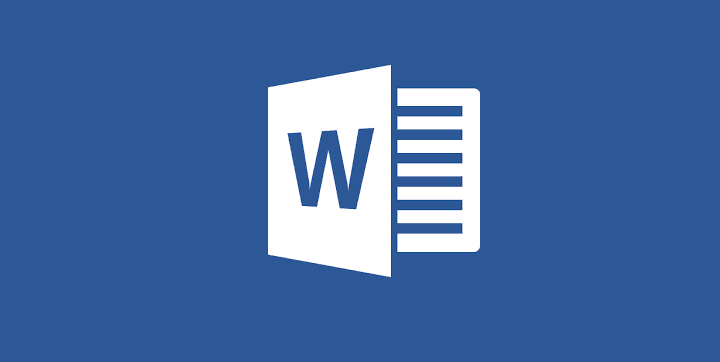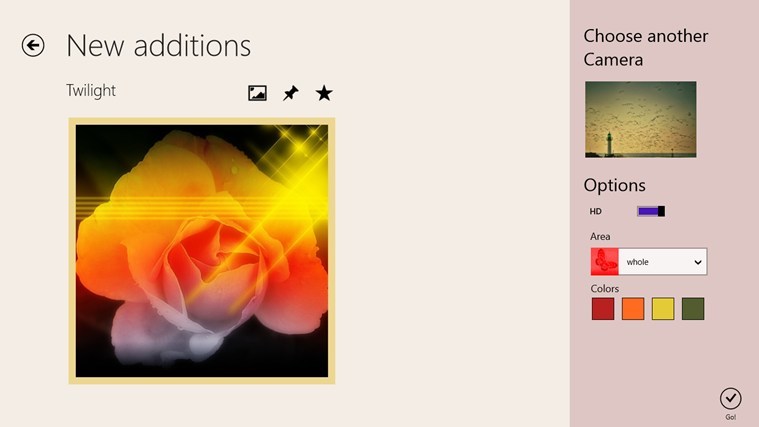Полное исправление: перетаскивание левой кнопкой мыши не работает в Windows 10

Большинство из нас использует перетаскивание мышью для копирования файлов в Windows, а не для копирования / вставки. Однако некоторые пользователи сообщают, что их опция перетаскивания не работает, когда они пытаются переместить определенный файл или папку. Так что если вы тоже столкнетесь с этой проблемой, мы постараемся вам помочь.
Что делать, если перетаскивание левой кнопкой мыши не работает
С вашей мышью может возникнуть множество проблем, и, говоря о проблемах с мышью, это некоторые из наиболее распространенных проблем, о которых сообщали пользователи:
-
Мышь не перетаскивает букву W в Windows 10 – это относительно распространенная проблема, которая может возникнуть с мышью. Если у вас возникла эта проблема, попробуйте любое из наших решений.
-
Щелчок мышью и перетаскивание не работают должным образом – это всего лишь вариант этой проблемы, и если у вас есть эта проблема, обязательно проверьте, правильно ли работает ваша мышь.
-
Проблемы с перетаскиванием мышью Windows 10 – Проблемы с перетаскиванием мышью являются относительно распространенными, и для решения этой проблемы вы можете включить функцию ClickLock мыши.
-
Мышь не перетаскивает должным образом. Иногда функция перетаскивания может неправильно работать с вашей мышью. Это может быть большой проблемой, но вы можете решить ее, почистив мышь.
-
Левая кнопка мыши не тянется – несколько пользователей сообщили, что левая кнопка мыши вообще не тянется. Это неприятная проблема, которая, скорее всего, вызвана неисправной мышью.
Решение 1. Обновите драйверы
В Windows 10 по-прежнему возникают проблемы с драйверами, поскольку некоторые производители оборудования не предоставили необходимое программное обеспечение. Так что то же самое может быть и с вашей мышью, особенно если вы используете «high-end» устройство. Так что не повредит, если вы сначала проверите, обновлены ли драйверы мыши. Если вы не знаете, как это сделать, выполните следующие действия:
-
Перейдите в «Поиск», введите «Диспетчер устройств» и откройте «Диспетчер устройств».

-
Разверните раздел «Мыши и другие указывающие устройства» и щелкните правой кнопкой мыши.
-
Выберите Обновить драйвер.

-
Если доступны какие-либо обновления, дождитесь завершения процесса.
-
Перезагрузите компьютер.
Всегда обновляйте устаревшие драйверы, чтобы ваш компьютер работал должным образом, поскольку они имеют решающее значение для некоторых функций вашей системы. Загрузите инструмент обновления драйверов TweakBit (одобрено Microsoft и Norton), чтобы сделать это автоматически и избежать риска загрузки и установки неправильных версий драйверов.
Отказ от ответственности: некоторые функции этого инструмента платные.
Если проблема была в драйвере, ваша мышь теперь должна работать нормально, но если нет, скорее всего, проблема не в драйвере, поэтому попробуйте некоторые из приведенных ниже решений.
Решение 2. Включите мышь ClickLock.
Существует обходной путь, который вы можете использовать, пока не найдете фактическую причину проблемы с левым перетаскиванием. И это ClickLock, функция, которая позволяет вам перетаскивать файлы, просто нажимая на них еще одним щелчком, без необходимости постоянно удерживать левую кнопку мыши. Чтобы включить ClickLock, сделайте следующее:
-
Перейдите в «Поиск», введите «мышь» и откройте «Изменить настройки мыши».

-
Перейдите в Дополнительные параметры мыши.

-
На вкладке «Кнопки» установите флажок «Включить ClickLock».

-
Вы также можете установить, как долго вам нужно удерживать мышь, прежде чем щелчок будет заблокирован. Вы можете получить доступ к этим параметрам, щелкнув Настройки в разделе ClickLock.
-
Когда все будет хорошо, нажмите ОК.
Теперь вам не нужно удерживать кнопку мыши, чтобы перетащить файлы, но это, вероятно, всего лишь временное решение, так как вы привыкнете удерживать кнопку мыши. Это зависит от тебя.
Решение 3. Очистите мышь.
Возможно, проблема вовсе не в Windows 10. Возможно, ваша мышь запылилась, и ее нужно тщательно очистить. Несколько пользователей сообщили, что они решили проблему, просто используя сжатый воздух для очистки внутренней части мыши. В некоторых случаях вам, возможно, придется отрегулировать небольшую пружину микровыключателя.
Кроме того, вы можете проверить, правильно ли работает левая кнопка мыши. Просто поместите правую кнопку мыши в качестве основной кнопки в параметрах мыши. После этого проверьте, появляется ли проблема при использовании правой кнопки мыши. Если проблема не возникает с правой кнопкой мыши, проблема в вашей мыши, поэтому вам может потребоваться ее замена.
Если вы не знаете, как правильно чистить мышь, поищите инструкции в Интернете.
Решение 4. Запустите средство устранения неполадок аппаратных устройств.
Если у вас возникли проблемы с перетаскиванием левой кнопки мыши на вашем компьютере, проблема может быть в ваших настройках. По словам пользователей, им удалось решить проблему, просто запустив средство устранения неполадок аппаратных устройств. Для этого вам просто нужно выполнить следующие действия:
-
Нажмите Windows Key + S и введите устранение неполадок. Выберите в меню Устранение неполадок.

-
Выберите Оборудование и устройства и щелкните.

-
Теперь следуйте инструкциям на экране, чтобы завершить средство устранения неполадок.
После завершения работы средства устранения неполадок проверьте, сохраняется ли проблема. Это не универсальное решение, но если ваша мышь настроена неправильно, средство устранения неполадок должно найти и устранить проблему автоматически.
Решение 5. Выполните чистую загрузку.
Иногда левая кнопка мыши не работает из-за сторонних приложений. Чтобы исправить это, рекомендуется выполнить чистую загрузку и проверить, решает ли это проблему. Вы можете сделать это, просто выполнив следующие действия:
-
Нажмите Windows Key + R и введите msconfig. Теперь нажмите Enter или нажмите OK.

-
Когда откроется окно Конфигурация системы , перейдите на вкладку «Службы» и установите флажок «Скрыть все службы Microsoft». Теперь нажмите кнопку «Отключить все».

-
Перейдите на вкладку «Автозагрузка» и нажмите «Открыть диспетчер задач».

-
Появится список всех запускаемых приложений. Щелкните правой кнопкой мыши первый элемент в списке и выберите в меню Отключить. Повторите этот шаг для всех запускаемых приложений в списке.

-
После отключения всех запускаемых приложений закройте диспетчер задач и вернитесь в окно «Параметры системы». Нажмите Применить и ОК и перезагрузите компьютер.

После перезагрузки компьютера проверьте, сохраняется ли проблема. Если нет, это означает, что проблема была вызвана одним из ваших запускаемых приложений или служб. Если вы хотите выяснить, какое приложение является причиной, вы должны включить приложения и службы по одному или группами. Обратите внимание, что вам необходимо перезагрузить компьютер после включения группы приложений или служб.
Как только вы найдете проблемное приложение, вы можете отключить или удалить его, чтобы навсегда решить проблему.
Решение 6. Подключите мышь к другому USB-порту.
Если вы используете USB-мышь, проблема может быть в USB-порте. Несколько пользователей сообщили, что они решили проблему, просто подключив мышь к другому USB-порту на своем ПК. Если у вас есть USB-мышь, мы рекомендуем подключать ее к порту USB 2.0 вместо USB 3.0.
USB 3.0 предлагает отличную скорость, но ваша мышь никогда не будет нуждаться в такой пропускной способности, поэтому мы советуем вам подключить ее к USB 2.0 и посмотреть, решит ли это проблему. Стоит отметить, что эта проблема также может возникнуть при использовании USB-концентратора.
USB-концентраторы великолепны, поскольку они предоставляют вам дополнительные USB-порты для ваших устройств, но иногда могут возникнуть проблемы с USB-концентратором и мышью. Для решения проблемы рекомендуется отключить USB-мышь от концентратора и подключить ее напрямую к ПК.
Решение 7. Нажмите клавишу Esc.
Многие пользователи сообщили, что им удалось решить проблемы перетаскивания левой кнопкой мыши, просто нажав клавишу Esc. Это необычное решение, но, по мнению пользователей, оно работает. Если ваша мышь не тянется, просто нажмите клавишу Esc, и проблема будет решена.
Несколько пользователей сообщили, что это решение решило проблему для них, поэтому обязательно попробуйте.
Решение 8. Измените параметры Интернета.
По словам пользователей, если вы не можете выделить текст должным образом из-за того, что левая кнопка мыши не работает, вы можете решить проблему, изменив параметры Интернета. Это необычное решение, но, по мнению пользователей, оно работает. Чтобы изменить параметры Интернета, сделайте следующее:
-
Нажмите Windows Key + S и введите параметры Интернета. Выберите в меню Свойства обозревателя.

-
Перейдите на вкладку «Программы» и нажмите кнопку «Управление надстройками».

-
Появится новое окно. Найдите XML 3.0 и отключите его. Вы также можете отключить XML 4.0, но это не обязательно.
После внесения этих изменений проверьте, решена ли проблема с мышью. Несколько пользователей сообщили, что это решение сработало для них, поэтому вы можете попробовать.
Решение 9. Удалите недавно установленные приложения.
Иногда эту проблему могут вызывать сторонние приложения. Если эта проблема начала появляться недавно, обязательно удалите приложения, которые вы установили за последние несколько дней. По словам пользователей, эта проблема была вызвана приложением Rocketdock, но после его удаления проблема была решена.
Другие приложения также могут вызывать эту проблему, поэтому, если вы недавно установили какие-либо приложения, связанные с мышью, обязательно удалите их и посмотрите, решит ли это проблему. Обратите внимание, что вам необходимо полностью удалить приложение, чтобы навсегда решить эту проблему.
Есть несколько способов полностью удалить приложение, но лучше всего использовать деинсталлятор. Эти инструменты предназначены для полного удаления приложений с вашего ПК, поэтому они не оставят никаких следов в виде записей в реестре или файлов.
Есть несколько очень хороших приложений-деинсталляторов, но лучшие из них Деинсталлятор IOBit О Revo Деинсталлятор , так что не стесняйтесь попробовать любой из них.
Надеюсь, эта статья помогла вам решить проблему с перетаскиванием левой кнопкой мыши. Если у вас есть комментарии или вопросы, просто напишите их ниже.
Примечание редактора : Этот пост был первоначально опубликован в январе 2016 года и с тех пор был полностью переработан и обновлен для обеспечения свежести, точности и полноты.
Мышь соскальзывает с экрана? Эти 5 быстрых решений устранят проблему
Исправлено: курсор мыши исчез в Windows 10.
Как исправить скачки мыши в Windows 10
Беспроводная мышь не работает на ПК? Вот как решить эту проблему
Теги: Windows 10 Новости