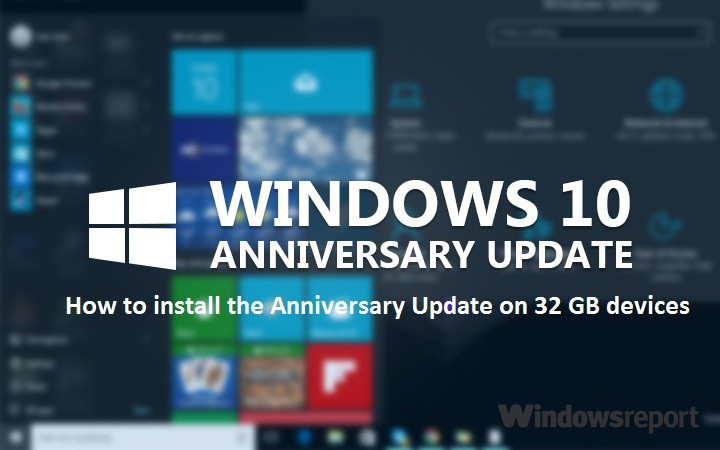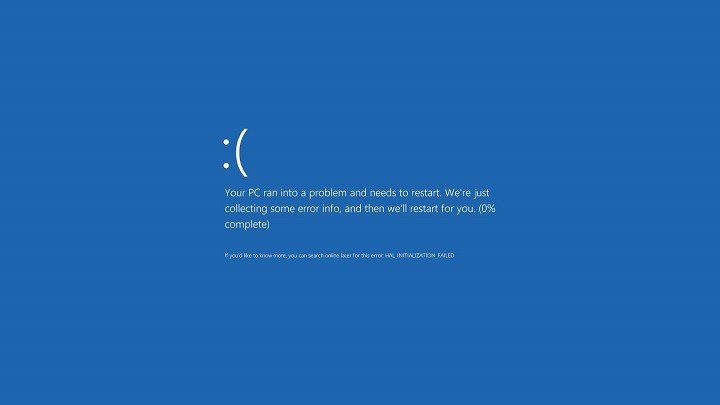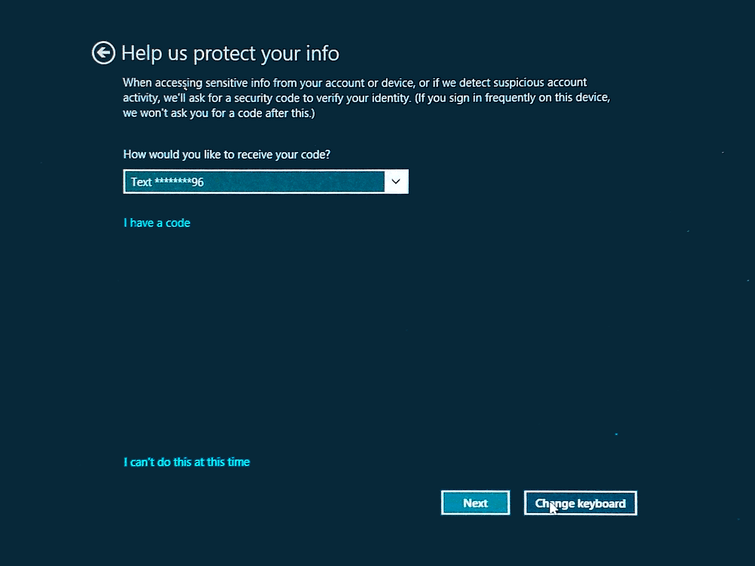Полное исправление: работа с обновлениями, застрявшими в Windows 10, 8.1, 7

Microsoft регулярно внедряет исправления для решения различных проблем, влияющих на ее продукты. Эти обновления очень важны, потому что они позволяют пользователям улучшить безопасность Windows 10 и исправить досадные ошибки, которые могут ограничить общее взаимодействие с пользователем.
В мире, где киберпреступники постоянно скрываются в темноте, профилактика лучше лечения. Установка последних обновлений Windows 10 помогает снизить риск стать жертвой хакерских атак. Не будем забывать, что как только вы подключаетесь к Интернету, вы становитесь уязвимыми.
Многие пользователи часто не хотят устанавливать последние обновления, опасаясь, что они сломают операционную систему. Хотя обновления могут иногда вызывать незначительные проблемы, преимущества, которые они предоставляют, перевешивают риск. Кроме того, запуска антивируса недостаточно для защиты вашей системы. Есть уязвимости нулевого дня, которые может исправить только Microsoft.
Возвращаясь к проблемам, связанным с обновлениями, многие пользователи Windows 10 сообщают, что их компьютеры часто зависают при работе с обновлениями. В некоторых случаях одно только терпение не является решением, поскольку процесс обновления остается неизменным даже по прошествии двух часов. Вот как один пользователь описывает эту проблему:
Я перезагрузил свой диск, когда его попросили перезагрузить для завершения обновления, но теперь он застрял на 32%, работая над обновлениями примерно через час, что мне теперь делать? Приведет ли проявление терпения к успешному обновлению? Я даже перед обновлением отключил антивирус.
Как исправить сообщение «Работаем над обновлениями» в Windows 10?
Работа над обновлениями иногда это может помешать вам получить доступ к Windows после обновления. Это может быть большой проблемой, и, говоря о проблемах, пользователи сообщили о следующих проблемах:
-
Windows 10 работает над медленными обновлениями. Многие пользователи сообщают, что на их ПК этот процесс идет довольно медленно. Это может быть правдой, но в зависимости от обновления установка может занять час или больше, так что наберитесь терпения.
-
Работа с зависшими обновлениями. Иногда ваш компьютер может зависать на этом экране. В этом случае выключите компьютер и попробуйте еще раз.
-
Работа над обновлениями перезагружает цикл, перезагружается – иногда может застревать в цикле перезагрузки после обновления. Это может быть большой проблемой, но мы уже рассмотрели эту проблему в нашей статье PC Stuck in Boot Loop, поэтому ознакомьтесь с ней для получения дополнительной информации.
-
Ноутбук зависает при обновлении. Эта проблема может затронуть как настольные, так и портативные компьютеры, и если вы столкнетесь с этой проблемой на своем ноутбуке, попробуйте любое из наших решений.
-
Работа над обновлениями не приводит к отключению зависшего оборудования – это всего лишь вариант исходного сообщения, и если вы его найдете, знайте, что все наши решения могут быть использованы для его устранения.
Решение 1. Отключите периферийные USB-устройства.

По словам пользователей, иногда USB-устройства могут вызывать эту проблему. Если у вас есть какие-либо устройства хранения, такие как внешний жесткий диск или USB-накопитель, обязательно отключите их и посмотрите, решит ли это проблему. Другие устройства, такие как принтер или даже USB-мышь и клавиатура, могут вызвать эту проблему.
Пользователи подтверждают, что отключение периферийных USB-устройств успешно решает проблемы с обновлением. Попробуйте удалить периферийные USB-устройства и подождите несколько минут, пока не завершится процесс обновления.
Решение 2. Выключите компьютер.
В некоторых случаях самое простое решение обычно является лучшим, когда несколько пользователей сообщают, что выключение их ПК решило проблему. Выключение компьютера заставит Центр обновления Windows перезапустить процесс установки обновления, и, надеюсь, обновление не зависнет во время установки.
Решение 3. Запустите средство устранения неполадок Центра обновления Windows.
Иногда может возникнуть системная ошибка, из-за которой компьютер зависает на экране Работаем над обновлениями . По словам пользователей, иногда вы можете решить эту проблему, запустив средство устранения неполадок Центра обновления Windows.
Если вы не знакомы, это простой инструмент, созданный Microsoft, который решит типичные проблемы с Центром обновления Windows. Чтобы решить проблему, просто скачать средство устранения неполадок Центра обновления Windows и запустите его на своем ПК.
Если вы не можете загрузиться в Windows из-за этого сообщения, запустите этот инструмент в безопасном режиме или в другом профиле пользователя.
Решение 4. Запустите полное сканирование системы.

Вредоносное ПО часто может изменять системные файлы и препятствовать установке обновлений на компьютер. Иногда это может привести к зависанию вашего компьютера на сообщении. Работаем над обновлениями . Чтобы решить эту проблему, рекомендуется выполнить полное сканирование системы перед попыткой установки обновления. Если вы уже сталкиваетесь с этим сообщением об ошибке, вы можете попробовать сканировать систему в безопасном режиме.
Хотя Защитник Windows предлагает отличную защиту, иногда он может обходить определенные вредоносные программы. Если вы хотите убедиться, что ваша система должным образом защищена, вас может заинтересовать один из множества сторонних антивирусных инструментов.
Доступен широкий спектр инструментов, и если вам нужна лучшая защита для вашего ПК, мы рекомендуем вам попробовать BullGuard , Bitdefender или Антивирус Панды . После сканирования вашего ПК с помощью одного из этих инструментов все вредоносные программы будут удалены, и вы сможете без проблем устанавливать обновления.
Решение 5.Сброс компонентов Центра обновления Windows
В некоторых случаях на экране обновления может отображаться сообщение «Работа», если у вас есть проблемы с компонентами Центра обновления Windows. Чтобы решить эту проблему, вам нужно будет вручную сбросить компоненты. Пошаговое руководство см. Страница поддержки Microsoft .
Решение 6.Используйте восстановление системы.
Если ваш компьютер завис на экране «Работа над обновлениями», возможно, вы сможете решить проблему, просто выполнив восстановление системы. Если вы не знакомы, восстановление системы – это полезная функция, которая позволяет вам отменить последние изменения и восстановить ваш компьютер до рабочего состояния. Чтобы использовать Восстановление системы, вы должны сделать следующее:
-
Продолжайте перезагружать компьютер во время запуска, пока не начнется автоматическое восстановление.
-
Теперь вам будут представлены три варианта. Выберите в меню Устранение неполадок.
-
Выберите Дополнительные параметры> Восстановление системы.
-
Выберите свою учетную запись и введите свой пароль.
-
Когда Восстановление системы начинается , Нажмите “Далее .

-
Если доступно, установите флажок Показать дополнительные точки восстановления. Выберите желаемую точку восстановления и нажмите Далее.

-
Следуйте инструкциям на экране, чтобы завершить процесс восстановления.
После восстановления компьютера обновление будет удалено, и вы сможете попробовать установить его снова.
Решение 7. Восстановите поврежденные системные файлы.
По словам пользователей, иногда поврежденные системные файлы могут мешать работе вашей системы и заставлять ваш компьютер зависать во время процесса обновления. Однако вы можете решить эту проблему, запустив сканирование SFC или DISM. Для этого войдите в безопасный режим и выполните следующие действия:
-
Нажмите Windows Key + X, чтобы открыть меню Win + X. Теперь выберите Командная строка (Admin) или PowerShell (Admin).

-
Введите sfc / scannow и нажмите Enter, чтобы запустить его.

-
Сканирование SFC начнется. Этот процесс может занять до 15 минут или больше, поэтому не прерывайте его.
Если SFC не устранила проблему, вы можете попробовать использовать анализ DISM. Для этого запустите командную строку и выполните команду DISM / Online / Cleanup-Image / RestoreHealth. Сканирование DISM начнется. Обратите внимание, что это сканирование может занять более 20 минут, поэтому не мешайте ему.
После завершения сканирования DISM проверьте, решена ли проблема. Если проблема не устранена или вы не смогли сначала запустить сканирование SFC, попробуйте запустить сканирование SFC еще раз. После завершения сканирования SFC проверьте, сохраняется ли проблема.
Это может быть немного сложным решением, но немногие пользователи сообщили, что оно сработало для них, поэтому вы можете попробовать.
Решение 8. Переустановите Windows.
Если проблема не исчезнет, единственным выходом может быть переустановка Windows. Перед этим попробуйте получить доступ к своим файлам и сделать резервную копию. Для переустановки Windows 10 вам понадобится установочный носитель Windows. Чтобы создать его, вам нужно будет использовать Media Creation Tool на работающем компьютере.
После создания установочного носителя выполните следующие действия:
-
Перезагрузите компьютер несколько раз во время запуска. Теперь вы увидите список опций. Выберите Устранение неполадок> Сбросить этот компьютер.
-
Теперь вам будет предложено выбрать один из двух вариантов. Оба варианта удалят все установленные приложения, но первый сохранит ваши личные файлы. В некоторых случаях лучше использовать параметр «Удалить все», чтобы удалить все файлы.
-
Если вас попросят вставить установочное устройство Windows 10, обязательно сделайте это.
-
Выберите установленную версию Windows и выберите Только диск, на котором установлена Windows> Просто удалите мои файлы.
-
Теперь вы увидите список изменений, которые внесет сброс. Когда будете готовы, нажмите кнопку «Сброс».
-
Следуйте инструкциям на экране, чтобы завершить сброс.
После того, как все будет сделано, у вас будет свежая установка Windows 10, и все должно работать без сбоев.
Если вы нашли другие решения для решения этой проблемы, вы можете перечислить шаги по устранению неполадок в разделе комментариев ниже.
Примечание редактора : Этот пост был первоначально опубликован в январе 2017 года и с тех пор был полностью переработан и обновлен для обеспечения свежести, точности и полноты.
СМЕЖНЫЕ ИСТОРИИ, КОТОРЫЕ НЕОБХОДИМО ПРОВЕРИТЬ:
-
Исправьте ошибки Центра обновления Windows с помощью специального инструмента Microsoft
-
Последняя версия Windows 10 включает новый значок Центра обновления Windows.
-
Центр обновления Windows не работает с юбилейным обновлением Windows 10: возможное решение
Теги: новости Windows 10, обновления Windows