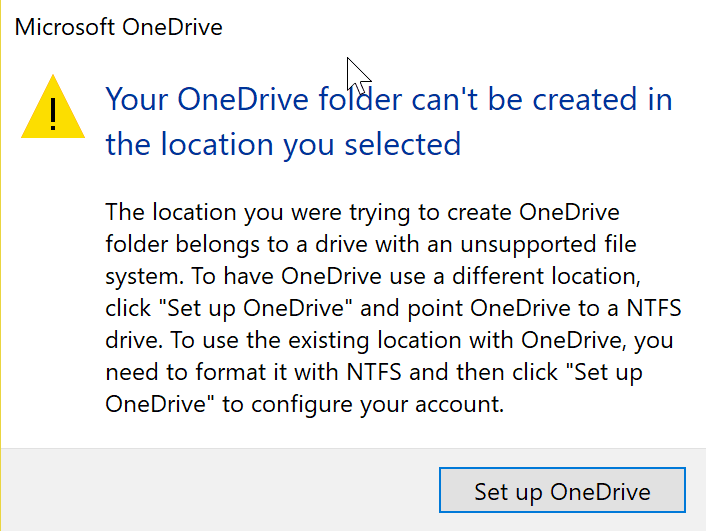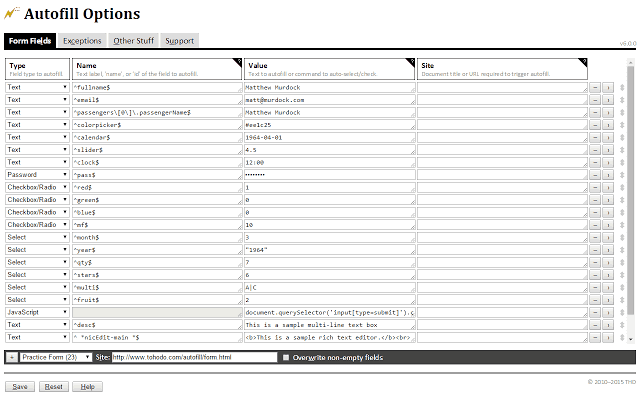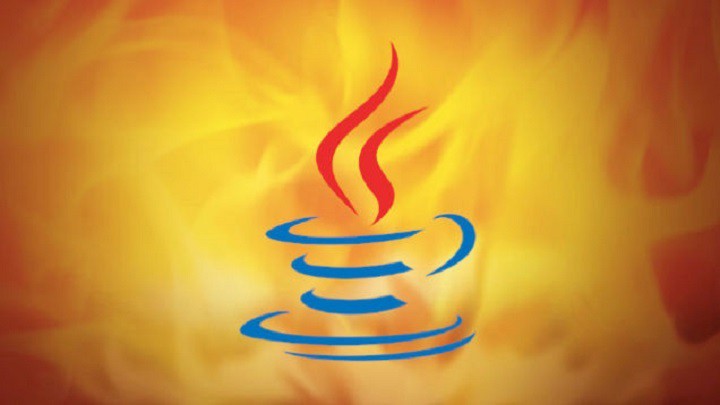Полное исправление: SearchUI.exe не загружается в Windows 10

Одной из самых ожидаемых функций Windows 10 была поисковая система Cortana и виртуальный помощник. Хотя эти функции великолепны, у некоторых пользователей возникают проблемы с ними и они сообщают, что SearchUI.exe не загружается, поэтому давайте попробуем решить эту проблему.
Что делать, если SearchUI.exe не загружается в Windows 10
SearchUI.exe связан с функцией поиска и Cortana, и если у вас возникнут проблемы с этим файлом, вы не сможете использовать Cortana или Search. Говоря о проблемах с SearchUI.exe, пользователи сообщили о следующих проблемах:
-
Search UI .exe не отвечает, не запущен, не работает, не найден. По словам пользователей, с SearchUI.exe могут возникать различные проблемы. Однако вы сможете решить большинство этих проблем с помощью одного из наших решений.
-
Search Suspended UI .exe W indows 10 – Многие пользователи сообщали, что SearchUI.exe приостановлен на их ПК с Windows 10. Это может произойти из-за вашего антивируса, поэтому обязательно отключите его и проверьте, решает ли это проблему.
-
Зависание приложения Search UI exe – это еще одна проблема, которая может возникнуть с SearchUI.exe. Если у вас возникла эта проблема, обязательно проверьте, не мешают ли сторонние приложения работе SearchUI.exe.
-
Сбой Search UI .exe. Несколько пользователей сообщили, что SearchUI.exe аварийно завершает работу на их ПК. Чтобы решить эту проблему, вам может потребоваться создать новую учетную запись пользователя и переключиться на нее.
-
Ошибка приложения Find UI .exe. Если вы получаете сообщение об ошибке приложения, связанной с SearchUI.exe, проблема может быть связана с Windows 10. Чтобы устранить проблему, обязательно установите последние обновления и проверьте, решает ли это проблему.
Решение 1.Убедитесь, что у вас установлена последняя версия Windows 10.
Это большая проблема, и Microsoft знает об этой проблеме, поэтому официальное решение должно быть доступно в виде обновления Windows. Если у вас есть эта проблема, лучшее решение – проверить наличие доступных обновлений Windows 10.
Решение 2. Проверьте свой антивирус.
По словам пользователей, ваш антивирус может мешать и вызывать проблемы с SearchUI.exe. Пользователи сообщили, что проблема была вызвана Avast, и, удалив его, им удалось решить проблему.
Если вы не хотите удалять антивирус, вы можете попробовать изменить его настройки и посмотреть, решит ли это проблему. Если изменение настроек не работает, возможно, вы сможете решить проблему, отключив антивирус.
В последнем случае вы можете полностью удалить антивирус и проверить, решает ли это проблему. Как мы уже упоминали, Avast является основной причиной этой проблемы, но другие антивирусные приложения также могут вызывать эту проблему.
Чтобы определить, является ли проблема с антивирусом, удалите его и посмотрите, сохраняется ли проблема. В противном случае мы настоятельно рекомендуем вам перейти на другое антивирусное решение. Многие антивирусные инструменты полностью совместимы с Windows 10 и не вызовут проблем с SearchUI.exe на вашем компьютере. Если вы ищете новый антивирус, обязательно попробуйте Bitdefender, BullGuard О Антивирус Панды .
Решение 3. Исправьте папку пакетов для Кортаны.
По словам пользователей, папка C: @UsersAppData LocalPackagesMicrosoft.Windows.Cortana_cw5n1h2txyewyRoamingState является основной проблемой, потому что она повреждается, и единственное решение – удалить папку. Вероятно, вы не сможете получить доступ к папке непосредственно из Windows, поэтому вам придется перейти в безопасный режим и удалить ее оттуда.
-
Перезагрузите компьютер из Windows 10. Чтобы загрузиться в безопасном режиме, нажмите кнопку «Перезагрузить», но не забудьте удерживать нажатой клавишу Shift на клавиатуре при нажатии кнопки «Перезагрузка».
-
Когда он входит Безопасный режим вам нужно запустить командную строку от имени администратора. Вы можете сделать это, нажав Windows Key + X и выбрав Командная строка (Администратор) в меню.

-
Когда Командная строка открывается , введите и нажмите Enter, чтобы удалить эту папку навсегда (перед удалением убедитесь, что путь к папке правильный и эта папка существует на вашем компьютере):
-
RD / S / Q «C: @[email protected] NLocal {Packages} Microsoft.Windows.Cortana_cw5n1h2txyewy NRoamingState »

-
-
Теперь вы можете закрыть командную строку и запустить PowerShell от имени администратора.
-
Войдите в Powershell и нажмите Enter, чтобы запустить его:
-
Get-AppXPackage -AllUsers | Where-Object {$ _. InstallLocation -like «* SystemApps *»} | Для каждого {Add-AppxPackage -DisableDevelopmentMode -Registrar «$ ($ _. InstallLocation) AppXManifest.xml»}

-
Решение 4. Создайте новую учетную запись пользователя.
Если SearchUI.exe не загружается на вашем ПК с Windows 10, проблема может быть в вашем профиле пользователя. Ваш профиль может быть поврежден, и для решения проблемы рекомендуется создать новый профиль пользователя. Для этого вам просто нужно выполнить следующие действия:
-
Откройте приложение «Настройки» и перейдите в «Учетные записи».

-
В меню слева выберите Семья и другие люди. На правой панели выберите Добавить кого-нибудь на этот компьютер.

-
Выберите У меня нет данных для входа этого человека.

-
Теперь выберите Добавить пользователя без учетной записи Microsoft.

-
Введите желаемое имя пользователя и нажмите Далее, чтобы продолжить.

После создания новой учетной записи переключитесь на нее и проверьте, правильно ли работает поиск. Если это так, вернитесь в свою учетную запись, и функция поиска должна снова заработать. Если поиск по-прежнему не работает в вашей старой учетной записи, вам нужно будет переместить свои личные файлы в новую учетную запись и начать использовать ее в качестве основной.
Решение 5.Удалите перемещаемый профиль.
Некоторые пользователи используют перемещаемый профиль на своем ПК с Windows 10, что может вызвать определенные проблемы с SearchUI.exe. Однако вы можете решить эти проблемы, просто удалив профиль роуминга с локального компьютера и с сервера.
Мы рекомендуем этот инструмент для решения различных проблем с ПК.
-
исправить распространенные ошибки
-
защита от потери файлов
-
последствия вредоносного ПО
-
исправление поврежденных файлов
-
заменить потерянные файлы
-
аппаратные сбои
-
оптимизация производительности
Автоматический поиск и исправление ошибок Windows
Отлично оценено

Обратите внимание, что вам нужно будет связаться с администратором домена, если вы хотите удалить перемещаемый профиль с сервера. Чтобы удалить перемещаемый профиль локально, выполните следующие действия:
-
Нажмите Windows Key + R и войдите в Control. Нажмите Enter или нажмите OK, чтобы продолжить.

-
Когда откроется панель управления, перейдите в раздел «Система».

-
На левой панели щелкните Дополнительные параметры системы.

-
Когда откроется окно Свойства системы , в разделе Профиль пользователя нажмите кнопку «Настройки».

-
Выберите профиль своего домена и нажмите Удалить.
Как только это будет сделано, вам нужно будет связаться с администратором домена и попросить его изменить имя вашего перемещаемого профиля или удалить его. Как только это будет сделано, проблема должна быть решена. Имейте в виду, что это решение работает только в том случае, если у вас есть перемещаемый профиль и вы являетесь частью домена. В противном случае вы можете пропустить это решение.
Решение 6. Переустановите iCloud.
По словам пользователей, проблемы с SearchUI.exe могут возникнуть из-за iCloud. Похоже, что в диспетчере задач есть два экземпляра icloud.exe и explorer.exe, и для решения проблемы вам необходимо закрыть оба. Для этого вам просто нужно выполнить следующие действия:
-
Нажмите Ctrl + Shift + Esc, чтобы открыть Task Man to ger.
-
Найдите все экземпляры Windows Explorer, щелкните их правой кнопкой мыши и выберите в меню пункт «Завершить задачу». Повторите этот шаг и для процессов iCloud.

-
Теперь перейдите в Файл> Запустить новую задачу.

-
Введите браузер в поле ввода и нажмите Enter или нажмите OK.

Теперь запустится проводник Windows. Теперь вам нужно удалить iCloud и все другие приложения, связанные с Apple, с вашего ПК. Есть несколько способов сделать это, но если вы хотите полностью удалить iCloud, мы рекомендуем вам использовать приложение для удаления.
Приложения-деинсталляторы предназначены для удаления с вашего компьютера любых приложений вместе с соответствующими файлами и записями реестра. Есть много инструментов, которые могут вам в этом помочь, но лучшими из них являются IOBit Uninstaller, Revo Uninstaller и Ashampoo Uninstaller.
После удаления iCloud одним из этих инструментов проблема должна быть полностью решена. Теперь вы можете снова установить iCloud, и проблема больше не должна возникать.
Решение 7. Выполните чистую загрузку.
Как мы уже упоминали, проблемы SearchUI.exe могут возникать из-за сторонних приложений, и если вы хотите найти приложение, вызывающее эту проблему, мы рекомендуем выполнить чистую загрузку. Это относительно простая процедура, и вы можете сделать это, выполнив следующие действия:
-
Нажмите Windows Key + R и введите msconfig. Нажмите Enter или нажмите OK.

-
Конфигурация системы . Перейдите на вкладку «Службы» и установите флажок «Скрыть все службы Microsoft». Теперь нажмите кнопку «Отключить все».

-
Перейдите на вкладку «Автозагрузка» и нажмите «Открыть диспетчер задач».

-
Появится список запускаемых приложений. Щелкните правой кнопкой мыши первую запись в списке и выберите в меню Отключить. Теперь повторите этот шаг для всех запускаемых приложений.

-
После отключения всех запускаемых приложений закройте диспетчер задач и вернитесь в окно конфигурации системы. Теперь нажмите «Применить» и «ОК», чтобы сохранить изменения и перезагрузить компьютер.

После перезагрузки компьютера проверьте, сохраняется ли проблема. Если нет, это означает, что причиной этой проблемы является одно из запускаемых приложений. Чтобы найти проблемное приложение или службу, вам нужно повторить те же шаги еще раз и включить приложения и службы по одному или группами.
Обратите внимание, что вам необходимо перезагрузить компьютер после включения группы служб или приложений, чтобы изменения вступили в силу. Как только вы найдете проблемное приложение, вы можете отключить или удалить его, чтобы решить проблему.
Примечание редактора : Этот пост был первоначально опубликован в октябре 2015 года и был полностью переработан и обновлен для обеспечения свежести, точности и полноты.
Исправлено: Кортана «Спроси меня о чем угодно» не работает в окне 10.
Возможное решение ошибки Cortana «Мне не удалось подключиться, чтобы вы настроили»
При отключении Кортаны в Creators Update окно поиска прерывается
Как исправить проблемы с Кортаной в Windows 10 Creators Update
Этикетки: windows 10 fix


![Проблемы с беспроводной программой просмотра мультимедиа в Creators Update[FIX]](https://xmeg.ru/wp-content/uploads/2021/08/fix-Wireless-Display-Media-Viewer.jpg)