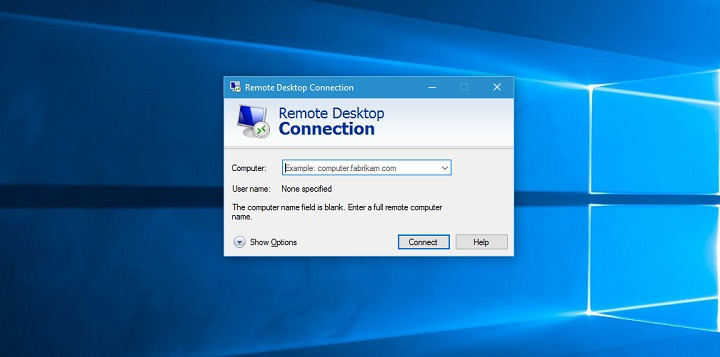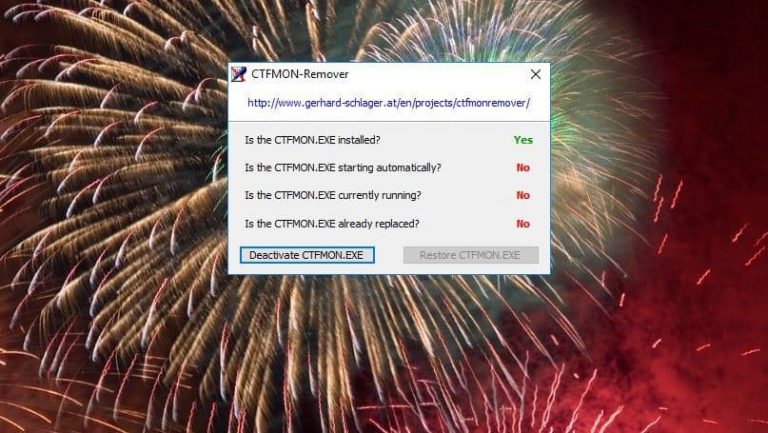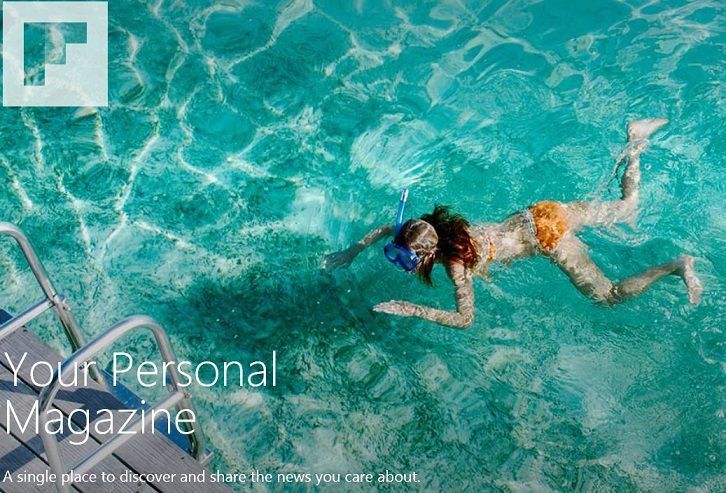Полное исправление: выполняется еще одна установка Office 365

Вы получаете код ошибки 0-1018 0 при установке Office 365? Это говорит: »К сожалению, мы не смогли начать установку Office. Выполняется еще одна установка. »Обычно это происходит из-за другой установки Office или фонового обновления или из-за более старых установочных файлов MS Office, которые не были полностью удалены из Windows. Вот несколько способов исправить это и запустить Office 365.
Идет установка еще одна ошибка, как ее исправить?
Другая установка в процессе сообщение может помешать установке Office 365 на ваш компьютер. Это может быть большой проблемой, и, говоря о проблемах с установкой, вот некоторые проблемы, о которых сообщили пользователи:
-
Код ошибки Microsoft Office 0-1018 (0). Эта проблема может возникнуть, если ваши системные файлы повреждены, но для решения проблемы вам необходимо восстановить установку, выполнив сканирование SFC и DISM.
-
Код ошибки Office 365 0 – эта ошибка может иногда появляться из-за вашего антивируса, и для решения проблемы вам необходимо временно отключить антивирус и проверить, помогает ли это.
-
Не удалось запустить код ошибки установки Office 0-1018 (0). Другой причиной этой проблемы может быть ваш брандмауэр, и если вы не можете установить Office, обязательно временно отключите брандмауэр Windows и посмотрите, поможет ли это.
-
Ошибка 1500 Выполняется другая установка Microsoft Office. Если вы столкнулись с этим сообщением об ошибке, обязательно отключите все другие установки, которые могут выполняться в фоновом режиме. Вы можете легко сделать это с помощью диспетчера задач.
Решение 1. Проверьте свой антивирус.

В некоторых случаях, Другая установка в процессе ошибка может появиться из-за вашего антивируса. Сторонний антивирус часто может мешать работе вашей системы и вызывать эту и другие проблемы.
Чтобы решить эту проблему, рекомендуется временно отключить определенные антивирусные функции или полностью отключить антивирус. Если это не сработает, следующим шагом будет полное удаление стороннего антивируса с вашего компьютера.
Windows 10 поставляется с Защитником Windows, который работает как антивирус по умолчанию, поэтому даже если вы удалите сторонний антивирус, он останется защищенным. Если удаление антивируса решает проблему, вам следует подумать о переходе на новое антивирусное решение. Если вам нужна максимальная защита, которая не будет мешать работе вашей системы, попробуйте BullGuard .
Решение 2. Найдите другой процесс установки.
Иногда у вас может быть другая установка, работающая в фоновом режиме, и вы получите сообщение Другая установка в процессе при установке Office 365. Чтобы решить эту проблему, вы должны остановить установку самостоятельно или использовать Диспетчер задач для завершения процесса установки.
Для этого вам просто нужно выполнить следующие действия:
-
Нажмите Ctrl + Shift + Esc, чтобы запустить диспетчер задач.
-
Когда откроется Диспетчер задач, найдите установку, которая выполняется в фоновом режиме. Процессы установки Office обычно – это IntergratedOffice.exe и Microsoft Click-to-Run.
-
Щелкните правой кнопкой мыши процесс установки и выберите в меню Завершить задачу.

Также стоит упомянуть, что процессы Windows Installer и msiexec могут вызвать эту проблему, поэтому, если вы видите, что они запущены, обязательно отключите их. После завершения проблемного процесса попробуйте снова установить Office.
Решение 3. Исправьте ошибку 0-1018 0 с помощью средства проверки системных файлов.
В некоторых случаях ваша установка может быть повреждена, и это может вызвать Другая установка в процессе чтобы появиться. Если вы столкнулись с этой проблемой при попытке установить Office 365, вы можете решить ее, выполнив сканирование SFC. Для этого выполните следующие действия:
-
Нажмите Windows Key + X, чтобы открыть меню Win + X. Вы также можете щелкнуть правой кнопкой мыши кнопку меню «Пуск». Выберите командную строку (администратор) или PowerShell (администратор).

-
После того, как это начнется Символ системы введите sfc / scannow и нажмите Enter, чтобы запустить его.

-
SFC должен запуститься сейчас. Стоит отметить, что сканирование может занять около 15 минут, поэтому не мешайте ему.
После завершения сканирования SFC проверьте, решена ли проблема. Несколько пользователей сообщили, что проблема может сохраняться даже после запуска сканирования SFC. В этом случае вам необходимо запустить сканирование DISM, выполнив следующие действия:
-
Запустите командную строку от имени администратора.
-
Введите команду DISM / Online / Cleanup-Image / RestoreHealth и нажмите Enter, чтобы выполнить ее.

-
Обратите внимание, что сканирование DISM может занять до 20 минут, поэтому не мешайте ему.
После завершения сканирования DISM проверьте, сохраняется ли проблема. Если проблема все еще существует, или если вы не могли выполнить сканирование SFC раньше, обязательно запустите сканирование SFC еще раз.
Решение 4. Зарегистрируйте зависимости DLL Office 365.
В Office 365 могут отсутствовать некоторые библиотеки DLL (файлы библиотеки динамической компоновки), необходимые для запуска. Вы можете исправить это, зарегистрировав зависимости DLL следующим образом.
-
Нажмите клавиши Win + R, чтобы открыть команду «Выполнить».
-
Затем введите regsvr32 office start.dll в текстовое поле «Выполнить», как показано ниже.

-
Теперь вы можете нажать кнопку OK или Enter, чтобы зарегистрировать зависимости DLL.
Решение 5. Удалите другие версии Office.
Иногда более старые версии Office могут мешать текущей установке и вызывать ошибку. Другая установка в процессе . В этом случае вам необходимо найти и удалить все установки Office с вашего компьютера.
Вы можете сделать это обычным способом, но иногда этот метод может оставлять определенные файлы и записи в реестре. Эти оставшиеся файлы могут помешать установке Office в будущем, поэтому всегда рекомендуется использовать программу удаления для удаления приложений с вашего ПК.
Если вы не знакомы с ним, программа удаления – это специальное приложение, которое может удалить любое приложение с вашего ПК, но оно также удалит все файлы и записи реестра, связанные с этим приложением.
Если вы ищете простую в использовании программу-деинсталлятор, мы рекомендуем вам попробовать Revo Деинсталлятор . Как только вы удалите со своего компьютера все предыдущие версии Office, проблема будет полностью решена.
Решение 6. Запустите инструмент Office 365 FIXIT.
-
Существует также инструмент Office 365 FIXIT, который полностью удаляет установочные файлы MS Office. Вы можете открыть его, нажав кнопку Скачать в эта страница .
-
Затем откройте папку, в которой вы сохранили инструмент Office 365 FIXIT, и выберите 015-ctrremove.diagcab, чтобы открыть следующее окно.

-
Нажмите «Дополнительно» и установите флажок «Применить ремонт автоматически».
-
Теперь нажмите кнопку Далее в окне.
-
Затем вы можете выбрать параметр Применить это исправление. Средство устранения неполадок сотрет существующие файлы MS Office, что может занять до 30 минут.
-
Когда средство устранения неполадок завершит работу, нажмите «Далее» и «Закрыть».
-
Нажмите кнопку меню «Пуск» и перезапустите Windows.
Решение 7. Отключите брандмауэр Windows.
Иногда Другая установка в процессе ошибка может появиться из-за брандмауэра Windows. При установке Office 365 необходимо загрузить определенные файлы из Интернета, и если брандмауэр блокирует это, могут появиться определенные сообщения об ошибках.
Чтобы решить эту проблему, рекомендуется временно отключить брандмауэр. Для этого вам просто нужно выполнить следующие простые шаги:
-
Нажмите Windows Key + S и войдите в брандмауэр. Выберите из списка брандмауэр Защитника Windows.

-
W indows Defender Firewall окно откроется. В меню слева выберите Включить или выключить брандмауэр Защитника Windows.

-
Теперь выберите Отключить брандмауэр Защитника Windows (не рекомендуется) для частных и общедоступных сетей. Когда вы закончите, нажмите кнопку ОК, чтобы сохранить изменения.

После отключения брандмауэра Windows попробуйте снова установить Office 365 и посмотрите, появится ли проблема снова. После установки Office 365 снова включите брандмауэр.
Решение 8. Установите последние обновления.
Иногда это сообщение об ошибке может появляться из-за определенных сбоев в вашей системе. Однако Microsoft прилагает все усилия, чтобы исправить эти проблемы, и лучший способ исправить их – установить последние обновления.
В большинстве случаев Windows 10 устанавливает отсутствующие обновления автоматически, но иногда вы можете пропустить одно или два обновления. Однако вы всегда можете проверить наличие обновлений вручную, выполнив следующие действия:
-
Откройте приложение “Настройки”. Вы можете сделать это мгновенно, используя сочетание клавиш Windows Key + I.
-
Когда Приложение настроек открывается, вам нужно перейти в раздел «Обновление и безопасность».

-
Нажмите кнопку Проверить наличие обновлений.

Теперь Windows проверит наличие доступных обновлений. Если обновления доступны, они автоматически загрузятся в фоновом режиме и установятся, как только вы перезагрузите компьютер. Как только система обновится, проверьте, сохраняется ли проблема.
Теперь вы сможете установить Office 365 в Windows 10 с этими исправлениями. Инструмент Microsoft Support and Recovery Assistant для Office 365 и Outlook, для которого этот пост отчета Windows предоставляет более подробную информацию, также может быть полезен при исправлении ошибки 0-1018 0 и других вещей.
Примечание редактора : Этот пост был первоначально опубликован в феврале 2017 года и с тех пор был полностью переработан и обновлен для обеспечения свежести, точности и полноты.
СМЕЖНЫЕ ИСТОРИИ, КОТОРЫЕ НЕОБХОДИМО ПРОВЕРИТЬ:
-
Vera для Microsoft сохраняет ваши файлы Office 365 в безопасности
-
Microsoft дает пользователям Office 365 до 1 марта отключить хранилище OneDrive
-
Вот как отключить объявления об обновлении Office 365
Этикетки: Office 365, исправление windows 10