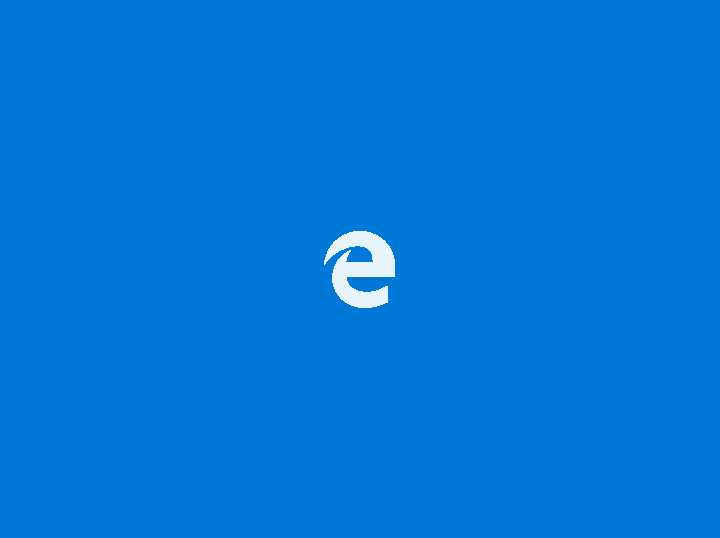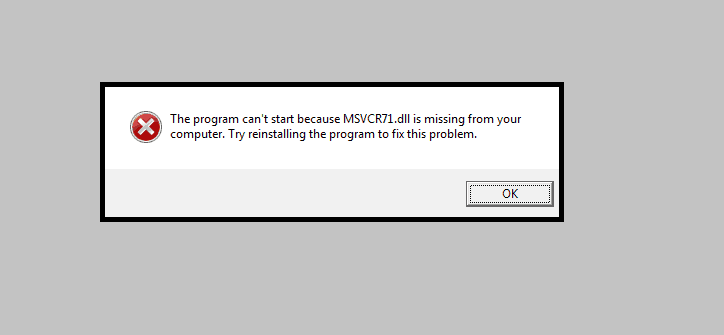Полноэкранный режим Netflix не работает[FIX]
![Полноэкранный режим Netflix не работает[FIX]](https://i2.wp.com/mundowin.com/wp-content/uploads/2019/06/Netflix-full-screen-wont-work.jpg?w=832&is-pending-load=1#038;ssl=1)
Если на вашем ПК не работает полноэкранный режим Netflix, это может быть неприятной проблемой и повлиять на качество просмотра. Многие пользователи сообщали об этой проблеме, и в сегодняшней статье мы покажем вам, как исправить ее раз и навсегда.
Любой фильм или документальный фильм всегда стоит смотреть на большом экране или в полноэкранном режиме. Но что делать, если у вас не работает полноэкранный Netflix?
Обычно, когда вы не можете активировать полноэкранный режим на своем ПК или устройстве, это означает, что информацию вашего браузера необходимо обновить.
Мы сделали вашу домашнюю работу за вас, и вот решения, которые вы можете предпринять, если используете Windows, чтобы исправить проблему, которая не работает в полноэкранном режиме Netflix.
Netflix в полноэкранном режиме не работает? Исправьте это сейчас с помощью этих решений
Решение 1. Устраните проблемы с браузером.
Есть три шага, чтобы запустить это, чтобы вы могли решить проблему, когда Netflix не работает в полноэкранном режиме:
-
Удалить куки
-
Перезапустите браузер
-
Попробуйте другой браузер
Удалить куки
Удаление файлов cookie помогает устранить любые устаревшие или поврежденные настройки в файле cookie вашего браузера. Для этого выполните следующие действия:
-
Перейдите на Netflix.com/clearcookies, чтобы очистить файлы cookie Netflix.
-
Вы выйдете из своей учетной записи и будете перенаправлены на домашнюю страницу.
-
Войдите снова.

-
Попробуйте воспроизвести свое шоу или фильм в полноэкранном режиме.
Помогает ли это решить проблему неработающего полноэкранного режима Netflix? В противном случае перезапустите браузер.
Перезапустите ваш браузер
Перезапуск браузера может помочь устранить проблему полноэкранного режима. Закройте браузер, выйдите, затем перезапустите его и воспроизведите шоу или фильм.
Попробуйте другой браузер
Netflix поддерживает Opera (версия 33 или новее), Chrome (версия 37 или новее), Internet Explorer (11 или новее) и Firefox (версия 47 или новее) и Microsoft Edge (для Windows 10). Другие требования включают разрешение от 720p до 1080p в зависимости от браузера.
Для Microsoft Edge разрешение потоковой передачи составляет до 4K, что требует подключения с поддержкой HDCP 2.2 к дисплею с поддержкой 4K.
Убедитесь, что ваш компьютер соответствует требованиям Netflix, чтобы избежать таких ошибок, как неработающий полноэкранный режим Netflix. Если вы не уверены, обратитесь к производителю устройства.
Обновите браузер до версии, поддерживающей проигрыватель HTML5, и убедитесь, что ваш компьютер соответствует требованиям совместимости для веб-проигрывателя Netflix.
-
ТАКЖЕ ЧИТАЙТЕ: Как смотреть видео Netflix в 1080p или 4K в системах, отличных от Windows 10
Решение 2. Удалите и переустановите плагин Silverlight.
Плагин Silverlight – это плагин для браузера, который позволяет вам смотреть шоу и / или фильмы на вашем компьютере.
Если у вас не работает полноэкранный режим Netflix, возможно, у вас устаревшая версия плагина Silverlight или она повреждена.
В этом случае удалите, а затем переустановите плагин Silverlight, выполнив следующие действия:
-
Закройте и закройте любое или все открытые окна браузера.
-
В правом нижнем углу экрана выберите Настройки.
-
Выберите Панель управления.
-
И программы.
-
Выберите Удалить программу.
-
Найдите и выберите Microsoft Silverlight.
-
Выберите Удалить.
Как установить последнюю версию плагина Silverlight
-
Зайдите на Netflix.com.
-
Выберите и воспроизведите любой фильм или отображаемый заголовок.
-
Выберите Установить сейчас.
-
Выберите Сохранить файл. Если вы не можете найти файл, проверьте папку «Загрузки» на наличие исполняемого файла.
-
Выберите “Выполнить”.
-
Выберите Установить сейчас.
-
Щелкните “Закрыть”.
-
Снова откройте ваш браузер.
-
Снова запустите Netflix.
Решение 3. Загрузите Netflix из Microsoft Store.
Если у вас все еще возникают проблемы с Netflix, вы можете исправить их, просто загрузив приложение Netflix из Microsoft Store. Это невероятно просто сделать, выполнив следующие действия:
-
Нажмите Windows Key + S и введите store. Выберите Microsoft Store из списка результатов.

-
Когда Магазин Microsoft , в поле поиска введите Netflix. Выберите приложение Netflix из списка результатов.

-
Теперь нажмите кнопку «Получить», чтобы загрузить приложение Netflix.

После загрузки приложения Netflix запустите его и посмотрите, сохраняется ли проблема.
У вас есть другие проблемы или одно из этих решений помогло вам решить проблему, когда Netflix не работает в полноэкранном режиме? Дайте нам знать в разделе комментариев ниже.
Примечание редактора : Эта запись была первоначально опубликована в ноябре 2017 года и с тех пор была переработана и обновлена для обеспечения свежести, точности и полноты.
Этикетки: netflix, windows 10 fix