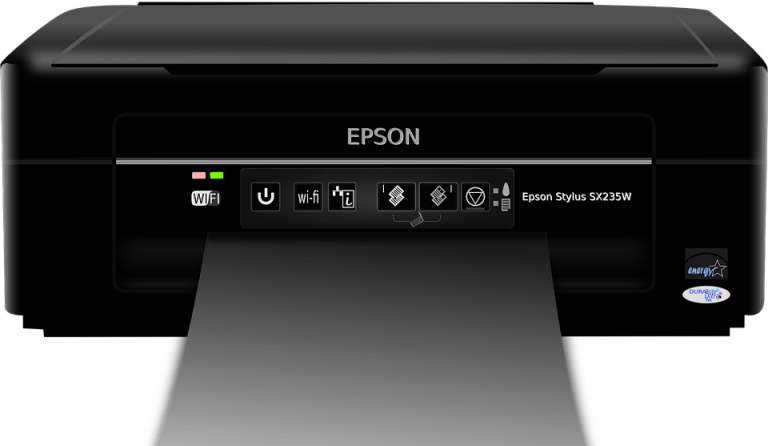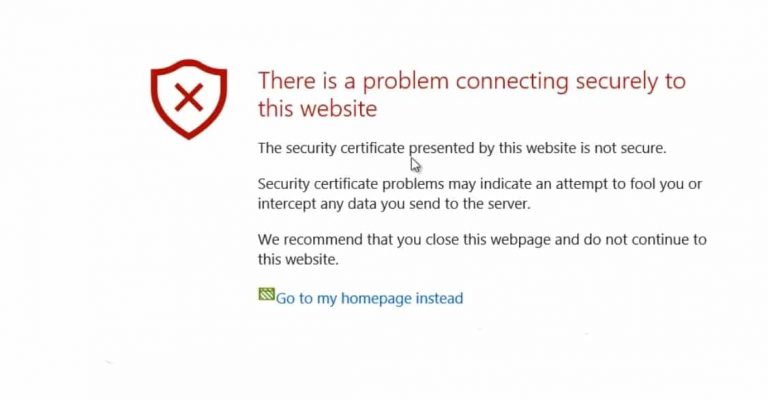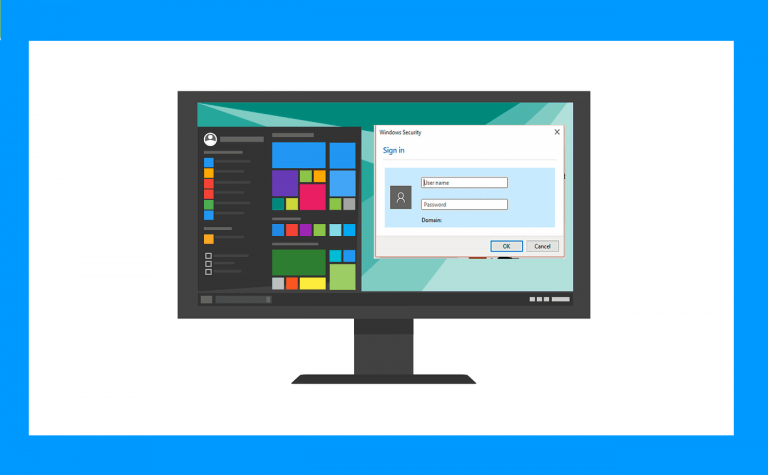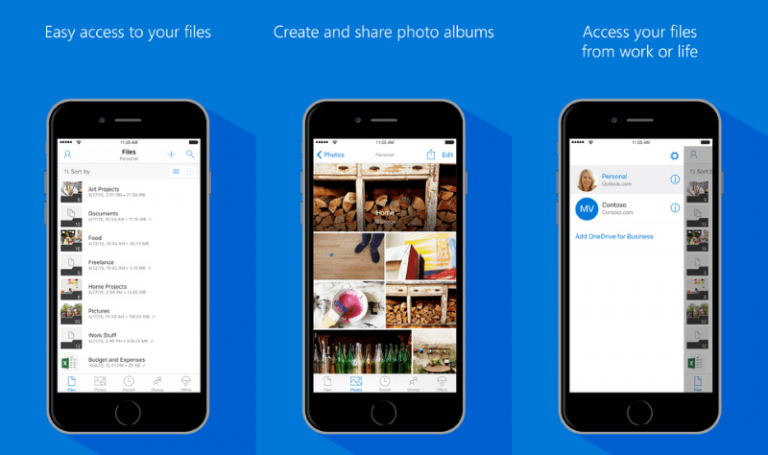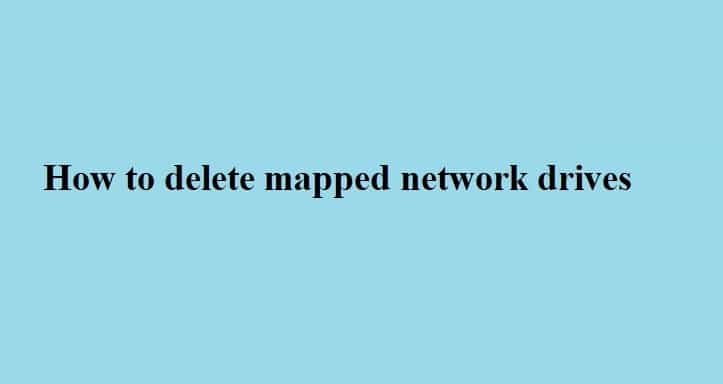Полный ремонт: ваш компьютер требует ремонта Ошибка в Windows 10, 8.1, 7

Некоторые пользователи сообщают, что у них не было никаких проблем с использованием Windows 10 или Windows 10 Technical Preview с момента их установки, но недавно появилась странная ошибка с сообщением «Ваш компьютер нуждается в ремонте», что мешает нормальной работе системы.
Как исправить ошибку «Ваш компьютер требует ремонта» в Windows 10
Ваш компьютер нуждается в ремонте Ошибка может препятствовать запуску вашего ПК. Это может быть большой проблемой, и, говоря об этой проблеме, вот некоторые похожие проблемы, о которых сообщили пользователи:
-
Ваш компьютер нуждается в ремонте 0xc00000000f, 0xc00000014c, 0xc000000225, 0xc0000098, 0xc0000185, 0xc0000034 – В этом сообщении могут отображаться различные коды ошибок, но вы сможете исправить эту и многие другие ошибки с помощью одного из наших решений.
-
Ваш компьютер нуждается в ремонте. Синий экран. Иногда эта проблема может появляться из-за отсутствия обновлений. Если вы можете войти в Windows, обязательно загрузите и установите последние обновления на свой компьютер.
-
HP и ASUS требуют исправления. Эта проблема может затронуть ПК любой марки, и HP и ASUS не являются исключением. Все наши решения универсальны, поэтому вы сможете применять их независимо от того, какую марку ПК вы используете.
-
Ваш компьютер нуждается в ремонте, необходимое устройство не подключено, файл данных конфигурации загрузки отсутствует, ядро отсутствует. Иногда эта проблема может возникнуть, если ваши загрузочные записи или системные файлы повреждены. Однако вы можете решить проблему, выполнив несколько команд в командной строке.
Решение 1. Запустите Центр обновления Windows.
По мнению пользователей, Ваше оборудование требует ремонта сообщение может появиться из-за отсутствия обновлений. Однако вы сможете исправить это, просто загрузив и установив последние обновления.
По умолчанию Windows 10 устанавливает отсутствующие обновления автоматически, но иногда вы можете пропустить одно или два обновления. Однако вы всегда можете проверить наличие обновлений вручную, выполнив следующие действия:
-
Нажмите Windows Key + I, чтобы открыть приложение «Настройки».
-
Теперь перейдите в раздел Обновление и безопасность.

-
Нажмите кнопку Проверить наличие обновлений.

Windows выполнит поиск доступных обновлений и загрузит их в фоновом режиме. После загрузки обновлений они будут установлены, как только вы перезагрузите компьютер. Как только система обновится, проблема должна быть решена.
Поскольку Центр обновления Windows запускается автоматически в Windows 10 и автоматически загружает новые версии и другие обновления, отсутствие последней версии, вероятно, означает, что процесс обновления Windows отключен. Итак, давайте проверим и включим его снова, если он отключен. Чтобы проверить, запущен ли процесс Центра обновления Windows, выполните следующие действия:
-
Перейдите в раздел «Поиск» и введите services.msc и откройте «Службы».
-
Найдите службу Windows Update, щелкните ее правой кнопкой мыши и перейдите в Свойства.
-
Проверьте, запущен ли процесс, если нет, выберите Тип запуска как Вручную и нажмите Пуск.

Решение 2.Измените дату в BIOS.

Еще одна причина, которая может вызвать эту проблему, – неправильная дата BIOS. Текущая сборка Windows 10 считывает дату из вашего BIOS и на основе этой даты решает, действительна она или нет. Поэтому, если дата BIOS неверна, сборка может подумать, что это время истечения срока, и у вас возникнут проблемы. Так что на всякий случай просто войдите в настройки BIOS и проверьте правильность даты.
Чтобы проверить, действительна ли дата вашего BIOS, сделайте следующее:
-
Перезагрузите компьютер.
-
При запуске нажмите клавишу, позволяющую войти в настройки BIOS (обычно это DEL, но на разных компьютерах это может быть разным).
-
Найдите дату и время в своем BIOS, обычно они находятся на вкладке «Общие».
-
Следуйте инструкциям BIOS о том, как изменить дату и время и установить текущую дату.
-
Выйдите из BIOS и перезагрузите компьютер.
К сожалению, мы не можем дать вам точных инструкций по изменению даты и времени в BIOS, потому что на некоторых компьютерах они могут отличаться, поэтому, если у вас возникли проблемы с изменением даты и времени в BIOS, следуя нашим инструкциям, поищите в Интернете и попробуйте чтобы найти инструкции, которые лучше всего подходят для вашего компьютера.
Решение 3. Исправьте загрузочные записи.
По словам пользователей, иногда эта проблема может возникать из-за проблем с вашими загрузочными записями. Однако вы можете решить эту проблему, выполнив пару команд. Для этого необходимо сначала запустить командную строку вне Windows. Вы можете сделать это, выполнив следующие действия:
-
Перезагрузите компьютер несколько раз во время загрузки.
-
Ahora seleccione Устранение неполадок> Дополнительные параметры> Командная строка.
-
Выполните следующие команды одну за другой:
-
bootrec / scanos
-
bootrec / rebuildbcd
-
bootrec / fixmbr
-
bootrec / fixboot
После выполнения всех команд перезагрузите компьютер и проверьте, решена ли проблема.
Решение 4.Удалите разделы EFI.
Несколько пользователей сообщили, что Сообщение вашей команды нужно исправить Это может появиться из-за разделов EFI, которые остались от старой установки Windows. Чтобы решить эту проблему, пользователи предлагают создать загрузочный носитель и загрузиться с него.
Это запустит процесс установки. Выберите «Дополнительные параметры» и найдите разделы EFI в предыдущей установке Windows. Как только вы найдете и удалите эти разделы, проблема будет полностью решена.
Решение 5.Используйте функцию автоматического восстановления
Если вы не можете загрузиться в компьютер из-за Оборудование необходимо отремонтировать , вы можете решить проблему с помощью функции восстановления при загрузке. Для этого выполните следующие действия:
-
Перезагрузите компьютер несколько раз во время загрузки. После пары перезагрузок вам будет представлен список опций.
-
Выберите Устранение неполадок> Дополнительные параметры> Автоматическое восстановление.
-
Теперь начнется процесс ремонта. Подождите, пока процесс завершится.
-
После завершения процесса ваш компьютер перезагрузится, и все должно снова начать работать.
Некоторые пользователи предлагают решить эту проблему, загрузившись с установочного носителя и выбрав вариант восстановления. После запуска варианта восстановления следуйте приведенным выше инструкциям, чтобы отремонтировать компьютер.
Решение 6. Удалите ненужное оборудование и периферийные устройства.

По словам пользователей, иногда их периферийные устройства или оборудование могут вызывать эту проблему. Если эта проблема возникла недавно, обязательно удалите с вашего ПК все второстепенные периферийные устройства. Если у вас есть подключенные USB-устройства, кроме клавиатуры и мыши, обязательно отключите их. То же самое и с дополнительными мониторами.
Как уже упоминалось, ваше оборудование может вызвать эту проблему, поэтому обязательно проверьте свое оборудование. Если вы недавно установили новое оборудование, проверьте его и убедитесь, что оно работает правильно.
Решение 7.Убедитесь, что правильный раздел активен.
Иногда Ваше оборудование требует ремонта сообщение может появиться, если неправильный раздел установлен как активный. Чтобы обойти эту проблему, вам необходимо запустить командную строку вне Windows и выполнить несколько команд. Для этого выполните следующие действия:
-
Перезагрузите компьютер несколько раз во время загрузки.
-
Теперь выберите в меню Устранение неполадок> Командная строка.
-
Когда откроется командная строка, введите следующие команды:
-
diskpart

-
часть списка
-
-
Теперь выясните, какой раздел нужно выбрать как активный. Введите выберите раздел X и замените X на соответствующий номер.
-
Теперь войдите в активный и нажмите Enter.
Как только это будет сделано, вы можете закрыть командную строку и проверить, решена ли проблема с вашей системой.
Решение 8. Выполните сканирование SFC и chkdsk.
По словам пользователей, иногда эта ошибка может возникать, если ваши системные файлы повреждены. Однако вы можете обойти эту проблему, выполнив анализ SFC и chkdsk. Для этого вам просто нужно выполнить следующие действия:
-
Запустите командную строку вне Windows, как мы показали вам в одном из наших предыдущих решений.
-
Когда запустится командная строка, введите следующую команду:
-
sfc / scannow / offbootdir = c: / offwindir = c: windows

После завершения сканирования SFC проверьте, сохраняется ли проблема. Если проблема все еще существует, вам может потребоваться выполнить еще одну команду.
В некоторых случаях файлы на жестком диске могут быть повреждены, и для их исправления запустите chkdsk c: / r. После сканирования жесткого диска проверьте, решена ли проблема.
Вот и все, я надеюсь, что эта статья прояснила для вас ситуацию и что эти решения были полезны. Если у вас есть какие-либо комментарии или вопросы, дайте нам знать в комментариях.
Примечание редактора : Этот пост был первоначально опубликован в ноябре 2015 года и с тех пор был полностью переработан и обновлен для обеспечения свежести, точности и полноты.
Исправлено: загрузка в Windows 10 занимает много времени.
Исправлено: ПК зависает в загрузочном цикле при обновлении до Windows 10 April Update
Этикетки: windows 10 fix

![Файл расширенных атрибутов в смонтированной файловой системе поврежден.[Corregir].](https://xmeg.ru/wp-content/uploads/2021/08/extended-attribute-file-mounted-file-system-corrupt-windows-10.jpg)