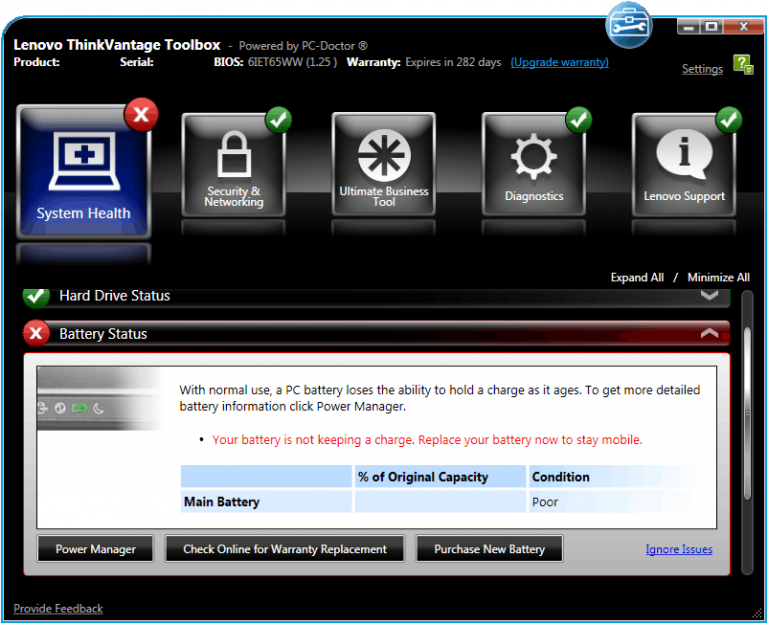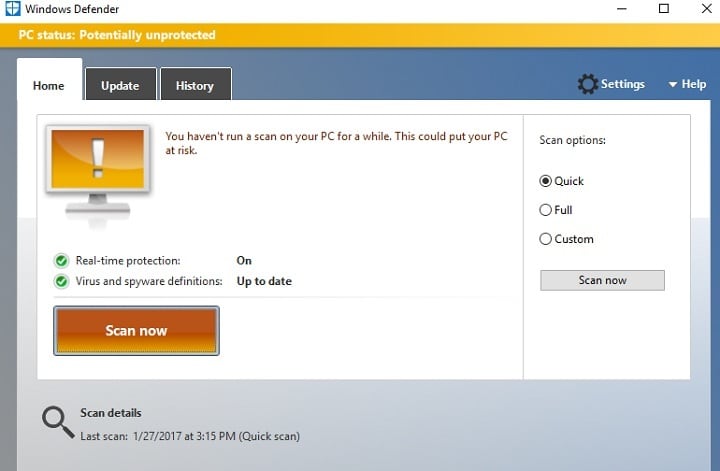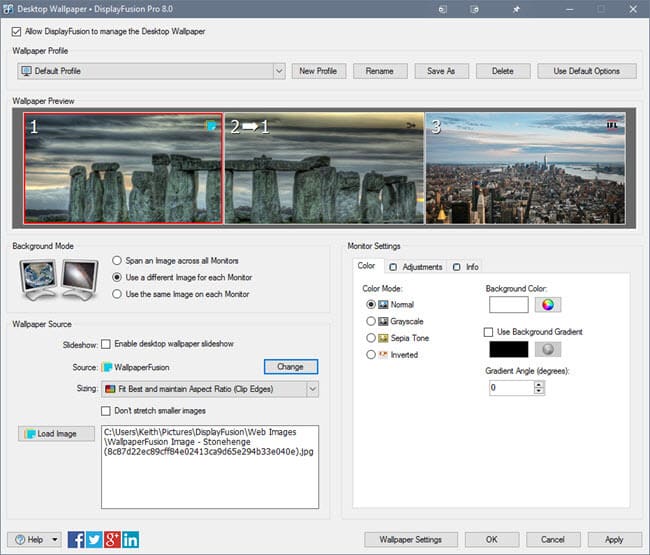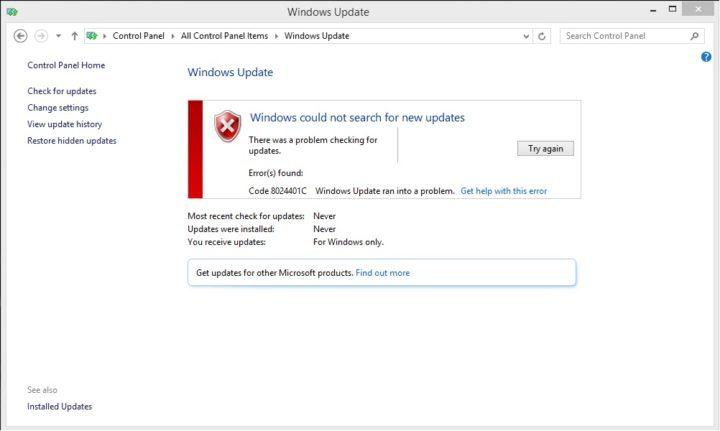Практическое руководство: импортировать старую почту в Gmail в Windows 10

Gmail – одна из самых популярных служб веб-почты, и если вы пользуетесь какой-либо из служб Google, у вас, вероятно, есть учетная запись Gmail. Проблемой при создании новой учетной записи электронной почты могут быть старые сообщения электронной почты, и если у вас есть важные сообщения электронной почты, которые вы хотите сохранить, сегодня мы собираемся показать вам, как импортировать старую электронную почту в Gmail в Windows 10.
Как импортировать старую почту в Gmail на ПК с Windows 10?
Как – импортировать старую почту в Gmail
Решение 1. Используйте функцию импорта почты и контактов.
Gmail включает в себя функцию, которая позволяет импортировать старые электронные письма от разных провайдеров электронной почты всего за пару кликов. Для этого выполните следующие действия:
-
Откройте Gmail и войдите в свою новую учетную запись.
-
Щелкните значок шестеренки в правом верхнем углу и выберите «Настройки».

-
Перейдите на вкладку «Аккаунты и импорт».
-
Щелкните ссылку Импорт почты и контактов.

-
Теперь войдите в свою старую учетную запись электронной почты, следуя инструкциям на экране.

-
Если вы все сделали правильно, вы увидите опцию Начать импорт.
При этом старые электронные письма из вашей старой учетной записи будут автоматически перенаправляться в новую учетную запись Gmail, и вы сможете получить к ним доступ в Gmail. Обратите внимание, что вы должны сообщить всем своим контактам, что вы больше не будете использовать старый адрес электронной почты.
Решение 2.Импортируйте все старые электронные письма и пересылайте все новые электронные письма в свою учетную запись Gmail.
Если вы создаете новую учетную запись Gmail и хотите получать электронные письма, отправленные на старую учетную запись электронной почты, вам необходимо изменить некоторые настройки. Этот метод работает как для Gmail, так и для сторонних учетных записей электронной почты, но имейте в виду, что некоторые поставщики услуг электронной почты могут не поддерживать эту функцию. Чтобы импортировать сообщения электронной почты и продолжать получать новые сообщения из другой учетной записи Gmail, выполните следующие действия:
-
ТАКЖЕ ЧИТАЙТЕ: Google запрещает владельцам Windows 10 Mobile использовать Gmail?
-
Откройте старую учетную запись Gmail.
-
Щелкните значок «Компьютер» и выберите «Настройки».
-
Перейдите к пересылке и перейдите на вкладку POP / IMAP.
-
В разделе Скачать POP выберите Включить POP для всей почты.
-
Установленный При доступе к сообщениям по протоколу POP чтобы сохранить копию Gmail во входящих.

-
Щелкните Сохранить изменения.
После изменения этой настройки в вашей старой учетной записи Gmail вам необходимо настроить новую учетную запись Gmail. Для этого выполните следующие действия:
-
Получите доступ к своей новой учетной записи Gmail.
-
Щелкните значок «Компьютер» в правом верхнем углу и выберите в меню «Настройки».
-
В разделе Проверить электронную почту из других учетных записей нажмите Добавить учетную запись электронной почты вашего объекта.
-
Введите адрес старой учетной записи Gmail и нажмите Далее.
- По желанию: Если вы используете Gmail со своей рабочей или учебной учетной записью, вам может потребоваться изменить POP сервер по mail.domain.com и выберите порт 110.
-
По желанию: У вас есть несколько вариантов, которые вы можете использовать. Первый вариант Оставьте копию полученного сообщения на сервере . Вы можете оставить этот параметр отключенным, потому что этот параметр контролируется другой вашей учетной записью. Следующий вариант – Всегда используйте безопасное соединение (SSL) при получении электронной почты . Эта опция зашифрует ваше соединение, защищая сообщения электронной почты от злонамеренных пользователей. Функция тегов входящих сообщений Он разработан, чтобы помочь вам различать сообщения, полученные в вашей старой учетной записи. Наконец, вариант Архивировать входящие сообщения переместит все электронные письма, полученные в вашей старой учетной записи, в архив. Включив эту опцию, вы не будете видеть электронные письма из своей старой учетной записи в своем почтовом ящике, поэтому мы рекомендуем отключить эту функцию.

-
Когда вы закончите, нажмите кнопку «Добавить учетную запись», и ваша старая учетная запись теперь должна быть подключена к вашей новой учетной записи.
-
После добавления старой учетной записи вы получите сообщение с вопросом, хотите ли вы использовать старый или новый адрес электронной почты для ответа на электронные письма из старой учетной записи.
-
ТАКЖЕ ПРОЧИТАЙТЕ: приложение Gmail для Android теперь поддерживает Microsoft Exchange.
Как мы уже упоминали, эта функция также работает со сторонними поставщиками электронной почты, но для ее использования вам необходимо включить POP в своей старой учетной записи электронной почты. После этого попробуйте добавить свою старую учетную запись электронной почты, выполнив указанные выше действия. Если вы не можете добавить его, вы можете связаться со своим старым провайдером электронной почты и спросить, совместима ли служба POP с вашей учетной записью.
Мы рекомендуем этот инструмент для решения различных проблем с ПК.
-
исправить распространенные ошибки
-
защита от потери файлов
-
последствия вредоносного ПО
-
исправление поврежденных файлов
-
заменить потерянные файлы
-
аппаратные сбои
-
оптимизация производительности
Если вы хотите, вы можете перестать получать новые электронные письма от своей старой учетной записи, изменив некоторые настройки. Для этого выполните следующие действия:
-
Откройте новую учетную запись Gmail.
-
Щелкните значок «Компьютер» в правом верхнем углу и выберите «Настройки».
-
Перейдите на вкладку “Учетные записи и импорт”.
-
В разделе Проверить электронную почту из других учетных записей найдите свою старую учетную запись электронной почты и нажмите «Удалить» рядом с ней.
Обратите внимание, что удаление вашей старой учетной записи электронной почты только предотвратит пересылку новых писем в вашу новую учетную запись. Все полученные вами старые электронные письма останутся в вашей учетной записи. Как видите, этот метод немного сложен, но он позволяет без проблем использовать старую учетную запись электронной почты вместе с новой учетной записью Gmail. Это чрезвычайно полезно, если вы хотите продолжить использовать свою старую учетную запись электронной почты или если вы не уведомили все свои контакты об изменении своего адреса электронной почты.
Одним из недостатков этого метода является то, что он не позволяет вам импортировать контакты из вашей старой учетной записи электронной почты, но вы можете легко вручную импортировать их в Gmail. Если вы хотите импортировать контакты из учетной записи, отличной от Gmail, вы должны сделать следующее:
-
Откройте Google Контакты.
-
В левом меню нажмите «Еще» и выберите «Импорт».

-
Выберите желаемый метод.

-
Войдите в свой старый адрес электронной почты и нажмите ОК.
-
После импорта контактов нажмите ОК.
-
ТАКЖЕ ПРОЧИТАЙТЕ: Исправлено: не удается добавить учетную запись Gmail в Почту Windows 10 0x800707042b
Чтобы импортировать контакты из другой учетной записи Gmail, необходимо сначала экспортировать контакты в виде файла CSV. Для этого выполните следующие действия:
-
Убедитесь, что вы вошли в свою старую учетную запись Gmail.
-
Откройте старые контакты Google и выберите «Еще»> «Экспорт».

-
Выберите «Все контакты» и выберите «Формат Google CSV».

-
Выберите место для сохранения файла .csv и сохраните его на свой компьютер.
-
Выйдите из своей старой учетной записи Gmail.
Теперь вам нужно импортировать эти контакты в свою новую учетную запись Gmail. Для этого выполните следующие действия:
-
Войдите в свою новую учетную запись Gmail и откройте свои старые контакты Google.
-
Выберите «Еще»> «Импорт».

-
Теперь нажмите кнопку «Выбрать файл» и найдите созданный файл .csv.

-
Выберите файл и нажмите кнопку «Импорт».
Решение 3. Импортируйте старые электронные письма из настольного клиента.
Если вы используете для своих писем настольный почтовый клиент, такой как Thunderbird, вы должны знать, что все ваши электронные письма хранятся локально на вашем компьютере. Если ваш провайдер электронной почты не предлагает службу веб-почты, вы все равно можете импортировать электронные письма из его настольного клиента. Для этого вы должны включить IMAP для своей учетной записи Gmail и добавить Gmail в свой почтовый клиент. После этого просто выберите нужные электронные письма в своей старой учетной записи электронной почты и перетащите их в папку «Входящие» Gmail в своем почтовом клиенте. Обратите внимание, что этот процесс может занять некоторое время в зависимости от количества писем, поэтому вам нужно набраться терпения.
Одна из самых больших проблем при переходе на новую учетную запись электронной почты – это электронные письма, но, как видите, вы можете легко импортировать старые электронные письма в Gmail, используя любое из наших решений.
ТАКЖЕ ПРОЧИТАЙТЕ:
-
Как использовать Google Фото в Windows 10
-
Исправлено: невозможно удалить элементы календаря или почтового ящика OWA.
-
Обновление Outlook Mail для Windows 10 с новой интерактивной системой уведомлений
-
Как отправить письмо группе контактов в Windows 10
-
Лучшие почтовые клиенты и приложения для Windows 10
Этикетки: windows 10 fix