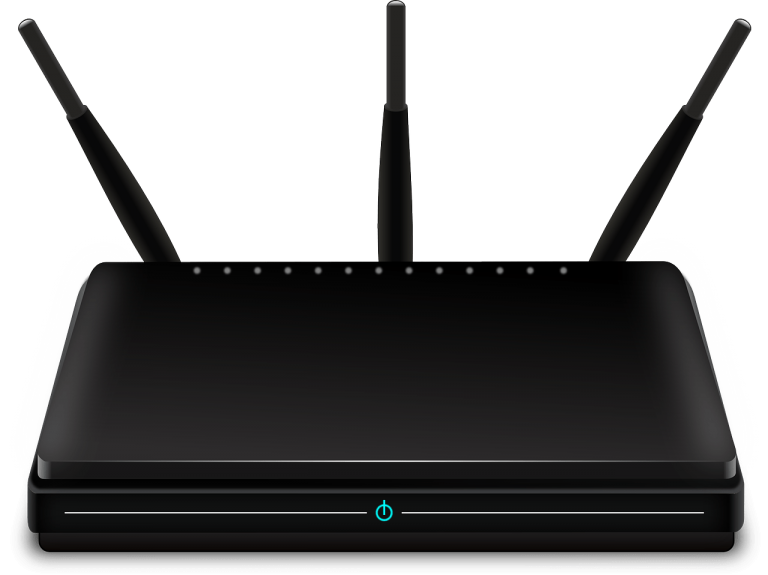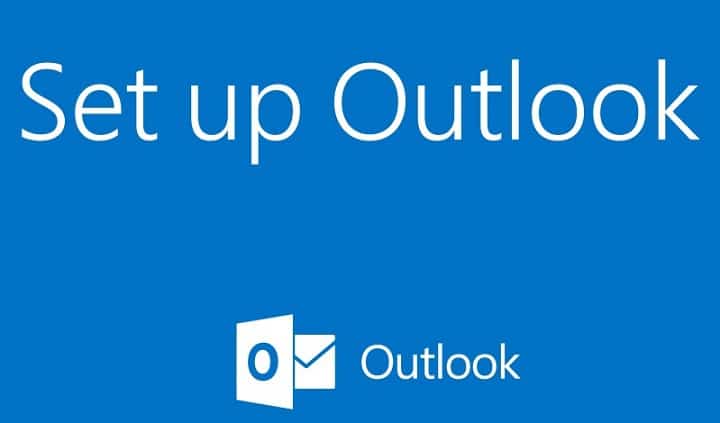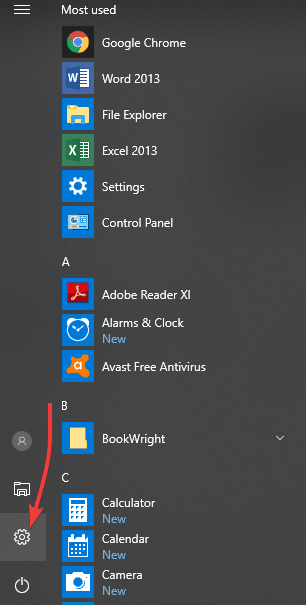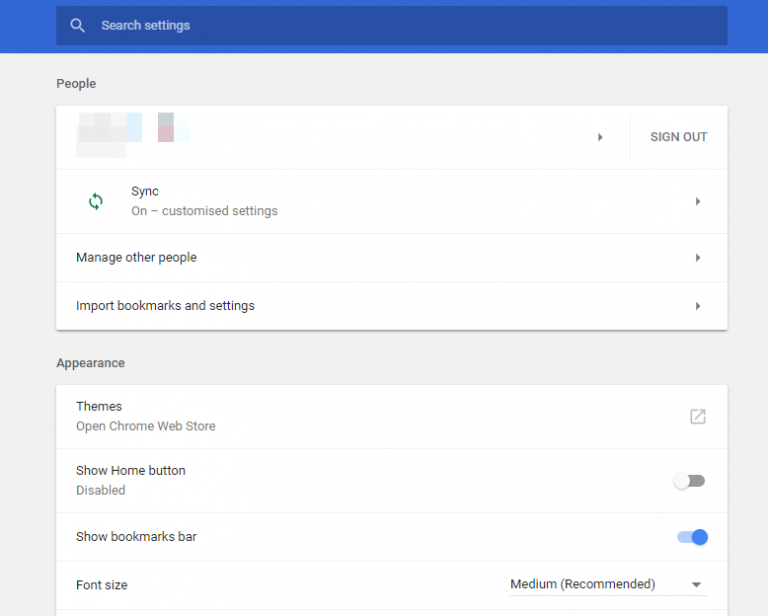Практическое руководство: обновите графический драйвер в Windows 10

Если вы хотите добиться максимальной производительности, крайне важно обновлять драйверы. Новые драйверы часто содержат различные улучшения, такие как новые функции и повышенную стабильность, поэтому вы можете понять, почему важно поддерживать драйверы в актуальном состоянии с данными. Это особенно важно для драйверов видеокарт, поскольку более новые версии могут обеспечить лучшую производительность в новых играх. Обновление драйверов относительно несложно, и сегодня мы покажем вам, как обновить графический драйвер в Windows 10.
Как обновить графические драйверы в Windows 10?
Решение 1. Используйте диспетчер устройств.
Обновление драйверов в Windows 10 – это, по большей части, автоматический процесс. В большинстве случаев Windows 10 автоматически найдет и установит отсутствующие драйверы. Однако иногда Windows 10 может не найти нужный драйвер, поэтому вам придется запускать процесс обновления драйвера вручную. Это относительно просто, и вы можете сделать это из диспетчера устройств. Чтобы обновить графический драйвер в Windows 10, сделайте следующее:
-
Нажмите Windows Key + X, чтобы открыть меню Win + X. Выберите Диспетчер устройств из списка.

-
Когда откроется Диспетчер устройств, перейдите в раздел «Видеоадаптеры», щелкните правой кнопкой мыши драйвер видеокарты и выберите в меню «Обновить программное обеспечение драйвера».

-
Выберите Автоматический поиск обновленного программного обеспечения драйвера.

-
Подождите несколько секунд, пока Windows 10 попытается найти и установить последнюю версию драйвера для вашего ПК.
Помимо автоматической установки драйверов из Интернета, вы также можете установить драйверы с локального компьютера. Обратите внимание, что этот метод полезен, если у вас уже есть драйверы, загруженные на жесткий диск. Для этого выполните следующие действия:
-
Выполните шаги 1 и 2, указанные выше.
-
Выбрав вариант обновления программного обеспечения драйвера, нажмите «Искать на моем компьютере драйверы».

-
Теперь вам нужно выбрать расположение графического драйвера на вашем ПК. Вы можете легко сделать это, нажав кнопку «Обзор».
-
Найдя нужную папку, нажмите Далее и подождите, пока Windows 10 просканирует папку. Если совместимые драйверы найдены, Windows 10 установит их автоматически.

После успешной установки программного обеспечения драйвера перезагрузите компьютер, чтобы завершить установку.
Автоматически обновлять драйверы
После нескольких тестов, проведенных нашей командой, мы настоятельно рекомендуем инструмент обновления драйверов Tweakbit. Этот инструмент одобрен Microsoft и Norton Antivirus и защитит вашу систему от необратимого повреждения, вызванного установкой неправильной версии драйвера. Вот руководство, как это сделать.
-
Программа обновления драйверов TweakBit
-
 После установки программа автоматически начнет сканирование вашего ПК на наличие устаревших драйверов. Driver Updater проверит версии установленных драйверов в своей облачной базе данных последних версий и порекомендует соответствующие обновления. Все, что вам нужно сделать, это дождаться завершения сканирования
После установки программа автоматически начнет сканирование вашего ПК на наличие устаревших драйверов. Driver Updater проверит версии установленных драйверов в своей облачной базе данных последних версий и порекомендует соответствующие обновления. Все, что вам нужно сделать, это дождаться завершения сканирования 
-
После завершения сканирования вы получите отчет обо всех проблемных драйверах, обнаруженных на вашем компьютере. Просмотрите список и посмотрите, хотите ли вы обновить каждый драйвер по отдельности или все сразу. Чтобы обновлять драйверы по одному, щелкните ссылку «Обновить драйвер» рядом с названием драйвера. Примечание: Некоторые драйверы необходимо установить в несколько этапов, поэтому вам придется нажимать кнопку `Обновить несколько раз, пока не будут установлены все их компоненты.
Отказ от ответственности: некоторые функции этого инструмента платные.
Решение 2. Загрузите драйверы вручную.
Этот метод более сложен, поскольку требует, чтобы вы знали, какой тип видеокарты вы используете. Чтобы узнать модель вашей видеокарты, вы можете использовать Диспетчер устройств и перейдите в раздел Display Adapters. как в предыдущем решении. Если модель вашей видеокарты недоступна, вы можете использовать стороннее программное обеспечение, такое как GPU-Z, чтобы найти модель своей видеокарты. Вы даже можете получить всю необходимую информацию прямо из коробки видеокарты, если она у вас еще есть.
Найдя модель своей видеокарты, вам необходимо посетить сайт производителя. Оттуда вам нужно перейти в раздел «Загрузка» или «Драйверы». Теперь вам нужно выбрать вид продукта , Серия продуктов а также Продукт . Вся эта информация доступна в диспетчере устройств или в любом другом системном информационном средстве.
После выбора модели видеокарты вам необходимо выбрать версию операционной системы, которую вы используете. Обратите внимание, что для максимальной производительности следует выбрать 64-разрядную версию драйвера, если вы используете 64-разрядную операционную систему. Наконец, вы должны выбрать язык, который хотите использовать в процессе установки. После этого нажмите кнопку «Поиск» на веб-сайте, и появится список всех поддерживаемых драйверов.

Перед загрузкой драйвера вы можете увидеть список улучшений, а также его версию и дату выпуска. При желании вы можете проверить список поддерживаемых видеокарт, чтобы убедиться, что ваша видеокарта совместима с новым драйвером. Если все в порядке, нажмите кнопку «Загрузить».

После загрузки установочного файла вы должны запустить его и следовать инструкциям для завершения процесса установки. После установки нового графического драйвера перезагрузите компьютер, чтобы завершить установку.
Мы также должны упомянуть, что многие производители видеокарт имеют специальный сканер, который вы можете загрузить и использовать для сканирования своей системы. Этот сканер автоматически обнаружит вашу видеокарту и загрузит для нее последние версии драйверов. Это чрезвычайно полезно, если вы не можете найти модель своей видеокарты или самостоятельно не можете найти нужный драйвер. Мы должны упомянуть, что для этих инструментов требуется Java, поэтому убедитесь, что на вашем компьютере установлена Java.
Если у вас встроенная видеокарта, вы можете загрузить драйверы у производителя материнской платы или ноутбука. Если вам нужны последние версии драйверов, вы можете загрузить их непосредственно у производителя видеокарты, как показано на рисунке. Процесс почти идентичен для каждого типа видеокарты, независимо от того, Nvidia это или AMD.
Этот метод немного сложнее, но он позволяет выбрать лучший драйвер для вашего ПК. При использовании диспетчера устройств вы можете иногда не загружать последние версии драйверов, поэтому, чтобы убедиться, что на вашем компьютере установлены последние версии драйверов, мы настоятельно рекомендуем вам загрузить и установить драйверы вручную.
Как видите, обновить графический драйвер в Windows 10 довольно просто, и вы можете сделать это автоматически с помощью диспетчера устройств. Если вы опытный пользователь, мы настоятельно рекомендуем вам загрузить графический драйвер вручную с веб-сайта производителя.
Теперь вы можете включать обновления драйверов при обновлении Windows 10.
Исправлено: Windows Driver Frameworks использует слишком много ЦП.
Обновите драйверы Surface Studio до последней версии.
Исправлено: «Лучшее программное обеспечение драйвера уже установлено» в Windows 10.
Этикетки: windows 10 fix