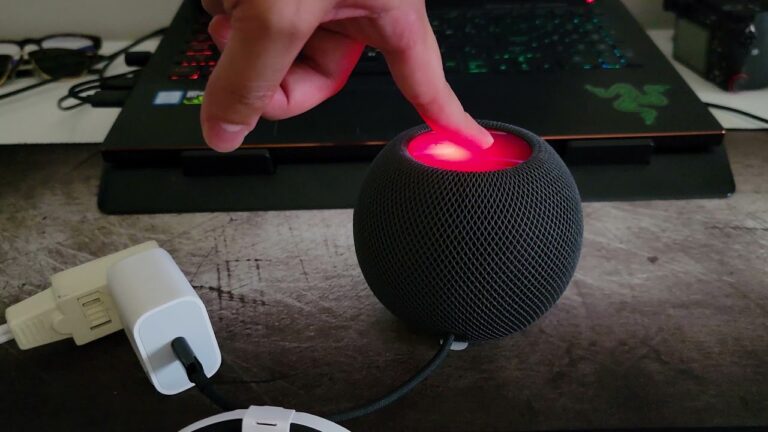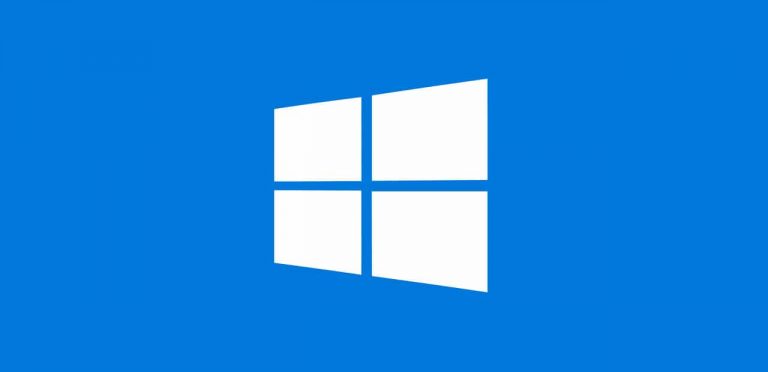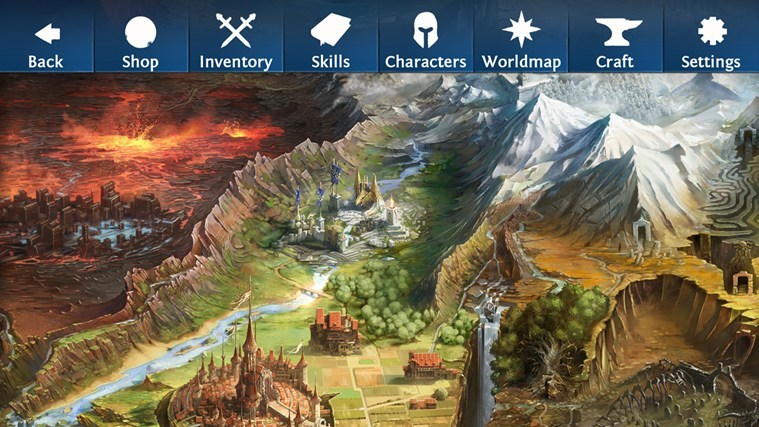Практическое руководство: отключить тачпад при подключении мыши в Windows 10

Почти все ноутбуки имеют сенсорную панель в качестве устройства ввода, но многие пользователи склонны использовать мышь на своем ноутбуке, потому что использовать мышь намного проще, чем использовать сенсорную панель. Поскольку многие пользователи предпочитают использовать мышь над тачпадом, сегодня мы собираемся показать вам, как отключить тачпад, когда мышь подключена к Windows 10.
Как отключить тачпад при подключенной мыши в Windows 10?
Оглавление:
- Изменить настройки ввода
- Проверить настройки мыши
- Отредактируйте реестр
- Установите последние версии драйверов
- Отключите тачпад с помощью приложения Smart Gesture
- Используйте сочетание клавиш
- Деактивировать сенсорную панель через реестр
Отключить тачпад в Windows 10
Как мы уже упоминали выше, многие пользователи склонны использовать мышь на своем ноутбуке, потому что это более удобно для них, но иногда могут возникнуть определенные проблемы, когда мышь подключена к их ноутбуку. Во многих случаях сенсорная панель остается активированной, поэтому вы можете случайно прикоснуться к ней и переместить указатель во время набора текста. Это незначительное неудобство, но есть несколько способов решить эту проблему.
Решение 1. Измените настройки ввода.
По словам пользователей, ноутбуки с сенсорными панелями Precision имеют возможность автоматически отключать сенсорную панель каждый раз, когда к ноутбуку подключается мышь. Чтобы включить эту опцию, выполните следующие действия:
-
Нажмите Windows Key + I, чтобы открыть приложение «Настройки».
-
Перейдите в «Устройства» и перейдите к «Мышь и тачпад».
-
Вы должны увидеть Оставьте тачпад включенным, когда подключена мышь. Установите для этого параметра значение Отключено.
-
Закройте приложение «Настройки» и проверьте, решена ли проблема.
Решение 2. Проверьте настройки мыши.
Один из способов решить проблему с тачпадом в Windows 10 – изменить настройки мыши. Иногда драйверы сенсорной панели добавляют к мыши свои собственные настройки, поэтому вы сможете отключить сенсорную панель оттуда. Для этого нужно сделать следующее:
-
Нажмите Windows Key + X, чтобы открыть меню Win + X, и выберите Панель управления из списка.

-
Когда Панель управления открывается , перейдите в раздел «Оборудование и звук» и выберите «Мышь».

-
Когда откроется окно Настройки мыши Вы должны увидеть вкладку ELAN или Настройки устройства. Переключитесь на нее.
-
Найдите Отключить внутреннее указывающее устройство, когда подключено внешнее указывающее устройство USB, и включите его.
-
Нажмите Применить и ОК, чтобы сохранить изменения.
Решение 3. Отредактируйте реестр.
Это решение работает с сенсорными панелями Synaptics, поэтому, если на вашем ноутбуке есть сенсорная панель Synaptics, вы можете попробовать это решение. При выполнении этого обходного пути вы должны увидеть опцию отключения сенсорной панели при подключении мыши в настройках мыши. Имейте в виду, что изменение реестра может привести к нестабильности системы, поэтому мы рекомендуем вам создать резервную копию реестра на случай, если что-то пойдет не так. Чтобы внести изменения в реестр, сделайте следующее:
-
Нажмите Windows Key + R и введите regedit. Нажмите Enter или нажмите OK.

-
Когда откроется редактор реестра, перейдите к разделу HKEY_LOCAL_MACHINE SOFTWARE Synaptics SynTPEnh на левой панели.
-
На правой панели щелкните правой кнопкой мыши пустое пространство и выберите «Создать»> «DWORD» (32-разрядное значение).

-
Введите DisableIntPDFeature в качестве имени нового DWORD и дважды щелкните его, чтобы открыть его свойства.
-
Выберите шестнадцатеричный и измените значение данных на 33. Щелкните ОК.
-
Закрытие Редактор реестра и перезагрузите компьютер.
После внесения этих изменений в реестр вы должны увидеть параметр отключения сенсорной панели в настройках мыши.
Решение 4. Установите последние версии драйверов.
Иногда возможность отключения сенсорной панели при подключении мыши недоступна, если не доступны последние версии драйверов. Чтобы исправить это, просто посетите веб-сайт производителя ноутбука и загрузите последние версии драйверов для сенсорной панели вашего ноутбука. После загрузки последних версий драйверов удалите текущий драйвер, выполнив следующие действия:
-
Нажмите Windows Key + X и выберите Диспетчер устройств из списка.

-
Когда Откроется диспетчер устройств , найдите драйвер сенсорной панели, щелкните правой кнопкой мыши и выберите «Удалить».

-
Если возможно, выберите «Удалить программное обеспечение драйвера для этого устройства» и нажмите «ОК».
-
После удаления драйвера перезагрузите компьютер.
-
После перезагрузки компьютера установите последнюю версию драйвера сенсорной панели и посмотрите, решит ли это проблему.
Обновлять драйверы автоматически
Если вы не хотите устанавливать драйверы тачпада самостоятельно, есть отличный инструмент, который сделает это за вас.
Программа обновления драйверов Tweakbit (одобренная Microsoft и Norton Antivirus) поможет вам автоматически обновлять драйверы и предотвратит повреждение вашего компьютера, вызванное установкой неправильных версий драйверов. После нескольких тестов наша команда пришла к выводу, что это лучшее автоматизированное решение.
Вот краткое руководство по его использованию:
-
Программа обновления драйверов TweakBit

-
После установки программа автоматически начнет сканирование вашего ПК на наличие устаревших драйверов. Driver Updater проверит версии установленных драйверов в своей облачной базе данных на наличие последних версий и порекомендует соответствующие обновления. Все, что вам нужно сделать, это дождаться завершения сканирования.

-
После завершения сканирования вы получите отчет обо всех проблемных драйверах, обнаруженных на вашем компьютере. Просмотрите список и посмотрите, хотите ли вы обновить каждый драйвер по отдельности или все сразу. Чтобы обновлять драйверы по одному, щелкните ссылку «Обновить драйвер» рядом с названием драйвера. Или просто нажмите кнопку «Обновить все» внизу, чтобы автоматически установить все рекомендуемые обновления.

Примечание: Некоторые драйверы необходимо установить в несколько этапов, поэтому вам нужно будет нажать кнопку `Обновить несколько раз, пока не будут установлены все их компоненты.
Решение 5. Отключите тачпад с помощью приложения Smart Gesture.
Если вы используете ноутбук ASUS, вы сможете отключить его тачпад с помощью приложения Smart Gesture. Для этого выполните следующие простые шаги:
-
Найдите приложение Smart Gesture и запустите его. Приложение Smart Gesture должно быть доступно на панели задач, чтобы вы могли легко получить к нему доступ оттуда.
-
Перейдите на вкладку «Обнаружение мыши» и установите флажок «Отключить тачпад при подключении мыши».
-
Сохраните изменения и посмотрите, решена ли проблема.
Решение 6. Используйте сочетание клавиш
Если вы не можете найти опцию автоматического отключения сенсорной панели, вы можете попробовать отключить ее вручную с помощью сочетания клавиш. Для ноутбуков ASUS сочетание клавиш должно быть FN + F9, но на вашем ноутбуке оно может быть другим, поэтому вы можете обратиться к руководству по эксплуатации вашего ноутбука.
Решение 7. Отключите тачпад через реестр.
Некоторые пользователи сообщают, что в настройках мыши нет возможности отключить сенсорную панель, но вы можете избежать этой проблемы, отредактировав реестр. Для этого выполните следующие действия:
-
Откройте редактор реестра и перейдите в HKEY_CURRENT_USER / Software / Elantech / Othersetting / DisableWhenDetectUSBMouse на левой панели.
-
Измените значение с 0 на 1 и закройте Редактор реестра .
После внесения этих изменений тачпад будет отключаться каждый раз при подключении мыши к ноутбуку. Как видите, хотя эта опция недоступна, вы можете активировать ее, выполнив следующие действия. Следует отметить, что это решение применимо только в том случае, если вы используете сенсорную панель ELAN.
Решение 8. Переустановите ASUS Smart Gesture.
По словам пользователей, вы можете решить эту проблему, просто переустановив программное обеспечение ASUS Smart Gesture. Для этого сначала необходимо удалить программное обеспечение с вашего ПК. После этого перейдите на сайт ASUS, загрузите последнюю версию ASUS Smart Gesture и установите ее. После этого вы сможете без проблем отключить сенсорную панель при обнаружении мыши.Кроме того, некоторые пользователи также предлагают загрузить и установить пакет ATK, так что вы можете попробовать и его.
Одновременное включение тачпада и мыши может быть проблематичным, но вы можете легко отключить тачпад при подключении мыши, просто используя одно из наших решений.
Вот новые жесты сенсорной панели в Windows 10
Как отключить тачпад в Windows 8, 8.1
Сенсорная клавиатура отключена на экране входа в Windows 8.1[Fijo]
Исправить: сенсорная панель зависает в Windows 8.1
Теги: Windows 10 Новости