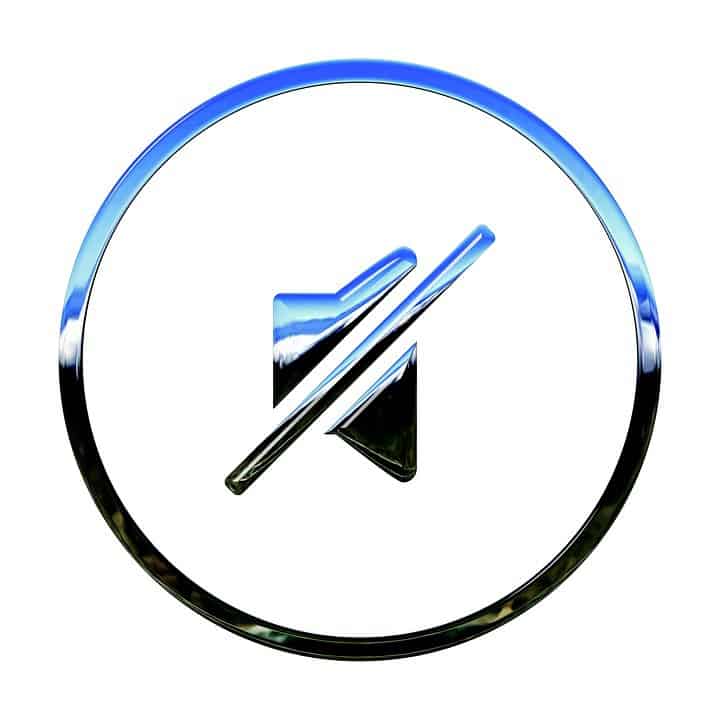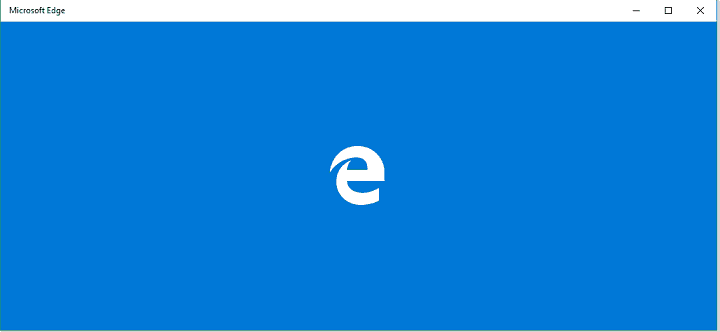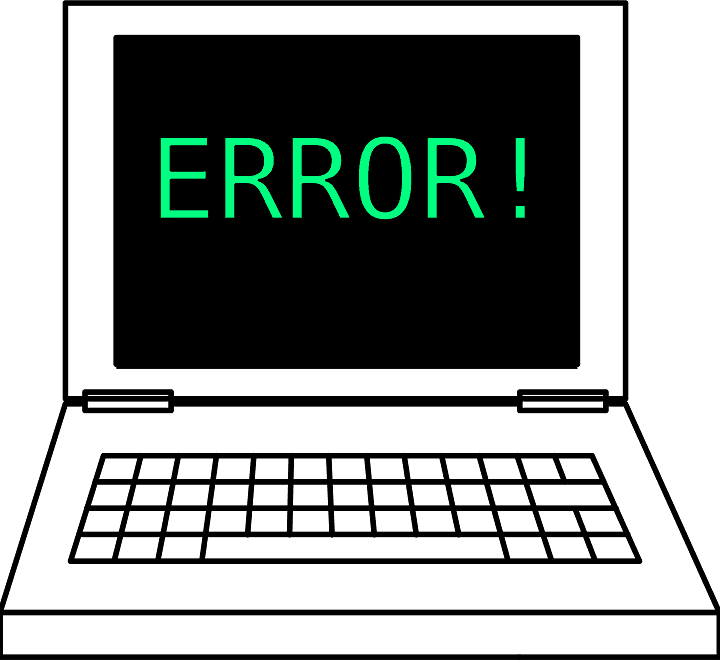Практическое руководство: отслеживание данных 3G, 4G в Windows 10

Многие пользователи Windows 10 используют подключение для передачи данных 3G или 4G для доступа в Интернет. Хотя оба соединения превосходны, они, как правило, имеют определенный лимит данных, и поэтому важно, чтобы вы внимательно следили за объемом сетевого трафика, который вы используете на ежемесячной основе. Поскольку это важный аспект, сегодня мы покажем вам, как отслеживать данные 3G и 4G в Windows 10.
Как отслеживать данные 3G и 4G в Windows 10?
Многие ноутбуки и планшеты с Windows 10 имеют слот для SIM-карты, который позволяет выходить в Интернет с помощью соединения 3G или 4G. Это очень полезная функция, особенно если поблизости нет Wi-Fi. Многие операторы мобильной связи предлагают базовые контракты с ограничением данных, и если вы превысите заранее установленный лимит, вам обычно придется заплатить некоторые дополнительные сборы. Чтобы избежать дополнительных расходов, важно отслеживать использование данных. К счастью, это можно сделать в Windows 10.
Microsoft добавила возможность проверки использования данных в Windows 8, но эта функция имела ограниченную функциональность. Используя эту функцию, вы можете только проверить, сколько данных использует конкретное приложение Магазина Windows, и, хотя эта функция была в некоторой степени полезной, многие пользователи были разочарованы отсутствием поддержки стандартных приложений Windows. Microsoft решила устранить это ограничение в Windows 10 и устранила все предыдущие недостатки в своей системе отслеживания данных, что позволило отслеживать объем данных, используемых как универсальными, так и стандартными приложениями. Чтобы отслеживать использование данных 3G или 4G на вашем ПК с Windows 10, вы должны сначала активировать подключение с измерением. Для этого выполните следующие действия:
Убедитесь, что он подключен к вашей сети 3G или 4G.
Теперь откройте приложение «Настройки» и выберите «Сеть и Интернет»> «Wi-Fi».
Щелкните Дополнительные параметры и включите параметр Установить как дозированное соединение.
ТАКЖЕ ЧИТАЙТЕ: Dripcap упрощает анализ сетевого трафика
Рекомендуется активировать эту опцию, если вы используете соединение с ограниченным ежемесячным трафиком. Кроме того, включение параметра «Измеренное соединение» отключит автоматическую загрузку обновлений Windows. Он также отключит автоматические обновления для приложений и загрузку одноранговых обновлений. Мы также должны упомянуть, что ваши живые плитки могут не обновляться, если вы включите эту опцию, а некоторые из ваших приложений могут работать немного иначе, если вы включите измеренное соединение. Это связано с тем, что эта функция пытается ограничить использование сети путем отключения определенных функций Windows 10. После включения подключения с измерением вы можете проверить использование данных с помощью одного из наших решений.
Как – отслеживать использование данных 3G, 4G в Windows 10
Решение 1. Используйте диспетчер задач.
Один из самых простых способов проверить, сколько данных используют ваши приложения, – использовать диспетчер задач. В диспетчере задач есть небольшая удобная функция, которая позволяет вам проверять объем данных, используемых каждым приложением, чтобы вы могли отслеживать, сколько данных вы используете за месяц. Чтобы проверить использование данных в диспетчере задач, вам необходимо сделать следующее:
Откройте диспетчер задач, нажав Ctrl + Shift + Esc на клавиатуре.
Когда он открывается Диспетчер задач , перейдите на вкладку История приложений. Там вы увидите список приложений, а также измеренное время ЦП, использование сети и сетевых данных. Если вы используете 3G или 4G соединение, вам стоит обратить внимание на раздел Измеряемая сеть .

Мы рекомендуем этот инструмент для решения различных проблем с ПК.
исправить распространенные ошибки
защита от потери файлов
последствия вредоносного ПО
исправление поврежденных файлов
заменить потерянные файлы
аппаратные сбои
оптимизация производительности
Как видите, проверка использования данных для каждого приложения в диспетчере задач довольно проста, но имеет важное ограничение: он показывает использование данных только для универсальных приложений. Несмотря на то, что перечислены все соответствующие данные, вы можете использовать Диспетчер задач только для просмотра использования данных универсальными приложениями, что не всем пользователям нужно.
Решение 2. Используйте приложение настроек
Как мы показали выше, диспетчер задач – это самый простой способ проверить использование данных, но он не отображает информацию обо всех приложениях, установленных на вашем компьютере. Если вам нужен полный отчет об использовании данных на вашем ПК, мы настоятельно рекомендуем вам использовать приложение «Настройки». Чтобы просмотреть данные об использовании данных 3G и 4G в приложении «Настройки», выполните следующие действия:
Откройте приложение «Настройки», нажав клавиши Windows + I на клавиатуре.
Когда он открывается Приложение настроек перейдите в раздел Сеть и Интернет> Использование данных.
Теперь вы увидите небольшой график использования данных за последние 30 дней.
-
По желанию: Чтобы просмотреть подробную информацию об использовании данных, щелкните Сведения об использовании.

Теперь вы должны увидеть подробную информацию о каждом установленном приложении.

Решение 3. Используйте сторонние приложения.
Вы также можете отслеживать использование данных 3G и 4G, просто используя сторонние приложения. При желании можно использовать универсальное приложение Network Data. Если вы предпочитаете классические приложения, мы рассмотрели некоторые из лучших мониторов пропускной способности для Windows 10, поэтому обязательно ознакомьтесь с ними.
Отслеживание использования данных в Windows 10 имеет решающее значение, если вы используете сеть 3G или 4G. Как видите, вы можете легко сделать это в Windows 10 без сторонних приложений, и если вы не отслеживаете использование данных в Windows 10, мы настоятельно рекомендуем начать как можно скорее.
ТАКЖЕ ПРОЧИТАЙТЕ:
LastActivityView теперь показывает недавние подключения и отключения от сети Wi-Fi.
Исправлено: размещенная сеть не может быть запущена в Windows 10.
Исправление: Ошибка «Сетевой кабель подключен неправильно или может быть сломан».
Как подключиться к скрытой сети Wi-Fi в Windows 10
Исправлено: проблемы с сетью, вызванные юбилейным обновлением Windows 10.
Этикетки: windows 10 fix