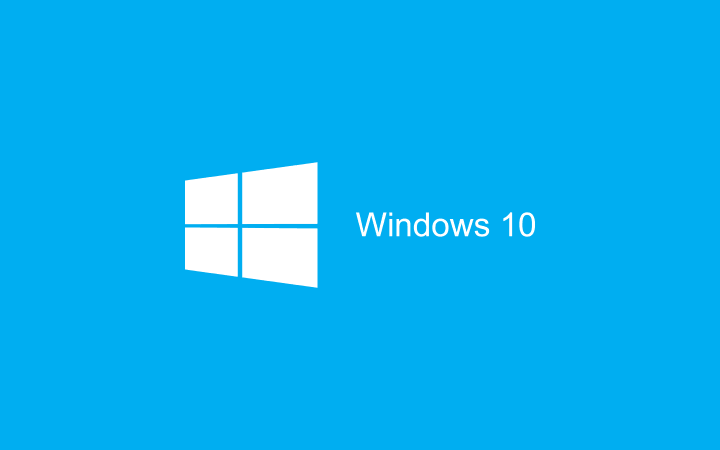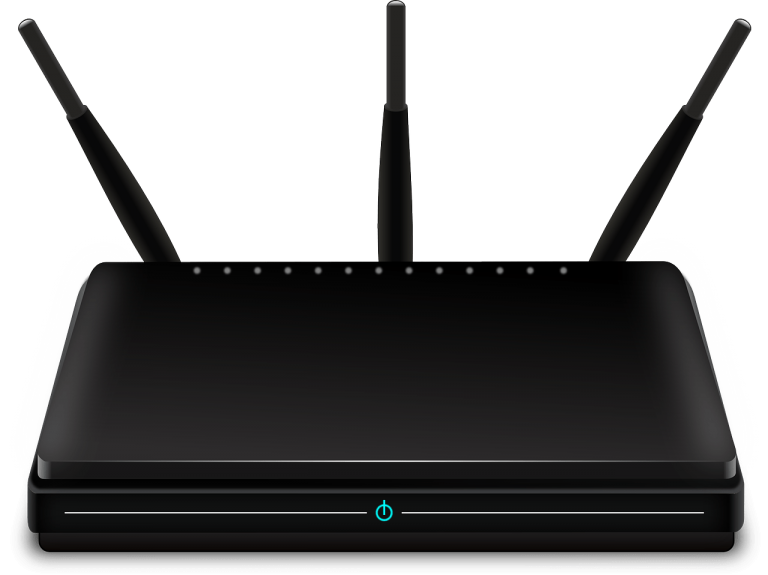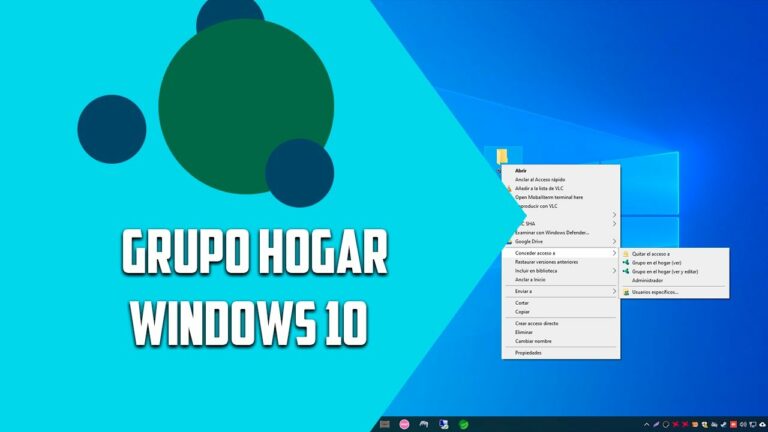При оценке производительности Windows мой компьютер зависает? У нас есть решение для вас

Оценка производительности Windows – это популярная функция Windows, доступная в Windows Vista и Windows 7. Она оценивает и улучшает производительность вашего компьютера путем создания рейтинга производительности.
Однако индекс производительности Windows был удален из Windows 8.1, и его также нельзя найти в более поздних версиях Windows. Хорошая новость заключается в том, что существует специальное программное обеспечение, которое поможет вам вернуть WEI.
Многие пользователи видеокарт NVIDIA испытывают постоянное зависание при работе с функцией индекса производительности Windows.
Если у вас возникли проблемы с зависанием компьютера при запуске функции оценки производительности Windows, это сообщение поможет вам устранить проблему.
Как исправить зависание оценки производительности Windows
Метод 1. Обновите графические драйверы.
Устаревшие или старые графические драйверы, вероятно, могут быть причиной зависания оценки производительности Windows. Вы можете обновить графический драйвер вашего ПК, выполнив следующие действия:
-
Сначала нажмите клавишу «Windows» и клавишу «R», чтобы запустить программу «Выполнить».
-
В окнах «Выполнить» введите devmgmt.msc и нажмите «ОК», чтобы открыть «Диспетчер устройств».

-
На левой панели Диспетчера устройств разверните категорию Display Adapters и щелкните правой кнопкой мыши видеокарту.

-
Выберите «Обновить программное обеспечение драйвера» и следуйте инструкциям, чтобы применить обновление.
-
Наконец, после обновления видеодрайвера вашего ПК перезагрузите компьютер.
.
.
Примечание. После обновления графического драйвера попробуйте еще раз Индекс производительности Windows, чтобы убедиться, что он работает правильно. Другой способ обновить драйвер видеокарты – посетить веб-сайт производителя вашего ПК, чтобы загрузить и установить драйвер видеокарты для вашей модели ПК.
Метод 2: отключить ускорение видео DirectX (DXVA)
DirectX Video Acceleration (DXVA) – это API Microsoft, используемый для аппаратного ускорения декодирования видео. Отключите DXVA, чтобы исправить проблему зависания оценки производительности Windows. Если ускорение видео DirectX отключено, индекс производительности Windows может работать без сбоев. Чтобы отключить DXVA, выполните следующие действия:
-
Скачать DXVA из здесь , установите и запустите. (Для работы DXVA требуется .NET Framework и Microsoft Visual C ++ 2008 Runtime).
-
Перейдите на вкладку DSF / MFT и щелкните программу просмотра DSF / MFT.
-
Перейдите в меню «DirectShow and Media Foundation», найдите записи, которые отображаются красным цветом (эти красные записи ускоряются DXVA).
-
Здесь нажмите Microsoft DTV-DVD Video Decoder или любой из красных входов и в правом нижнем углу нажмите на GPU Acceleration и Disable DXVA.
-
Запустите индекс производительности Windows
.
Примечание. Запустите программу индекса производительности Windows, чтобы протестировать решение.
-
Также читайте: Исправлено: Windows 10 не использует всю оперативную память
Метод 3: обновите BIOS вашего ПК
Другая причина проблемы зависания оценки производительности Windows может быть связана с проблемами графического оборудования. Обновление BIOS может решить проблему с графическим оборудованием. Базовая система ввода-вывода (BIOS) – это программное обеспечение, встроенное в материнскую плату.
BIOS – это первое программное обеспечение, которое загружает ПК и позволяет компонентам ПК, таким как дисководы компакт-дисков, клавиатуры, динамики и мыши, работать с момента включения. Выполните следующие действия, чтобы обновить BIOS вашего ПК:
1. Нажмите клавишу «Windows» и клавишу «R», чтобы открыть диалоговое окно «Выполнить».
2. В поле «Выполнить» введите msinfo32 и нажмите «Ввод», чтобы отобразить сводную информацию о системе. 
3. Запишите номер версии и дату вашего BIOS, прежде чем продолжить, сделайте резервную копию вашего BIOS с помощью универсального набора средств резервного копирования BIOS, доступного для загрузки. здесь . 
.
4. Поэтому посетите веб-сайт производителя вашего ПК перед загрузкой обновления BIOS для получения дальнейших инструкций.
5. Загрузите и установите обновление BIOS и следуйте инструкциям ниже.
6. Ваш компьютер автоматически перезагрузится.
7. Поэтому следите за монитором, чтобы увидеть, отображает ли компьютер ключи утилиты BIOS, и введите их, чтобы запустить утилиту BIOS. 
8. Также найдите параметр «Восстановить значения по умолчанию» или «Загрузить значения по умолчанию для отказоустойчивости». Это может быть на любой странице меню с вкладками. Используйте клавиши со стрелками для навигации и следуйте инструкциям на экране.
9. Наконец, после завершения настройки BIOS сохраните настройки и выйдите из утилиты BIOS.
ПРИМЕЧАНИЕ. Потеря питания вашего ПК при обновлении BIOS опасна и может вывести из строя материнскую плату. Перед обновлением BIOS убедитесь, что у вас есть резервное питание.
Вы можете использовать ИБП или полностью зарядить ноутбук и подключить его к розетке. Кроме того, перед обновлением BIOS посетите веб-сайт производителя вашего ПК.
Мы надеемся, что вышеупомянутые решения помогли вам решить проблему зависания Windows Experience Assessment. Вы знаете какой-нибудь метод, о котором мы не упомянули? Не стесняйтесь, чтобы оставить комментарий ниже.
Этикетки: windows fix