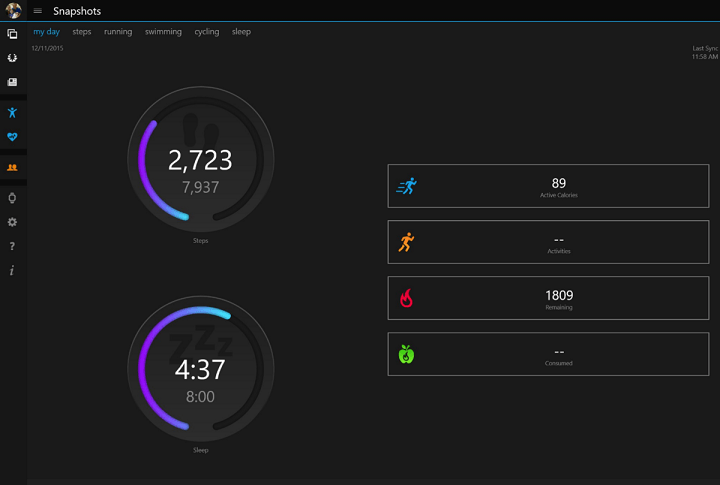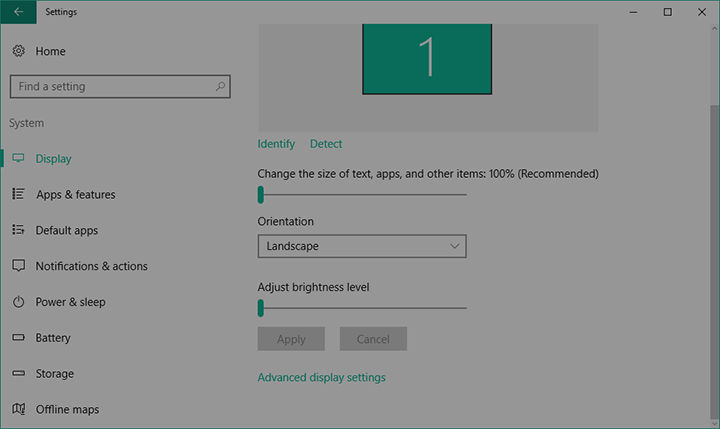Проблемы с Центром обновления Windows после установки Windows 10 Creators Update[Fix]
![Проблемы с Центром обновления Windows после установки Windows 10 Creators Update[Fix]](https://i2.wp.com/mundowin.com/wp-content/uploads/2019/06/Windows-10-Creators-Update-Cumulative-Update-KB4016871.jpg?w=832&is-pending-load=1#038;ssl=1)
Хотя обновление Creators было официально выпущено более месяца назад, есть вероятность, что некоторые пользователи еще не смогут его получить. По крайней мере стандартно по воздуху через Центр обновления Windows. Как заявила команда разработчиков Microsoft, некоторые пользователи могут ждать ее месяцами.
Однако есть довольно своеобразная тема, которая все усложняет. А именно, некоторые пользователи сообщили, что раздел «Обновление» в приложении «Настройки» совершенно пустой. Когда пользователи случайно просматривают обновления, все, что они находят, – это пустое место, которое чем-то похоже на чистый лист бумаги.
К сожалению, пусть это вас не пугает, есть способ решить эту проблему, выполнив несколько простых шагов. Итак, если вы очарованы этим сдержанным делом, следуйте приведенным ниже инструкциям, и, надеюсь, мы избавим вас от этого тяжелого бремени.
Как решить проблемы с Центром обновления Windows в Windows 10 Creators Update
Проверить сопутствующие услуги
Первым шагом к решению этой проблемы является проверка некоторых служб, связанных с обновлениями, которые могут быть отключены или остановлены без видимой причины. Хотя они не должны вызывать полное отсутствие страницы, стоит проверить и убедиться, что они работают должным образом.
Если вы не знаете, как это сделать, следуйте инструкциям ниже:
-
В строке поиска Windows введите services.msc и откройте Службы.
-
Убедитесь, что следующие службы в списке настроены для автоматического запуска:
-
TCP / IP NetBIOS Helper
-
Ключевые модули IKE и AuthIP IPsec
-
Сервер
-
Рабочая станция
-
Автоматические обновления ИЛИ Центр обновления Windows
-
Интеллектуальная служба фоновой передачи
-
-
Если некоторые службы прерваны, обязательно запустите их.
-
Перезагрузите компьютер и проверьте наличие изменений.
Если проблема все еще существует, а основные параметры обновления по-прежнему отсутствуют в меню «Настройки», обязательно попробуйте альтернативные шаги.
Запустить DISM
DISM – это важнейший инструмент для устранения неполадок Центра обновления Windows.Основная задача инструмента служб развертывания и управления образами – проверка отсутствующих или поврежденных файлов. Windows 10 нередко теряет некоторые файлы из-за вредоносных программ или критических системных ошибок. DISM должен проанализировать и восстановить эти файлы.
-
Щелкните правой кнопкой мыши «Пуск» и в разделе «Администрирование» откройте командную строку (администратор).
-
В командной строке введите следующую команду и нажмите Enter:
-
DISM / Онлайн / Очистка-Образ / RestoreHealth

-
-
Подождите примерно 10 минут, пока процесс завершится, и перезагрузите компьютер.
Кроме того, этот инструмент не зависит исключительно от системных ресурсов, так как вы можете использовать внешний носитель для его запуска. Вам понадобится только загрузочный USB или DVD с установкой системы, и все готово. По этой причине мы объясним обе процедуры.
-
Смонтируйте установочное устройство Windows 10 (USB или DVD).
-
Щелкните правой кнопкой мыши меню «Пуск» и откройте командную строку (администратор).
-
В командной строке введите следующие команды и нажимайте Enter после каждой:
-
DISM / онлайн / очистка-изображение / scanhealth
-
DISM / онлайн / очистка-изображение / checkhealth
-
DISM / онлайн / очистка-образ / восстановление здоровья
-
-
После того, как все будет сделано, введите следующую команду и нажмите Enter:
-
DISM / Online / Cleanup-Image / RestoreHealth /source:WIM:X:SourcesInstall.wim:1 / LimitAccess
-
-
Обязательно измените значение X на букву подключенного диска с установкой Windows 10.
-
После завершения процедуры необходимо перезагрузить компьютер и проверить наличие изменений.
Если даже этого недостаточно, чтобы избавить вас от проблемы, единственные оставшиеся вам варианты ограничены. Вы можете использовать некоторые из вариантов восстановления, например, сбросить настройки компьютера или выполнить чистую переустановку.
Перезагрузите этот компьютер
Сбросив настройки компьютера до заводских, вы можете сохранить все данные, хранящиеся в системном разделе. Также процедура не требует столько времени, как полная переустановка. Однако на всякий случай обязательно сделайте резервную копию своих данных и лицензионного ключа на случай, если что-то пойдет не так. И если мы можем извлечь уроки из предыдущего опыта, в Windows 10 нет ничего невозможного. Если вы хотите попробовать, следуйте приведенным ниже инструкциям:
-
Щелкните “Пуск”.
-
Открыть настройки.
-
Откройте опцию Обновление и безопасность.
-
Выберите Восстановление на левой панели.
-
Нажмите “Начать работу” в разделе “Сбросить этот компьютер”.

-
Выберите Сохранить мои файлы.
-
После завершения процедуры ошибки DLL должны исчезнуть надолго.
С другой стороны, если вашей системе нанесен непоправимый ущерб, необходима чистая переустановка.
Выполните чистую переустановку
В конце концов, если ни один из вышеперечисленных шагов не был достаточным для решения проблем с обновлением, вам следует вернуться к переустановке. Мы понимаем, что это не совсем предпочтительное решение, поскольку это может занять некоторое время, но, тем не менее, это лекарство от боли. Чтобы выполнить чистую переустановку и избавиться от потенциально критического повреждения системы, вам понадобится USB или DVD для этой процедуры. К счастью, с появлением Windows 10 пользователям предоставляется программное обеспечение, которое значительно поможет им в процессе установки.
Во-первых, вам нужно будет получить Media Creation Tool. Вы можете скачать это бесплатно, здесь .
После этого мы советуем вам приобрести USB-диск с объемом памяти 4 ГБ или больше. Остальные шаги процедуры описаны в этой статье.
Не забудьте сделать резервную копию данных из системного раздела и сохранить лицензионный ключ. Вы можете активировать только купленную версию Windows 10, поэтому помните об этом перед началом установки.
Этого должно быть достаточно. Если у вас есть какие-либо вопросы по обсуждаемой теме или альтернативное решение, дайте нам знать в комментариях. Мы будем рады услышать от вас.
Этикетки: обновление создателей Windows 10