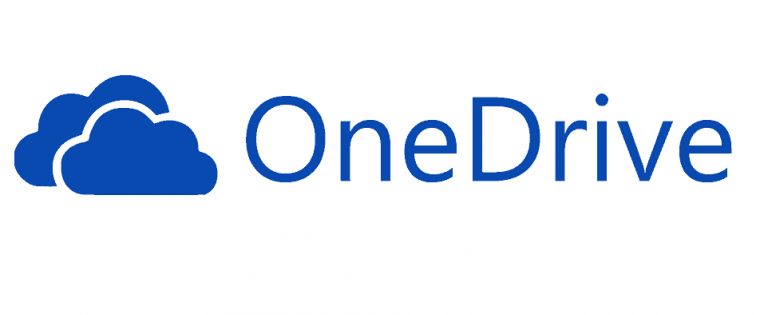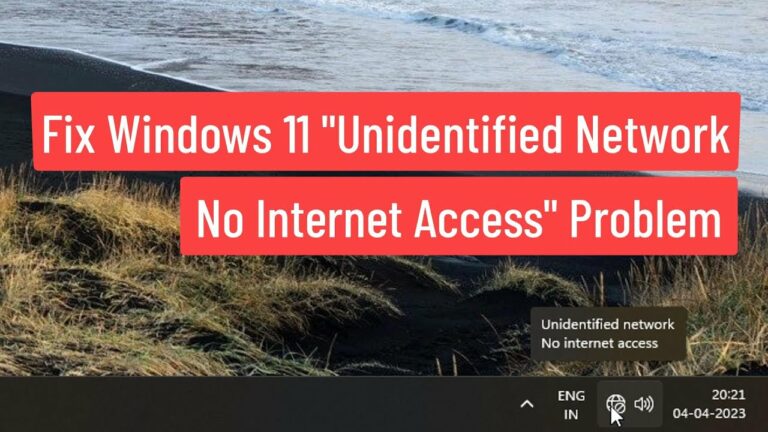Проблемы с Защитником Windows после установки Windows 10 Creators Update[Fix]
![Проблемы с Защитником Windows после установки Windows 10 Creators Update[Fix]](https://i1.wp.com/mundowin.com/wp-content/uploads/2019/06/windows-defender-creators-update.png?w=832&is-pending-load=1#038;ssl=1)
С появлением Windows 10 Защитник Windows стал еще более функциональным. Это здорово для Microsoft, поскольку большинство ее пользователей ранее использовали сторонние антивирусные решения.
Однако, хотя Защитник Windows – хороший сервис, он не всегда лучший выбор для многих пользователей. Причина? Распространенные проблемы, возникшие после последнего обновления, при этом многие пользователи сообщают о нескольких проблемах после загрузки и установки Creators Update.
Для этого ниже мы перечисляем некоторые из наиболее часто возникающих проблем и способы их решения. Если у вас возникли проблемы с Защитником Windows, обязательно прочтите
Как решить проблемы с Защитником Windows в Windows 10 Creators Update
Несчастные случаи
Как мы уже говорили, Защитник Windows может быть хорошим решением для обеспечения безопасности, если он работает должным образом. Однако у пользователей, которым удалось получить Creators Update, возникли проблемы с Защитником Windows. Наиболее критическая проблема связана с внезапными сбоями, и, что еще хуже, некоторым из них не удалось найти параметры Защитника Windows в настройках.
В большинстве случаев проблема заключается в отсутствии или повреждении важных файлов. Есть несколько способов решить эту проблему:
-
Перезагрузите компьютер. Иногда небольшая ошибка может вызвать массу проблем. Обязательно перезагрузите компьютер, прежде чем переходить к более продвинутым решениям.
-
Запустите сканирование SFC. К счастью, есть встроенный инструмент, который должен помочь вам с отсутствующими или поврежденными системными файлами. Следуйте этим инструкциям, чтобы использовать этот инструмент:
-
Щелкните правой кнопкой мыши «Пуск» и откройте командную строку (администратор).
-
В командной строке введите следующую команду и нажмите Enter:
-
После завершения процедуры проверьте, были ли внесены какие-либо изменения в Защитник Windows.
-
-
Удалите сторонний антивирус. Обязательно используйте только одну службу безопасности, так как наличие двух из них обязательно вызовет проблемы.
-
Временно отключите брандмауэр. Брандмауэр Windows – это последняя линия защиты от злонамеренных атак, но иногда он может вывести из строя или даже остановить некоторые другие службы Windows. Вам необходимо временно отключить его и проверить наличие изменений. Если вы не знаете, как это сделать, следуйте приведенным ниже инструкциям:
-
Щелкните правой кнопкой мыши меню «Пуск» и в разделе «Ярлыки администратора» выберите «Панель управления».
-
Открытая система и безопасность.
-
Щелкните Брандмауэр Windows.
-
Отключите частные и публичные сети.
-
Попробуйте снова запустить Защитник Windows.
-
Если после всех описанных выше действий проблема не исчезнет, вам нужно будет прибегнуть к способам восстановления.
Длинные сканы
Еще одна проблема, которая возникла сразу после обновления Creators Update, связана с долгим сканированием, которое иногда длится два часа. Как вы, наверное, уже знаете, расчетное время сканирования составляет от 15 до 30 минут в режиме глубокого сканирования. Есть несколько решений этой проблемы, и мы надеемся, что некоторые из них существенно сократят время сканирования:
-
Удалите сторонние решения. Как мы уже указывали в предыдущей ошибке, обязательно запускайте только одно решение безопасности за раз. Следуйте приведенным ниже инструкциям, чтобы удалить с вашего ПК любое стороннее антивирусное решение:
-
Щелкните правой кнопкой мыши «Пуск» и откройте панель управления.
-
Щелкните Удалить программу в представлении по категориям.
-
Найдите антивирусную программу из списка и удалите ее.
-
Перезагрузите компьютер и проверьте наличие изменений.
-
-
Очистите реестр с помощью специального инструмента. Некоторые проблемы с реестром могут вызвать длительное сканирование. Мы советуем вам использовать некоторые из этих сторонних инструментов для очистки реестра. Не забудьте сделать резервную копию реестра перед очисткой.
-
Обновите базу определений вручную. По умолчанию определение не обновляется автоматически, поэтому вы можете сделать это вручную. Для этого следуйте этим инструкциям:
-
Откройте Защитник Windows из области уведомлений на панели задач.
-
Откройте вкладку «Обновление».
-
Щелкните Обновить.
-
После завершения процесса повторите сканирование и ищите изменения.
-
Защитник сталкивается со сторонним антивирусом
Некоторые пользователи сообщили, что они вполне удовлетворены решениями сторонних производителей для защиты от вредоносных и шпионских программ, но настойчивые попытки Защитника Windows взять на себя ответственность вызывают множество проблем. Например, после обновления некоторые пользователи не могли использовать Norton Antivirus. Поскольку Защитник Windows является встроенной частью Windows, его нельзя удалить, но он может предотвратить вмешательство Центра безопасности в работу стороннего программного обеспечения. Для этого следуйте этим инструкциям:
-
В строке поиска Windows введите gpedit.msc и откройте редактор локальной групповой политики.
-
Откройте настройки компьютера.
-
Выберите административные шаблоны.
-
Выберите Компоненты Windows.
-
Откройте Защитник Windows.
-
В окне справа найдите политику «Отключить Защитник Windows».
-
Дважды щелкните эту политику и нажмите Включить в ее свойствах.
Это избавит вас от возможных неприятностей, вызванных Защитником Windows. С этого момента вы можете использовать только то антивирусное программное обеспечение, которое вам нравится.
Отчет о состоянии продолжает появляться
В Creators Update параметры обеспечения безопасности и производительности находятся в Центре безопасности. Однако после обновления пользователей часто беспокоят повторяющиеся отчеты и ошибки в системе. В конце концов, похоже, что Microsoft создала инструмент, который слишком усерден для собственного блага, и, вероятно, не то, что они намеревались делать. Однако эту функцию можно отключить, чтобы не получать все время подсказки о незначительных проблемах.
Для этого следуйте инструкциям:
-
В Windows Search введите regedit и откройте редактор реестра.
-
Сделайте резервную копию своего реестра и продолжайте выполнять действия.
-
Перейдите в это точное место:
-
Computadora HKEY_LOCAL_MACHINE SYSTEM CurrentControlSet Services SecurityHealthService
-
-
В правой части окна вы увидите Startup и Type Entries. Измените его значение на 3.
-
Подтвердите изменения.
-
Щелкните правой кнопкой мыши на панели задач и откройте диспетчер задач.
-
На вкладке «Автозагрузка» отключите уведомление Защитника Windows и сохраните изменения.
-
Перезагрузите компьютер, и все готово.
Этого должно быть достаточно. Если у вас есть какие-либо другие проблемы, обходные пути или вопросы по теме, обязательно опубликуйте их в разделе комментариев чуть ниже.
Этикетки: обновление создателей Windows 10, защитник Windows