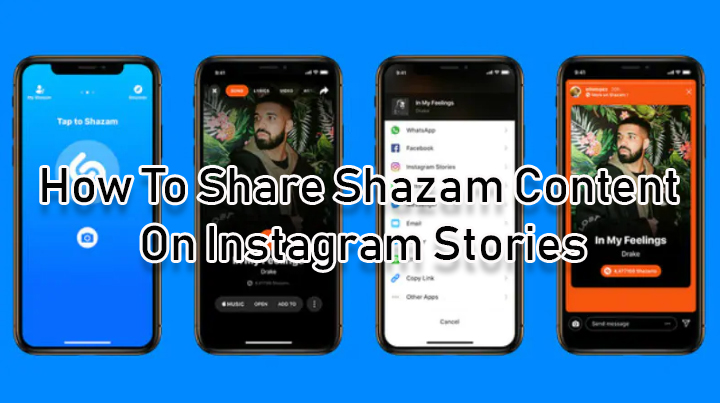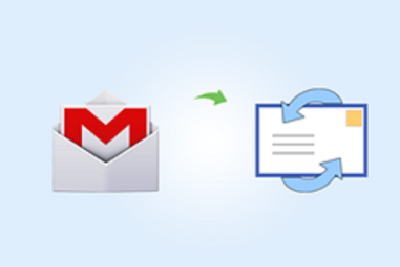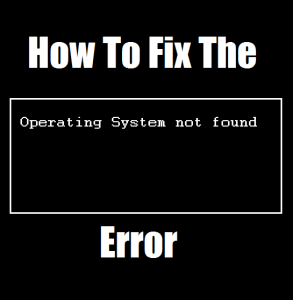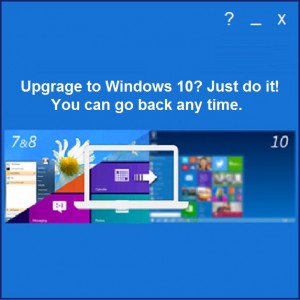Распечатайте ветку Gmail сразу без потери информации вручную
Вы не можете распечатать цепочку Gmail? Если да, то не волнуйтесь, в этой статье вы получите полную информацию, чтобы распечатать всю ветку электронной почты в Gmail, используя ручное и профессиональное решение со всей информацией.
Часто это происходит, когда мы хотим сохранить всю ветку электронной почты в Gmail для многих профессиональных и личных задач. но мы не знаем методов.
Не совсем понятно, где искать возможность локального хранения письма (или целой ветки), несмотря на то, что большинство возможностей Gmail довольно просты в использовании. В этом пошаговом руководстве мы рассмотрим шаги, необходимые для сохранения ветки Gmail.
Ручные методы печати всей ветки электронной почты в Gmail
- Перейдите в свою учетную запись Gmail и откройте нужное электронное письмо, которое вы хотите распечатать.

- Теперь нажмите «принтер” в верхнем углу.

- После этого откроется новое окно и выберите пункт назначения в качестве «Сохранить как PDF” вариант.

- Наконец, выберите необходимое место для сохранения и печати цепочки Gmail.

Ручные методы просты, но, как и следовало ожидать, они имеют определенные недостатки, такие как тот факт, что они требуют значительного количества времени. Кроме того, пользователи не могут одновременно распечатывать несколько потоков электронной почты. Пользователям необходимо пройти процедуру много раз для каждой отдельной ветки электронной почты в Gmail.
Быстрый и лучший способ распечатать ветку Gmail сразу
Для печати бесконечного числа электронных писем Решение для резервного копирования Gmail очень рекомендуется профессионалами отрасли. Программное обеспечение оснащено широким спектром передовых функций и возможностей, в том числе возможностью распечатывать всю ветку электронной почты в Gmail сразу. Пользователи могут быстро распечатывать несколько потоков электронной почты одновременно, и нет никаких ограничений на размер файла.
Кроме того, у пользователей есть возможность распечатать отдельные электронные письма из Gmail. Демонстрационные версии инструмента доступны для всех пользователей, чтобы они могли понять, как работает продукт. Ниже приведен список невероятных характеристик, которые включены:
Почему стоит выбрать профессиональный метод вместо ручного?
- Программное обеспечение позволяет пользователям распечатывать потоки Gmail массово без каких-либо ограничений по размеру файла, а также пользователи могут распечатывать выбранные электронные письма в соответствии со своими требованиями.
- Пользователи могут распечатывать электронные письма из всех папок Gmail, включая «Входящие», «Отправленные», «Корзина», «Важные», «Корзина» и другие созданные ярлыки.
- Решение печатает ветку Gmail с вложениями и подробностями, включая заголовок сообщения электронной почты (СК, Кому, Копия, От, Дата, Тема и т. д.) и тело сообщения (форматирование, встроенный текст, вложения, изображения и т. д.).
- Эта утилита имеет очень простой и удобный интерфейс для всех технических и нетехнических пользователей.
- Кроме того, пользователи могут установить программное обеспечение на любую ОС Windows, включая Windows 11, 10, 8 и все предыдущие версии.
- Решение предоставляет несколько параметров расширенного фильтра для печати определенных потоков Gmail по диапазону дат.
Шаги для печати цепочки Gmail сразу
Важная заметка: Вы можете распечатать ограниченное количество электронных писем с помощью бесплатной версии этого приложения; если вы хотите печатать бесконечное количество электронных писем, вам нужно будет купить лицензионную версию.
- Загрузите и активируйте инструмент, используя кнопки загрузки, чтобы экспортировать электронные письма Gmail в PDF.

- Теперь введите данные для входа в свою учетную запись Gmail, такие как адрес электронной почты и пароль приложения.

- После этого выберите формат файла как «PDF” из появившегося списка.

- и примените опцию фильтра и включите «Сохранить как вложения на диске” вариант.

- А затем выберите необходимые данные, которые вы хотите напечатать поток Gmail.

- Затем найдите место сохранения, чтобы сохранить распечатанные электронные письма.

- Наконец, нажмите «Резервное копирование», чтобы сразу распечатать цепочку Gmail.

Время прощаться
В последнем разделе мы обсудили способ одновременной печати цепочки Gmail как вручную, так и с помощью профессионального решения. Как известно, ручные подходы часто имеют свою долю недостатков и ограничений. Тем не менее, наиболее эффективным методом является найм эксперта, поскольку он обеспечивает только более высокие характеристики. Это приложение доступно широкому кругу пользователей. Поэтому перейдите по предоставленной ссылке и скачайте бесплатную версию утилиты.