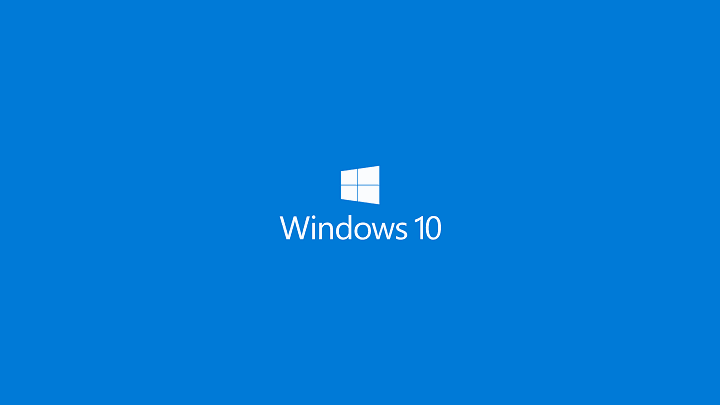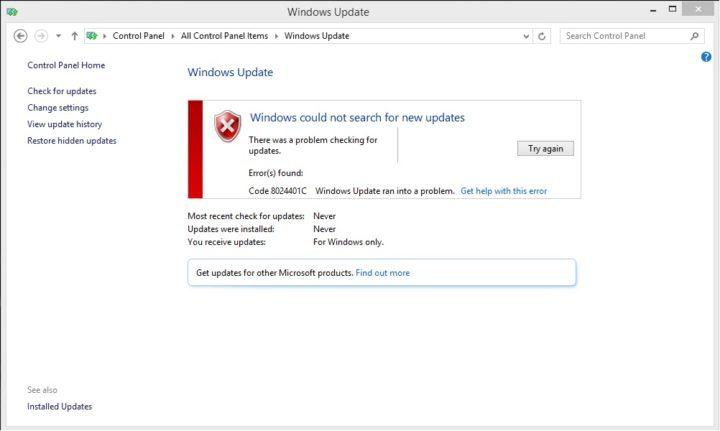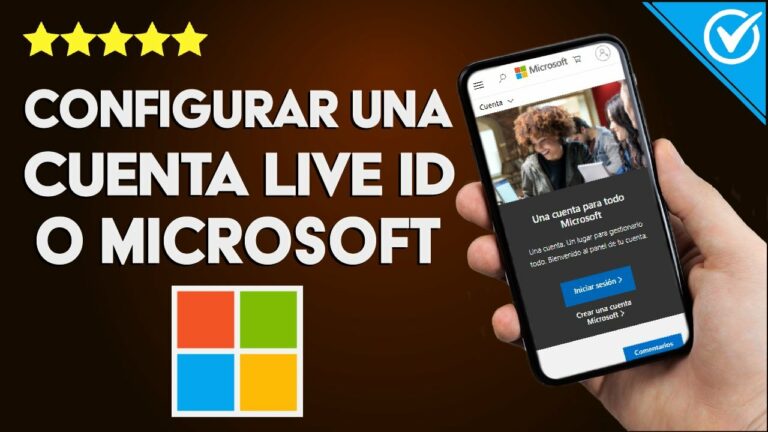Расширенные атрибуты несовместимы[Fix]
![Расширенные атрибуты несовместимы[Fix]](https://i0.wp.com/mundowin.com/wp-content/uploads/2019/06/the-extended-attributes-are-inconsistent-windows-10.jpg?w=832&is-pending-load=1#038;ssl=1)
ERROR_EA_LIST_INCONSISTENT – это системная ошибка, которая может появиться в любой версии Windows. За ошибкой обычно следует сообщение. Расширенные атрибуты несовместимы, и сегодня мы покажем вам, как исправить это в Windows 10.
Как исправить ошибку ERROR_EA_LIST_INCONSISTENT?
Исправить – ERROR_EA_LIST_INCONSISTENT
Решение 1. Измените настройки звука.
По мнению пользователей, расширенные атрибуты они непоследовательны сообщение может быть вызвано определенными звуками на вашем ПК. Чтобы решить эту проблему, вам необходимо изменить настройки звука, выполнив следующие действия:
-
Нажмите Windows Key + X, чтобы открыть меню Win + X, и выберите Панель управления.

-
Один раз Панель управления открывается , перейдите в Звук.

-
Перейдите на вкладку «Звуки» и выберите в списке «Контроль учетных записей Windows». Выберите (Нет) в меню. Звуки и нажмите Применить и ОК, чтобы сохранить изменения.

После сохранения изменений проверьте, сохраняется ли проблема. Мы знаем, что это необычное решение, но многие пользователи утверждают, что оно работает, поэтому обязательно попробуйте.
Решение 2. Выполните чистую загрузку.
Сторонние приложения и службы могут иногда мешать работе Windows и вызывать эту проблему. Во многих случаях эти службы и приложения могут запускаться автоматически с Windows и вызывать эту проблему. Чтобы устранить проблему, необходимо выполнить чистую загрузку. Это относительно просто, и вы можете сделать это, выполнив следующие действия:
-
Нажмите Windows Key + R и введите msconfig. Нажмите Enter или нажмите OK.

-
Конфигурация системы . Перейдите на вкладку «Службы», установите флажок «Скрыть все службы Microsoft» и нажмите «Отключить все».

-
Перейдите на вкладку «Автозагрузка» и нажмите «Открыть диспетчер задач».

-
Один раз открывается диспетчер задач Вы увидите список всех запускаемых приложений. Щелкните правой кнопкой мыши каждое приложение в списке и выберите в меню Отключить. После отключения всех приложений закройте диспетчер задач .

-
Вернись к окну Конфигурация системы и нажмите Применить и ОК.

-
После этого перезагрузите компьютер или выйдите из системы и снова войдите в свою учетную запись.
Если проблема больше не возникает, это означает, что ее вызывает стороннее приложение. Чтобы найти проблемное приложение, необходимо повторить те же действия еще раз и активировать все службы и приложения по одному или группами. Обратите внимание, что вам необходимо перезагрузить компьютер или снова войти в свою учетную запись, чтобы изменения вступили в силу. После обнаружения проблемного приложения его необходимо удалить или обновить до последней версии.
Решение 3.Измените настройки контроля учетных записей пользователей.
В некоторых случаях эта ошибка может быть вызвана настройками контроля учетных записей пользователей. По словам пользователей, вы можете решить проблему, просто изменив некоторые настройки. Для этого выполните следующие действия:
-
Нажмите Windows Key + S и введите учетные записи пользователей. Выберите в меню Учетные записи пользователей.

-
Когда откроется окно Учетная запись пользователя , щелкните Изменить настройки управления учетными записями пользователей.

-
Как только окно откроется, переместите ползунок в положение по умолчанию или установите для него значение «Никогда не уведомлять». Щелкните ОК, чтобы сохранить изменения.

-
После этого перезагрузите компьютер и посмотрите, решена ли проблема.
Некоторые пользователи рекомендуют выполнять эти действия в безопасном режиме. Чтобы войти в безопасный режим, выполните следующие действия:
-
Откройте меню «Пуск» и нажмите кнопку «Питание». Теперь нажмите и удерживайте клавишу Shift и выберите в меню «Перезагрузить».

-
Выберите Устранение неполадок> Дополнительные параметры> Параметры запуска и нажмите кнопку «Перезагрузить».
-
После перезагрузки компьютера появится список параметров. Выберите любую версию безопасного режима, нажав соответствующую клавишу.
-
Однажды Безопасный режим , повторите описанные выше шаги и измените настройки контроля учетных записей пользователей.
После изменения этих настроек проблема должна быть полностью решена.
Решение 4. Отключите звуки и переустановите звуковые драйверы.
Иногда звуки и аудиодрайверы могут вызывать эту проблему. Чтобы решить эту проблему, необходимо отключить все звуки и переустановить аудиодрайвер. Для этого выполните следующие простые шаги:
-
Выполните шаги 1-2 Решения 1.
-
Перейдите на вкладку «Звуки» и установите Звуковая схема в Без звуков. Нажмите Применить и ОК, чтобы сохранить изменения.

-
После отключения всех звуков вы сможете устанавливать приложения. Однако, чтобы решить эту проблему, вам необходимо переустановить аудиодрайвер. Для этого нажмите Windows Key + X и выберите Диспетчер устройств.

-
Найдите свой аудиодрайвер, щелкните правой кнопкой мыши и выберите в меню «Удалить».

-
Появится подтверждающее сообщение. Нажмите ОК, чтобы удалить драйвер.

-
После этого перезагрузите компьютер, и драйвер установится автоматически.
-
Теперь вы можете восстановить звуковую схему по умолчанию, и проблема должна быть окончательно решена.
Кажется, что поврежденный драйвер может вызвать эту проблему, но после переустановки аудиодрайвера все должно вернуться в нормальное состояние. Некоторые пользователи также предлагают изменить звуковую схему на Предопределено чтобы решить эту проблему. Если у вас установлены пользовательские звуковые схемы, обязательно попробуйте перед удалением драйвера.
Решение 5. Проверьте свои учетные записи.
По словам пользователей, эта проблема возникает из-за того, что учетная запись пользователя назначена двум группам. Это может быть проблемой, но вы можете решить ее, выполнив следующие действия:
-
Нажмите Windows Key + R и введите netplwiz.

-
Учетная запись пользователя . Установите флажок Пользователи должны ввести имя пользователя и пароль, чтобы использовать эту опцию оборудования. Выберите свою учетную запись и нажмите «Свойства».

-
Как только откроется окно Свойства (править) , перейдите в раздел «Членство в группе», выберите «Другое» и выберите «Администраторы» или «Пользователи».
br
-
Повторите описанные выше шаги для всех доступных учетных записей пользователей.
Чтобы применить изменения, вы должны выйти из каждой подписанной учетной записи и снова войти в систему. Немногие пользователи утверждают, что проблема затрагивает только стандартные учетные записи без прав администратора, поэтому, если у вас есть эта проблема, вам нужно будет обновить стандартную учетную запись до учетной записи администратора, чтобы исправить ее.
Решение 6. Создайте новую учетную запись пользователя.
Иногда эта проблема может возникнуть, если ваша учетная запись пользователя повреждена. Чтобы решить эту проблему, вы можете попробовать создать новую учетную запись пользователя. Это довольно просто, и вы можете сделать это, выполнив следующие действия:
-
Нажмите Windows Key + I, чтобы открыть приложение «Настройки».
-
Как только приложение откроется Параметр , перейдите в раздел Учетные записи. Перейдите в раздел «Семья и другие люди» и нажмите кнопку «Добавить кого-нибудь на этот компьютер».

-
Выберите У меня нет данных для входа этого человека.

-
Теперь нажмите Добавить пользователя без учетной записи Microsoft.

-
Введите желаемое имя пользователя и нажмите Далее.

После создания новой учетной записи пользователя проверьте, сохраняется ли проблема. Если нет, вы можете переключиться на вновь созданную учетную запись и использовать ее в качестве основной.
Решение 7. Установите обновления Windows.
Windows 10 – надежная операционная система, но в ней есть пара ошибок. Иногда эта ошибка может возникать из-за определенных ошибок, и самый простой способ исправить ее – установить последние обновления. По умолчанию Windows 10 автоматически устанавливает эти обновления, но некоторые из них иногда можно пропустить. Чтобы решить эту проблему, вам нужно будет проверить наличие обновлений вручную. Это довольно просто, и вы можете сделать это, выполнив следующие действия:
-
Нажмите Windows Key + I, чтобы открыть приложение «Настройки».
-
Vaya a la sección Update & amp; безопасность y haga clic ru Кнопка Проверить наличие обновлений. & lt; br / & gt;

Windows выполнит поиск доступных обновлений и загрузит их в фоновом режиме. После установки последних обновлений проверьте, сохраняется ли проблема. Несколько пользователей сообщили, что это решение сработало для них, поэтому обязательно попробуйте.
Решение 8. Временно удалите антивирусное программное обеспечение.
Если вы хотите защитить свой компьютер от вредоносных программ, важно установить антивирус. Однако некоторые антивирусные инструменты могут вызывать проблемы с Windows и вызывать сообщение об ошибке. Расширенные атрибуты несовместимы . Чтобы решить эту проблему, вы можете временно отключить стороннее антивирусное программное обеспечение и посмотреть, поможет ли это. Даже если вы отключите антивирус, ваш компьютер не будет уязвим, потому что Windows 10 поставляется с Защитником Windows, который защищает вас от онлайн-угроз.
Если отключение антивируса не решает проблему, возможно, вам придется удалить его. Стоит отметить, что антивирусные инструменты, как правило, вносят изменения в реестр и оставляют файлы даже после удаления. Эти файлы также могут вызывать проблемы, поэтому рекомендуется использовать специальный инструмент для удаления антивируса. Большинство крупных антивирусных компаний предлагают эти инструменты для своего программного обеспечения, поэтому обязательно загрузите один для своего антивируса.
Если удаление антивируса решает проблему, вы можете попробовать обновить его до последней версии или переключиться на совершенно другой антивирусный инструмент. Пользователи сообщили, что Avast вызывал эту проблему на их ПК, но после ее удаления проблема была полностью решена.
Решение 9. Выполните сканирование SFC.
В некоторых случаях эта ошибка может возникать при повреждении системных файлов. Если это так, вы можете восстановить их, выполнив сканирование SFC. Чтобы сделать это в Windows 10, выполните следующие действия:
-
Нажмите Windows Key + X и выберите в меню Командную строку (Администратор). & Lt; br / & gt;

-
Когда это начнется Символ системы , введите sfc / scannow и нажмите Enter.
-
Сканирование SFC начнется. Этот процесс может занять некоторое время, поэтому не прерывайте его.
После завершения сканирования проверьте, не появляется ли проблема снова.
Решение 10. Запустите сканирование DISM.
Если вы не можете запустить сканирование SFC или не смогли решить проблему, вы можете попробовать использовать сканирование DISM. Для этого откройте командную строку от имени администратора и введите Dism / Online / Cleanup-Image / RestoreHealth.
Теперь начнется процесс ремонта. Этот процесс может занять некоторое время, поэтому не прерывайте его.
Мы рекомендуем этот инструмент для решения различных проблем с ПК.
-
исправить распространенные ошибки
-
защита от потери файлов
-
последствия вредоносного ПО
-
исправление поврежденных файлов
-
заменить потерянные файлы
-
аппаратные сбои
-
оптимизация производительности
Автоматический поиск и исправление ошибок Windows
Отлично оценено

Этикетки: windows 10 fix