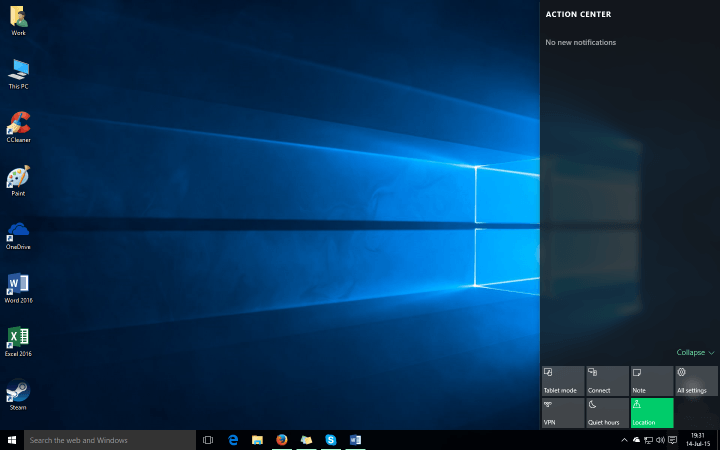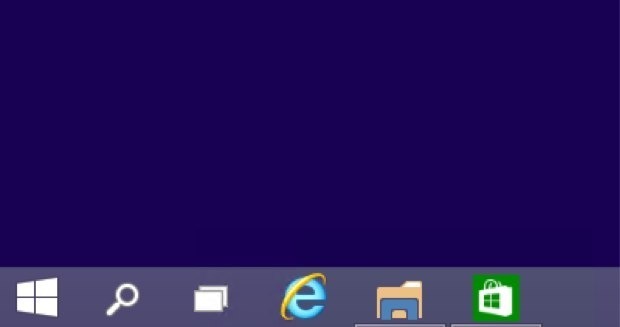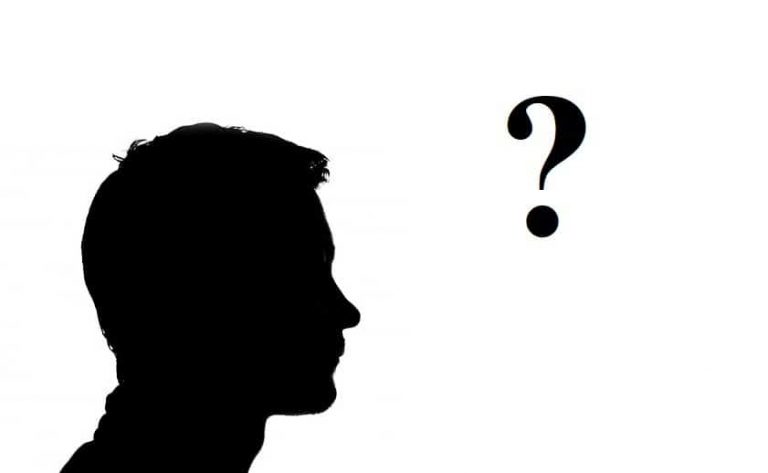РЕМОНТ: Коричневый экран смерти в Windows 10

Экран возникновения смерти можно отследить до Kernel Panic , также известен как Остановить ошибку для ОС Windows. Паника ядра (KP) считается мерой безопасности, принимаемой ядром операционной системы при обнаружении фатальной ошибки, которая может привести к значительной потере или повреждению данных, если система продолжает работать или делает невозможным восстановление системы. способ.
Большинство SOD отображаются на цветном фоне с кодами проверки ошибок и уведомлением, требующим от пользователя перезагрузки компьютера.
Наиболее частые сообщения об ошибках смерти включают коричневый, синий, черный, зеленый, фиолетовый, красный, белый, желтый. Каждый из этих SOD технически важен и связан с различными платформами и операционными системами.
Это руководство посвящено исключительно коричневому экрану смерти, с которым сталкиваются пользователи Windows 10, а также предлагает способы решения проблемы.
Что такое коричневый экран смерти в Windows 10 (BrownSOD)?
Операционная система Microsoft Windows 10 Brown Screen of Death – это экранное уведомление о фатальной ошибке с кодами проверки ошибок, которое появляется при сбое компьютера из-за проблем, связанных с графическим оборудованием или программным обеспечением (неисправные графические драйверы).
Причины коричневого экрана смерти в Windows 10
Коричневый экран смерти, обнаруженный в ОС Win10, теперь связан с графическим процессором. Эта SOD может возникать по любой из следующих причин:
Машина, работающая на поврежденных или устаревших графических драйверах.
Неисправная или отсутствующая видеокарта
Разгон GPU и CPU
Конфликт контроллера
Конфликт программного обеспечения безопасности
Термический перегрев
Недостаточное напряжение для выполнения задач
В большинстве случаев коричневый экран смерти может появиться, когда вы пытаетесь сыграть в видеоигру на своем компьютере или когда ваш графический процессор или процессор испытывают разгон, пытаясь добиться лучшей производительности в играх / 3D. Сообщалось также, что новые видеокарты восприимчивы к коричневому экрану смерти во время работы игр.
Как исправить коричневый экран ошибок смерти
Удалите / повторно активируйте или обновите графический драйвер
Используйте средство устранения неполадок управления драйверами
Обеспечьте безопасный разгон CPU / GPU
Разрешение конфликтов программного обеспечения безопасности
Шаг 1. Выполните удаление / переустановку или обновление графического драйвера.
Выполнения отката графического драйвера, удаления / переустановки или обновления может быть достаточно, чтобы решить проблемы с коричневым экраном смерти. Чтобы выполнить восстановление, переустановку или обновление графического драйвера, выполните следующие действия:
Перейдите в Поиск> введите диспетчер устройств> выберите первый результат, чтобы запустить диспетчер устройств.
Дважды щелкните Display Adapters, чтобы открыть раскрывающееся меню устройства.
Щелкните правой кнопкой мыши подозрительный графический драйвер> выберите Свойства.

Перейдите на вкладку Драйвер
Чтобы восстановить предыдущую версию графического драйвера, нажмите «Откатить драйвер», а затем «ОК».

Чтобы обновить графический драйвер, выберите «Обновить драйвер» и «ОК». Следуйте инструкциям на экране, чтобы завершить процедуру.
Чтобы удалить драйвер и выполнить переустановку, выберите «Удалить устройство» и следуйте инструкциям на экране, чтобы завершить процедуру удаления. Затем посетите официальный сайт графического драйвера, чтобы загрузить совместимую версию для Windows 10.
.
После уменьшения, обновления, удаления и переустановки графического драйвера перезагрузите компьютер. Теперь добавьте свои игры или программное обеспечение с интенсивным использованием графического процессора, и BrownSOD должен исчезнуть.
ТАКЖЕ ЧИТАЙТЕ: Как исправить ошибку 219 «драйвер wudfrd не удалось загрузить» в Windows 10
Шаг 2. Используйте средство устранения неполадок управления драйверами
Иногда устранение неполадок с драйверами вручную с помощью диспетчера устройств вызывает стресс и может потребовать некоторого уровня знаний операционной системы Windows для успешного выполнения задачи.
Инструменты обновления / управления драйверами – лучший способ беспрепятственно устранять проблемы с драйверами. За очень простые шаги инструмент обновления / управления драйверами:
Сканируйте вашу машину
Определите все установленные аппаратные устройства
Обнаружение конфликтующих, отсутствующих или поврежденных устаревших драйверов
При необходимости обновите идентифицированный драйвер.
Чтобы не повредить ваш компьютер из-за установки неправильных версий драйверов, мы рекомендуем делать это автоматически с помощью инструмента обновления драйверов Tweakbit.
Этот инструмент одобрен Microsoft и Norton Antivirus и поможет вам избежать повреждения вашего ПК, загрузив и установив неправильные версии драйверов. После нескольких тестов наша команда пришла к выводу, что это лучшее автоматизированное решение. Ниже вы можете найти краткое руководство о том, как это сделать.
Программа обновления драйверов TweakBit

После установки программа автоматически начнет сканирование вашего ПК на наличие устаревших драйверов. Driver Updater проверит версии установленных драйверов в своей облачной базе данных последних версий и порекомендует соответствующие обновления. Все, что вам нужно сделать, это дождаться завершения сканирования

После завершения сканирования вы получите отчет обо всех проблемных драйверах, обнаруженных на вашем компьютере. Просмотрите список и посмотрите, хотите ли вы обновить каждый драйвер по отдельности или все сразу. Чтобы обновлять драйверы по одному, щелкните ссылку «Обновить драйвер» рядом с названием драйвера. Или просто нажмите кнопку «Обновить все» внизу, чтобы автоматически установить все рекомендуемые обновления.

Примечание: Некоторые драйверы необходимо установить в несколько этапов, поэтому вам придется нажимать кнопку `Обновить несколько раз, пока не будут установлены все их компоненты.
Отказ от ответственности: некоторые функции этого инструмента платные.
ТАКЖЕ ПРОЧИТАЙТЕ: 5 лучших программ для обновления драйверов для Windows 10
Шаг 3. Обеспечьте безопасный разгон CPU / GPU
Во-первых, необходимо сделать краткий обзор разгона. Термин «разгон» описывает способность машины увеличивать тактовую частоту одного или нескольких своих компонентов (графического процессора, процессора, материнской платы или оперативной памяти) за пределы, указанные производителем. Эти компоненты машины будут включать графические процессоры (GPU) и центральные процессоры (CPU).
В случае ЦП разгон означает увеличение множителя ядра, в то время как в случае графических процессоров это может означать увеличение тактовой частоты, увеличение памяти или ядра для достижения лучшей графической производительности (3D) во время игр. Или используется программное обеспечение с интенсивным использованием графического процессора. .
Существует множество инструментов, которые можно использовать для разгона компьютера с Windows 10.
Несмотря на преимущества разгона CPU / GPU, у него также есть свои недостатки, которые могут включать:
Нестабильность системы или полное повреждение ценных компонентов
Сбой системы или сбой загрузки, указывающий на то, что вам следует вносить лишь незначительные изменения в тактовые частоты ядра вашего компьютера.
Значительное сокращение общего срока службы графических контроллеров и других компонентов вашего компьютера.
Очень высокие уровни температуры (перегрев: иногда> 70oC)
Перед разгоном компьютера обязательно следуйте безопасным и проверенным процедурам, чтобы избежать его повреждения или сбоя. Небезопасная или непроверенная процедура разгона может привести к коричневому экрану смерти и, как следствие, непоправимому повреждению компонентов вашей машины.
Мы рекомендуем установить одну из этих специальных программ для тестирования разгона и убедиться, что ваша машина выдержит нагрузку.
Шаг 4. Устранение конфликтов программного обеспечения безопасности
Известно, что конфликты программного обеспечения безопасности являются причиной нескольких зарегистрированных случаев нестабильности компьютеров и экранов смерти. Если действие установленной программы, которая требует, чтобы графический процессор вашего компьютера работал должным образом, нарушается программным обеспечением безопасности, на этом этапе может быть неизбежен Коричневый экран смерти.
Первое, что нужно сделать, это определить потенциальные конфликты программного обеспечения безопасности. Во-вторых, вы должны принять необходимые меры, сохранив один и удалив другие. Например, если на вашем компьютере установлены ESET Security и Avast Antivirus, вы должны решить, какой из них вы хотите сохранить. Иногда может потребоваться обновить программное обеспечение безопасности до последней версии.
После удаления другого программного обеспечения безопасности перезагрузите компьютер и попробуйте запустить игру или высококачественное программное обеспечение, и все готово.
СВЯЗАННЫЕ ИСТОРИИ, ЧТО НУЖНО ПРОВЕРИТЬ:
Экран моего компьютера повернулся на 90 или 180 градусов[FIX]
Исправлено: Windows 10 хранит ошибки черного, белого и синего экрана.
Полное исправление: зеленый экран YouTube в Windows 10 / 8.1 / 7
Исправлено: проблемы с полноэкранным режимом Windows 10 в играх.
9 способов исправить черный экран Netflix на вашем компьютере
Этикетки: windows 10 fix