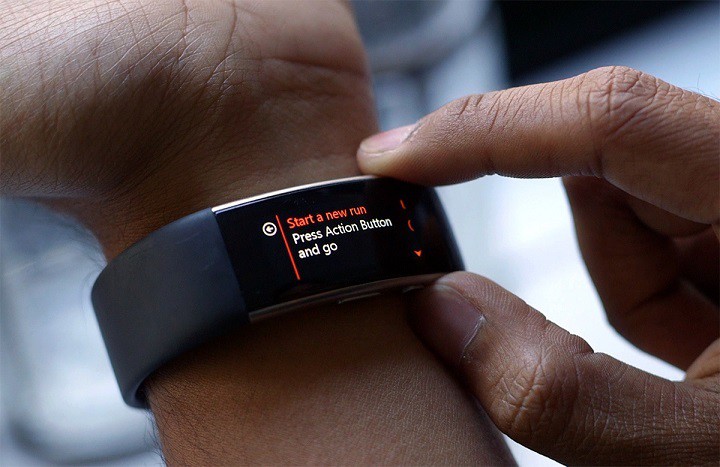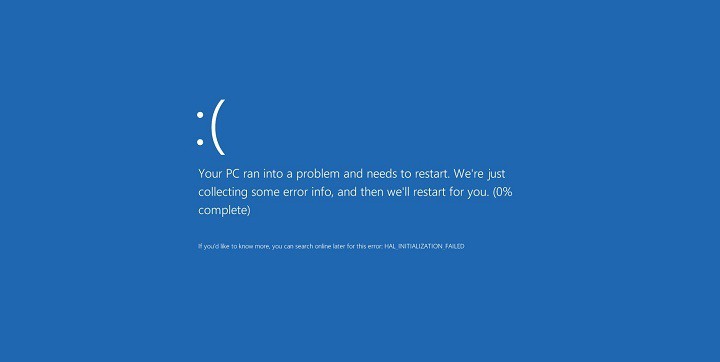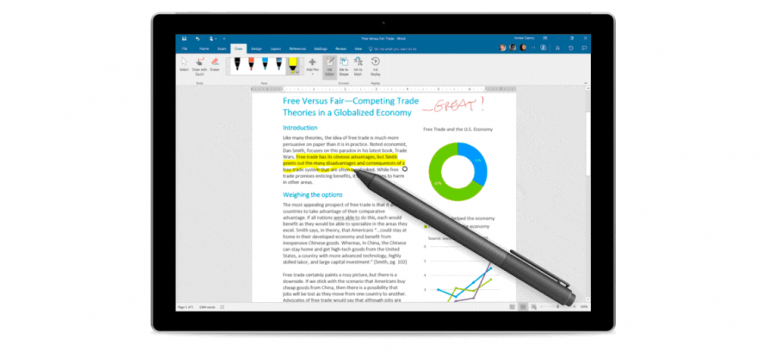РЕМОНТ: Windows 10 не удалось выйти из спящего режима

Многие пользователи Windows 10 сообщили, что их компьютеры не выходят из спящего режима. Эта проблема беспокоит пользователей с момента выхода первой версии Windows 10.
Также при возникновении этой проблемы на экране появляется множество кодов ошибок, включая ошибку 0xC00000009A, 0xC000000001, 0xC0000411 или ошибку 0xC000007b.
В этой статье мы собираемся перечислить некоторые решения, которые помогут вам решить эту проблему и в кратчайшие сроки возобновить сеанс Windows 10. Стоит отметить, что эта проблема проявляется по-разному для пользователей: некоторые могут застрять в окне гибернации, и компьютер не позволяет выполнять какие-либо команды, а другие могут иметь доступ к своему сеансу, несмотря на первоначальное сообщение об ошибке.
Как решить проблему, из-за которой Windows 10 не выходила из спящего режима
1. Отключите соединение Ethernet.
Многие пользователи подтвердили, что отключение соединения Ethernet при пробуждении компьютера снижает количество случаев, в которых возникает эта проблема.
Это решение может показаться простым, но оно творит чудеса.
ТАКЖЕ ПРОЧИТАЙТЕ: Исправлено: ошибка INTERNAL_POWER_ERROR в Windows 10
2. Несколько раз извлеките аккумулятор и адаптер переменного тока.
Попробуйте извлечь аккумулятор и адаптер переменного тока. Затем снова вставьте аккумулятор и включите устройство, не подсоединяя шнур питания. Когда появится экран гибернации, снова извлеките аккумулятор и перезапустите устройство, используя только шнур питания. Затем запустите устройство, используя только аккумулятор.
Итак, вот пошаговое руководство:
Отсоедините шнур питания и запустите компьютер, используя только аккумулятор ноутбука. Вскоре появится экран гибернации.
Выключите компьютер, нажав кнопку питания примерно на 10 секунд.
Извлеките аккумулятор и подключите шнур питания.
1. Запустите свой компьютер. Снова появится экран гибернации.
Отключите шнур питания. Не нажимайте кнопку питания. Просто отключите питание вашего ноутбука.
Снова вставьте аккумулятор, нажмите кнопку питания, чтобы включить ноутбук.
На этот раз должен быть доступен экран входа в систему.
.
3. Проверьте наличие ошибок на диске.
Запустите командную строку от имени администратора и введите chkdsk C: / f, а затем команду Enter. Замените C буквой раздела вашего жесткого диска.

Напоминаем, что если вы не используете параметр / f, chkdsk отображает сообщение о том, что файл необходимо исправить, но не исправляет никаких ошибок. Chkdsk D: / f обнаруживает и устраняет логические проблемы, влияющие на ваш диск. Затем также запустите параметр / r, чтобы исправить физические проблемы.

4. Восстановите реестр Windows.
Самый простой способ восстановить реестр – использовать средство проверки системных файлов Microsoft для проверки системных файлов на наличие повреждений. Этот инструмент проверяет целостность всех системных файлов и при необходимости исправляет их. Вот как запустить сканирование SFC:
1. 1. Перейдите в Пуск> введите cmd> щелкните правой кнопкой мыши Командная строка> выберите Запуск от имени администратора.
.

2. Теперь введите команду sfc / scannow.

3. Дождитесь завершения процесса сканирования и перезагрузите компьютер. Все поврежденные файлы будут заменены при перезагрузке. Теперь вы можете возобновить сеанс.
5. Обновите ОС / драйверы Windows.
Если Windows 10 не выходит из спящего режима, эта проблема обычно связана с драйвером. Убедитесь, что вы установили последний драйвер и обновления операционной системы Windows 10.
Самый быстрый и простой способ сделать это – перейти в «Настройки»> «Обновление и безопасность»> и нажать кнопку «Проверить наличие обновлений. Ваш компьютер автоматически установит последнюю версию доступной операционной системы, включая последние версии драйверов.

Вы также можете перейти в диспетчер устройств и проверить наличие желтых восклицательных знаков рядом с драйверами. Это указывает на то, что соответствующий драйвер не работает должным образом и его необходимо обновить. Чтобы установить последнюю версию драйвера, щелкните правой кнопкой мыши соответствующий драйвер и выберите «Обновить драйвер».

Решило ли какое-либо из этих решений вашу проблему? Дайте нам знать в комментариях ниже.
СВЯЗАННЫЕ ИСТОРИИ, ЧТО НУЖНО ПРОВЕРИТЬ:
Совет: добавьте опцию гибернации в меню Пуск в Windows 10.
Решено: проблемы гибернации и сна в Windows 8, Windows 8.1, 10
Исправлено: ноутбук не выключается в Windows 10.
Этикетки: windows 10 fix