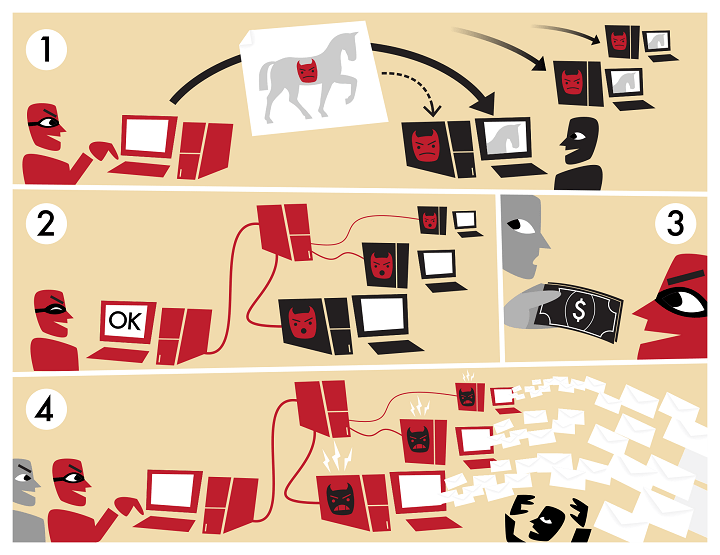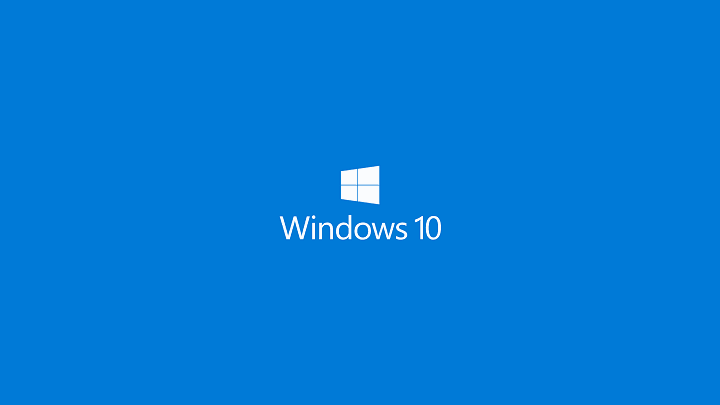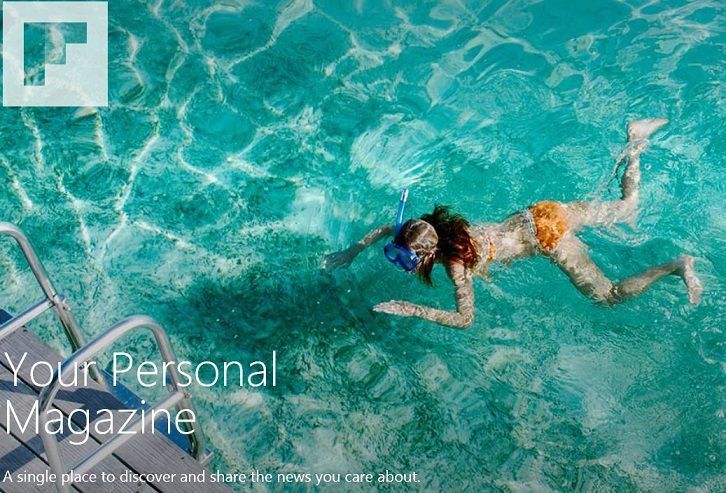Решено: видео не воспроизводятся в Windows 10[Online y Offline].
![Решено: видео не воспроизводятся в Windows 10[Online y Offline].](https://i1.wp.com/mundowin.com/wp-content/uploads/2019/06/windows-10-error-video-could-not-be-decoded-3.png?w=832&is-pending-load=1#038;ssl=1)
Видео – это, пожалуй, самый популярный тип контента сегодня, независимо от того, транслируете ли вы онлайн или смотрите офлайн со своего компьютера или устройства.
На протяжении многих лет ПК с Windows позволяли многим своим пользователям не только создавать видео, но также встраивать и редактировать их со своих компьютеров, используя различные программы и приложения Office.
Windows 10, последняя операционная система в стабильной версии Microsoft, получила постоянное признание потребителей, но это также сопровождалось множеством проблем, связанных с устранением неполадок.
Одной из этих проблем является то, что видео не воспроизводится в Windows 10. Быстрые решения для этого включают перезагрузку компьютера или самого видео, но если это не помогает, попробуйте следующие решения.
ИСПРАВЛЕНИЕ: видео, которые не воспроизводятся в Windows 10
-
Удалите и переустановите драйвер дисплея
-
Обновлять драйверы автоматически
-
Установите недостающие плагины
-
Открыть видео в браузере
-
Проверьте, установлен ли правильный кодек / запустите Оптимизировать совместимость
-
Найти все доступные обновления Windows
-
Используйте программный рендеринг вместо рендеринга на GPU
-
Отключить настройки реальности X
1. Удалите и переустановите драйвер дисплея.
-
Щелкните правой кнопкой мыши на Пуск и выберите Диспетчер устройств.

-
В списке устройств выберите Показать драйверы, чтобы развернуть список.
.

-
Щелкните устройство правой кнопкой мыши и выберите Удалить.
-
Убедитесь, что опция удаления пакета системного драйвера отмечена / выбрана, чтобы удалить установленный пакет драйверов.
-
Перейти в меню действий
-
Выберите Проверить наличие изменений оборудования, чтобы переустановить драйвер.
.

-
Выключите и перезагрузите компьютер
СВЯЗАННЫЕ: Как исправить проблемы с потоковой передачей видео в Windows 10
2. Обновите драйверы автоматически.
Если у вас нет необходимых навыков работы с компьютером, чтобы выполнить описанные выше действия, не делайте этого. Вы можете безвозвратно повредить свой компьютер, загрузив и установив неправильные версии драйверов. Чтобы избежать этого, мы настоятельно рекомендуем делать это автоматически с помощью инструмента обновления драйверов Tweakbit.
Этот инструмент одобрен Microsoft и Norton Antivirus и поможет вам безопасно обновить все устаревшие драйверы. После нескольких тестов наша команда пришла к выводу, что это лучшее автоматизированное решение. Ниже вы можете найти краткое руководство о том, как это сделать.
-
-
Программа обновления драйверов TweakBit

-
После установки программа автоматически начнет сканирование вашего ПК на наличие устаревших драйверов. Driver Updater проверит версии установленных драйверов в своей облачной базе данных на наличие последних версий и порекомендует соответствующие обновления. Все, что вам нужно сделать, это дождаться завершения сканирования.

-
После завершения сканирования вы получите отчет обо всех проблемных драйверах, обнаруженных на вашем компьютере. Просмотрите список и посмотрите, хотите ли вы обновить каждый драйвер по отдельности или все сразу. Чтобы обновлять драйверы по одному, щелкните ссылку «Обновить драйвер» рядом с названием драйвера. Или просто нажмите кнопку «Обновить все» внизу, чтобы автоматически установить все рекомендуемые обновления.

Примечание: Некоторые драйверы необходимо установить в несколько этапов, поэтому вам придется нажимать кнопку `Обновить несколько раз, пока не будут установлены все их компоненты.
-
Отказ от ответственности: некоторые функции этого инструмента платные.
3. Установите недостающие плагины.
Возможно, вам не хватает подключаемых модулей Adobe Flash или Silverlight, которые могут включать воспроизведение видео, особенно для Internet Explorer. Получите правильные или отсутствующие плагины, а затем проверьте, воспроизводится ли видео снова.
-
СВЯЗАННЫЕ: Как исправить проблему video_tdr_failure (nvlddmkm.sys) в Windows 10
4. Откройте видео в браузере.
На некоторых сайтах есть онлайн-видео, которые нельзя воспроизвести из других приложений. Попробуйте открыть его в браузере, нажав клавишу Esc, чтобы удалить видео, щелкните видео правой кнопкой мыши и выберите «Открыть гиперссылку». Если он не открывается, проверьте, включены ли плагины. Сделать это:
-
Откройте Internet Explorer.
-
Нажмите на Инструменты

-
Нажмите Управление надстройками.

-
В разделе «Типы подключаемых модулей» щелкните «Панели инструментов и расширения».

-
В разделе Показать щелкните Все надстройки.

-
Выберите плагины Flash и Silverlight.
-
Нажмите “Включить” и попробуйте воспроизвести видео еще раз.
5. Проверьте, установлен ли правильный кодек / запустите Оптимизируйте совместимость.
Если видео не воспроизводится в Windows 10, возможно, у вас не установлен правильный кодек. Например, кто-то может отправить вам презентацию PowerPoint с мультимедиа на основе кодека, которого нет на вашем компьютере.
Лучшее решение для автора презентации – запустить Оптимизацию совместимости перед отправкой файла кому-либо еще.
-
Определите, какой кодек вам нужен для запуска носителя, или установите сторонний инструмент, который может исследовать медиафайл и определить, какой кодек вам нужен. Затем установите кодек, необходимый для запуска носителя.
-
Загрузите сторонний медиа-декодер и фильтр кодировщика, например ffdshow или DivX, который позволит вам декодировать и кодировать различные форматы.
-
Если вы создали презентацию на ПК и решили передать ее на Mac, используйте носитель с расширением файла .mp4.
6. Проверьте все доступные обновления Windows.
-
Нажмите Пуск и выберите Настройки.

-
Нажмите “Обновление и безопасность”.

-
Щелкните Обновления Windows.

-
Нажмите Проверить наличие обновлений.

-
Установить ожидающие обновления
СВЯЗАННЫЕ: исправлено: канал 4 не воспроизводит видео, когда включен VPN.
7. Используйте программный рендеринг вместо рендеринга с помощью графического процессора.
-
Нажмите Пуск и выберите Панель управления.

-
Выберите Сеть и Интернет.

-
Выберите Свойства обозревателя

-
Откроется дополнительное окно с названием «Свойства Интернета». В этом окне выберите вкладку с надписью Advanced
-
Вы увидите раздел «Ускоренная графика».
-
Под меткой находится флажок «Использовать программный рендеринг вместо рендеринга с помощью графического процессора». Проверь это.

-
Прокрутите список вниз, пока не увидите дополнительный раздел под названием «Безопасность».
-
Найдите флажок «Включить 64-разрядные процессы для расширенного защищенного режима *» и установите этот флажок.
-
Теперь выберите Применить и ОК.
-
Перезагрузите браузер и попробуйте снова посмотреть видео. Если по-прежнему не работает, перезагрузите устройство и попробуйте еще раз.
8. Отключить настройки реальности X
Если вы используете Sony VAIO, вы можете исправить проблему с видео, которое не воспроизводится в Windows 10, проверив настройки. Что-то в предустановленном программном обеспечении Sony препятствует воспроизведению, поэтому перейдите в приложение центра управления VAIO на вкладке «Качество изображения» и найдите Real X для мобильных настроек. Выключи это.
Устранено ли какое-либо из этих решений проблему с видео, которое не воспроизводится на компьютере с Windows 10? Дайте нам знать, оставив комментарий в разделе ниже.
Этикетки: видео, исправление windows 10