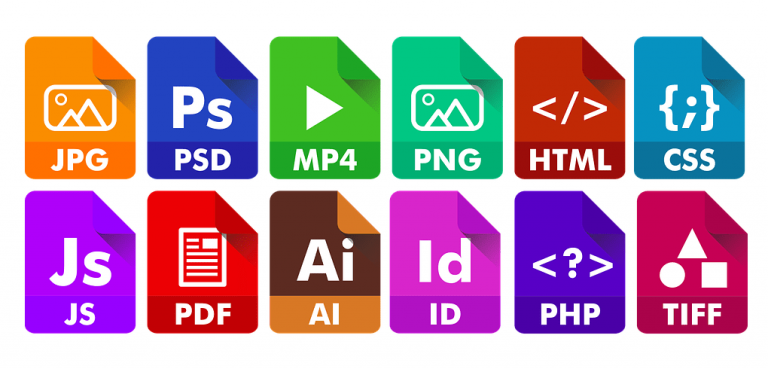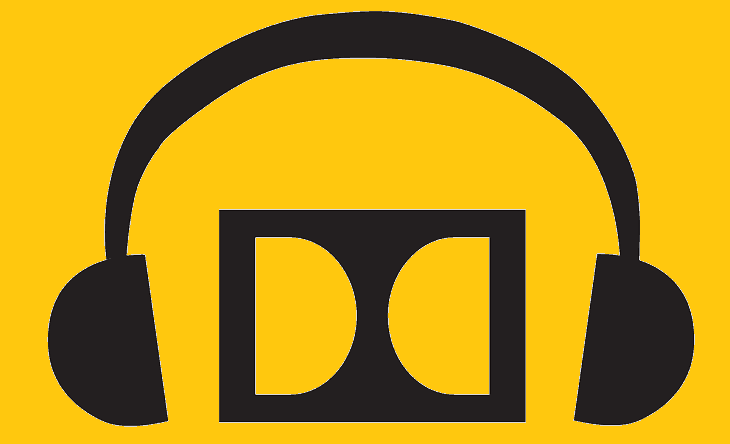Щелчок мышью перестал работать? Вот как это исправить навсегда

Если щелчок мыши по какой-либо причине перестал работать, у вас могут возникнуть проблемы с использованием компьютера и выполнением повседневных задач. Это может быть большой проблемой для многих пользователей, и сегодня мы покажем вам, как решить эту проблему навсегда.
Когда щелчок мышью не работает, единственный другой способ управлять вашим компьютером – использовать клавиатуру, и это трудная задача, означающая, что вы должны знать большую часть, если не все, сочетания клавиш для выполнения задач. ваша мышь позволяет.
Щелкнув мышью, вы можете получить доступ к часто используемым функциям, таким как вырезание, копирование и вставка, изменение шрифта и параметров абзаца, изменение параметров гиперссылки, а также к другим взаимосвязанным функциям. Одна из основных функций, используемых при устранении неполадок и в повседневных функциях вашего компьютера, – это часть мыши с правой кнопкой мыши.
Вот решения, чтобы исправить щелчок мышью, когда он не работает.
Левая кнопка мыши не работает на вашем ПК? Исправьте это сейчас с помощью этих решений
Решение 1. Средство устранения неполадок оборудования и устройств
Если у вас возникли проблемы с ковриком для мыши компьютера, запустите средство устранения неполадок оборудования и устройств, чтобы решить эту проблему. Это проверяет наличие распространенных проблем и гарантирует, что все новое оборудование или устройства правильно установлены на компьютере.
Вот как это сделать:
-
Щелкните правой кнопкой мыши “Пуск”.
-
Выберите Панель управления.
-
Перейдите к опции Просмотр по в правом верхнем углу.
-
Щелкните стрелку раскрывающегося списка и выберите Крупные значки.
-
Щелкните Устранение неполадок.

-
Нажмите Просмотреть все параметры на левой панели.

-
Щелкните Оборудование и устройства.
-
Нажмите “Далее
Следуйте инструкциям, чтобы запустить средство устранения неполадок оборудования и устройств. Средство устранения неполадок начнет обнаруживать любые проблемы.
Решение 2.Загрузитесь в безопасном режиме.
В безопасном режиме компьютер запускается с ограниченным количеством файлов и драйверов, но Windows продолжит работу. Чтобы узнать, находится ли он в безопасном режиме, вы увидите слова в углах экрана.
Если проблема с щелчком мыши сохраняется, проверьте, не возникает ли она, когда компьютер находится в безопасном режиме.
Как перевести компьютер в безопасный режим
Есть две версии:
-
Отказоустойчивый режим
-
Безопасный режим с поддержкой сети
Оба они похожи, хотя последний включает сетевые драйверы и другие службы, необходимые для доступа к Интернету и другим компьютерам в той же сети.
Выполните следующие действия, чтобы запустить компьютер в безопасном режиме:
-
Щелкните кнопку Пуск.
-
Выберите «Настройки» – откроется окно «Настройки».
-
Щелкните Обновление и безопасность.

-
Выберите Восстановление на левой панели.
-
Перейти к расширенному запуску.
-
Щелкните “Перезагрузить сейчас”.
-
На экране «Выбор варианта» выберите «Устранение неполадок», а затем нажмите «Дополнительные параметры».
-
Перейдите в «Параметры запуска» и нажмите «Перезагрузить».
-
После перезагрузки компьютера появится список параметров.
-
Выберите 4 или F4, чтобы запустить компьютер в безопасном режиме.
Более быстрый способ получить доступ к безопасному режиму – перезагрузить компьютер, а затем выполнить следующие действия:
-
На экране «Выберите параметр» выберите «Устранение неполадок»> «Дополнительные параметры»> «Параметры запуска»> «Сбросить».
-
После перезагрузки компьютера появится список параметров.
-
Выберите 4 или F4, чтобы запустить компьютер в безопасном режиме.
Если проблема с щелчком мыши отсутствует в безопасном режиме, настройки по умолчанию и базовые драйверы не способствуют возникновению проблемы.
Чтобы выйти из безопасного режима, сделайте следующее:
-
Щелкните правой кнопкой мыши кнопку «Пуск».
-
Выберите Выполнить и введите msconfig.

-
Откроется всплывающее окно.
-
Перейдите на вкладку Boot.
-
Снимите или снимите флажок с опции Безопасная загрузка.
-
Перезагрузите компьютер.
-
ТАКЖЕ ЧИТАЙТЕ: Как исправить отставание мыши в Windows 10 (и снова сделать это быстро)
Решение 3. Запустите сканирование с помощью средства проверки системных файлов.
Иногда установка Windows может быть повреждена, что может привести к различным проблемам. Если щелчок мыши перестал работать, возможно, были повреждены некоторые базовые файлы Windows. К счастью, вы можете решить эти типы проблем, просто запустив сканирование System File Checker.
Средство проверки системных файлов проверяет или анализирует все защищенные системные файлы, а затем заменяет неправильные версии исходными и правильными версиями от Microsoft. Вот как запустить сканирование SFC:
-
Щелкните “Пуск”.
-
Перейдите в поле поиска и введите CMD.
-
Выберите Командная строка, щелкните правой кнопкой мыши и выберите Запуск от имени администратора.

-
Введите sfc / scannow и нажмите Enter. Дождитесь завершения сканирования.
-
Перезагрузите компьютер.
Если проблема с щелчком мыши не устранена, попробуйте следующее решение.
Решение 4. Выключите сенсорную панель и перезагрузите компьютер.
-
Щелкните правой кнопкой мыши “Пуск”.
-
Выберите Панель управления.
-
Щелкните мышью.
-
Щелкните вкладку «Параметры устройства» в свойствах мыши.
-
Нажмите кнопку «Отключить», чтобы отключить сенсорную панель.
-
Перезагрузите систему.
-
Включите кнопку.
Это восстанавливает щелчок мышью? Если нет, попробуйте следующее решение.
-
ТАКЖЕ ЧИТАЙТЕ: исправлено: дважды щелкает мышь в Windows 10.
Решение 5. Удалите и переустановите драйверы мыши.
Вот как это сделать:
-
Щелкните “Пуск”.
-
Выберите Панель управления.
-
Перейдите на вкладку Система> Оборудование. Выберите Диспетчер устройств.
-
Разверните «Мыши и другие указывающие устройства», чтобы открыть список.

-
Щелкните правой кнопкой мыши устройство, которое хотите удалить.
-
Щелкните Удалить.
-
Нажмите Да, когда получите подтверждающее сообщение.
-
Перезагрузите компьютер. Windows автоматически обнаруживает изменение в вашем оборудовании.
-
Установите драйвер мыши.
-
Проверить его работоспособность.
Примечание. Обратитесь к производителю устройства за последними версиями драйверов для мыши.
-
ТАКЖЕ ЧИТАЙТЕ: Мышь отключена от экрана? Эти 5 быстрых решений устранят проблему
Решение 6. Дайте устройству проснуться от вашего компьютера.
Для этого выполните следующие действия:
-
Щелкните правой кнопкой мыши “Пуск”.
-
Выберите Диспетчер устройств.
-
Щелкните правой кнопкой мыши.
-
Щелкните “Свойства”.
-
Щелкните вкладку Управление питанием.
-
Установите флажок Разрешить этому устройству выводить компьютер из спящего режима.
-
Нажмите Применить и ОК.
Решение 7. Запустите средство устранения неполадок питания.
Иногда щелчок мышью может не работать из-за неправильных настроек питания.
Попробуйте выполнить следующие действия, чтобы запустить средство устранения неполадок с питанием и посмотрите, поможет ли оно:
-
Щелкните правой кнопкой мыши “Пуск”.
-
Выберите Панель управления.
-
Введите устранение неполадок в строке поиска панели управления.

-
Щелкните Просмотреть все на левой панели.

-
Щелкните Power.

-
Нажмите «Дополнительно» в диалоговом окне средства устранения неполадок с питанием, а затем нажмите «Далее».

-
Щелкните Запуск от имени администратора и предоставьте разрешения при появлении запроса.
-
Нажмите “Далее.
Следуйте инструкциям на экране, чтобы завершить средство устранения неполадок.
-
ТАКЖЕ ЧИТАЙТЕ: Как включить мышь без границ в Windows 10
Решение 8. Создайте новую учетную запись пользователя.
Если ни одно из вышеперечисленных решений вам не помогло, попробуйте создать новый профиль пользователя и посмотрите, поможет ли он решить проблему щелчка мышью.
Вы можете создать новый профиль пользователя, а затем изменить настройку на права администратора и проверить, не работает ли щелчок мышью, проблема сохраняется.
Вот как вы можете создать новый профиль пользователя:
-
Щелкните “Пуск”.
-
Выберите “Настройки”.
-
Выберите Аккаунты.

-
Щелкните Добавить кого-нибудь на этот компьютер.

-
Заполните форму с именем пользователя и паролем. Будет создана ваша новая учетная запись пользователя.
-
Щелкните Изменить тип учетной записи.

-
Щелкните стрелку раскрывающегося списка и выберите «Администратор», чтобы настроить учетную запись на уровне администратора.

-
Перезагрузите компьютер.
-
Войдите в новую учетную запись, которую вы только что создали.
Если проблема исчезнет, ваш другой профиль пользователя может быть поврежден.
В случае повреждения профиля пользователя вы можете попробовать следующее:
-
В своей новой учетной записи используйте ее для понижения уровня вашей обычной учетной записи.
-
Щелкните Применить или ОК.
-
Повысьте уровень своей старой учетной записи до уровня администратора по умолчанию.
-
Промойте и повторите несколько раз, так как это поможет удалить порчу.
-
Оставьте свою учетную запись активированной в качестве администратора.
Проверьте, работает ли щелчок мышью при использовании вновь созданной учетной записи. В таком случае вы можете исправить старую учетную запись пользователя или перейти на новую.
Сообщите нам в разделе комментариев, помогло ли какое-либо из этих решений решить проблему щелчка мыши.
Примечание редактора : Эта запись была первоначально опубликована в ноябре 2017 года и с тех пор была переработана и обновлена для обеспечения свежести, точности и полноты.
СВЯЗАННЫЕ ИСТОРИИ, ЧТО НУЖНО ПРОВЕРИТЬ:
-
Исправлено: курсор мыши исчез в Windows 10.
-
Ваша мышь перемещается хаотично? Вот 5 решений, как это исправить
-
Лучшие компьютерные мыши с Windows 10, которые у вас могут быть сегодня
Этикетки: windows 10 fix

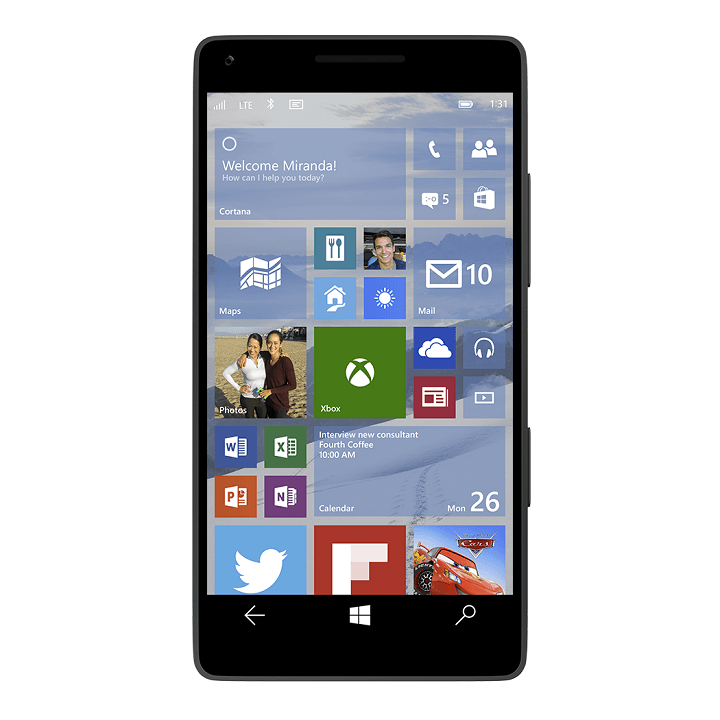

![Ноутбук не обнаружит второй монитор[FIX]](https://xmeg.ru/wp-content/uploads/2021/08/Laptop-wont-detect-second-monitor-768x767.jpg)