Система не может найти указанный диск

Если вы получаете код ошибки ERROR_INVALID_DRIVE 15 с описанием `Система не может найти указанный диск, выполните действия по устранению неполадок, описанные в этой статье, чтобы исправить это.
Система не может найти указанный диск: Фон ошибки
Код ошибки »ERROR_INVALID_DRIVE возникает, когда пользователи пытаются получить доступ к файлам на определенном диске. Однако соответствующий диск недоступен по разным причинам.
Часто диск подключен и виден, пользователи могут даже перемещаться по нему. Единственная проблема возникает, когда они пытаются запустить исполняемый файл. Это происходит, когда пользователи получают сообщение об ошибке «Система не может найти указанный диск».
ТАКЖЕ ЧИТАЙТЕ: исправлено: внутренний жесткий диск не отображается в Windows 10
Как исправить ошибку ERROR_INVALID_DRIVE
Решение 1. Восстановите реестр
Ошибка недопустимого диска может возникнуть из-за проблем с повреждением файлов. Самый простой способ восстановить реестр – использовать специальный инструмент, такой как CCleaner. Не забудьте сначала сделать резервную копию реестра на случай, если что-то пойдет не так. Если вы не установили на свой компьютер какой-либо очиститель реестра, ознакомьтесь с нашей статьей о лучших очистителях реестра для использования на компьютерах с Windows 10.
Вы также можете использовать средство проверки системных файлов Microsoft для проверки системных файлов на наличие повреждений. Вот как запустить сканирование SFC:
1. 1. Перейдите в Пуск> введите cmd> щелкните правой кнопкой мыши Командная строка> выберите Запуск от имени администратора.
.

2. Теперь введите команду sfc / scannow.

3. Дождитесь завершения процесса сканирования и перезагрузите компьютер. Все поврежденные файлы будут заменены при перезагрузке. Затем попробуйте снова получить доступ к соответствующему диску.
Решение 2. Запустите полное сканирование системы.

Вредоносное ПО может вызывать различные проблемы на вашем компьютере, в том числе ошибки. Выполните полное сканирование системы, чтобы обнаружить любые вредоносные программы, запущенные на вашем компьютере. Вы можете использовать встроенный антивирус Windows, Защитник Windows или сторонние антивирусные решения.
Решение 3. Обновите вашу операционную систему.
Убедитесь, что на вашем компьютере установлены последние обновления операционной системы Windows. Напоминаем, что Microsoft постоянно выпускает обновления Windows для повышения стабильности системы и устранения различных проблем.
Перейдите в Центр обновления Windows, проверьте наличие обновлений и установите все доступные обновления. Чтобы получить доступ к разделу Центра обновления Windows, просто введите «обновить» в поле поиска.

Решение 4. Удалите недавно установленное программное обеспечение.
Если вы недавно установили новое программное обеспечение на свой компьютер, попробуйте удалить его. Стороннее программное обеспечение может иногда вызывать проблемы несовместимости, которые могут помешать вам получить доступ к файлам на определенном диске. Обычно после удаления проблемного программного обеспечения пользователи восстанавливают полный доступ к содержимому соответствующего диска.
Перейдите в Пуск> введите Панель управления> выберите недавно добавленные программы> щелкните Удалить.

Решение 5.Проверьте наличие ошибок на диске
В Windows 10 вы можете запустить проверку диска с помощью командной строки.
Запустите командную строку от имени администратора и введите chkdsk C: / f, а затем команду Enter. Замените C буквой раздела вашего жесткого диска.

Решение 6.Используйте старую букву диска
Если вы не можете получить доступ к нескольким файлам и папкам после изменения буквы диска, попробуйте восстановить предыдущую букву.
1. Перейдите в раздел “Поиск”> введите & quot; управление дисками & quot; & gt; выберите первый результат & gt; запустить инструмент
2. Выберите проблемный диск> щелкните его правой кнопкой мыши & gt; выберите Изменить буквы драйвера и пути

3. Нажмите кнопку “Изменить”> восстановить предыдущую букву драйвера & gt; нажмите ОК.
Решение 7.Проверьте права доступа к диску.
Код ошибки ERROR_INVALID_DRIVE также может появиться, если у вас нет необходимых разрешений для доступа к соответствующему содержимому драйвера. В этом случае проверьте разрешения объекта и измените их на полный контроль.
1. Выберите проблемный диск & gt; щелкните правой кнопкой мыши & gt; перейдите в Свойства> выберите вкладку Безопасность & gt; нажмите кнопку Advanced

2. В новом окне щелкните Пользователи & gt; нажмите кнопку Изменить разрешения

3. Еще раз выберите Пользователи> перейти к редактированию 
4. В основных разрешениях установите флажок Полный доступ> ЛАДНО.

Таким образом, вы изменили разрешения, чтобы обеспечить полный контроль над всеми пользователями. Это должно решить проблему. Однако имейте в виду, что если вы перезагрузите компьютер или смените пользователя, это приведет к повторной блокировке разрешений.
Решение 8. Очистите временные файлы и папки.
Самый простой и быстрый способ удалить временные файлы и папки – это использовать программу «Очистка диска». Когда вы используете компьютер или просматриваете Интернет, на нем накапливаются различные ненужные файлы.
Эти так называемые ненужные файлы могут повлиять на скорость обработки вашего компьютера, заставляя приложения реагировать медленно, а также могут вызывать различные коды ошибок, включая код ошибки ERROR_INVALID_DRIVE.
.
Вот как использовать очистку диска в Windows 10:
1. Перейдите в Пуск> введите Очистка диска & gt; запустить инструмент

2. Выберите диск, который хотите очистить> инструмент скажет вам, сколько места он может освободить

3. Выберите «Очистить системные файлы».
Мы надеемся, что вышеупомянутые решения помогли вам исправить ошибку недопустимого вождения. Если вы нашли другие решения для решения этой проблемы, вы можете помочь сообществу Windows, перечислив шаги по устранению неполадок в комментариях ниже.
Этикетки: системные ошибки

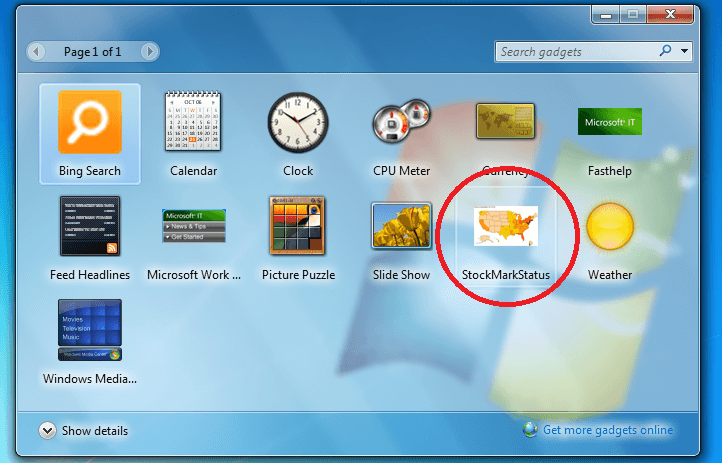

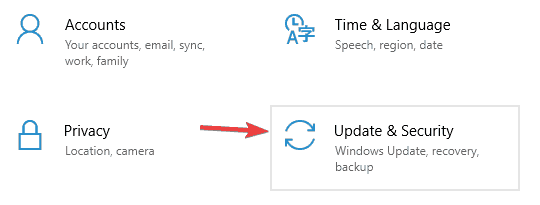
![Windows 8 Red Stripe: Asphalt 7, Мои поездки, Xolitaire[#19]](https://xmeg.ru/wp-content/uploads/2021/08/xolitaire-windows-8-red-stripe-deals.jpg)
![Эта ошибка всплывающего окна Windows 10 делает игры невозможными[FIX]](https://xmeg.ru/wp-content/uploads/2021/08/windows-programs-not-responding.jpg)
