Система не может писать на указанное устройство[FIX].
![Система не может писать на указанное устройство[FIX].](https://i1.wp.com/mundowin.com/wp-content/uploads/2019/06/The-system-cannot-write-to-the-specified-device-fix-error.png?w=832&is-pending-load=1#038;ssl=1)
Если вы получаете код ошибки ERROR_WRITE_FAULT с Системой не удается записать в указанное описание устройства, выполните действия по устранению неполадок, перечисленные в этой статье, чтобы исправить это.
ERROR_WRITE_FAULT: что вам нужно знать
ERROR_WRITE_FAULT, также известная как ошибка 29, возникает, когда пользователи пытаются установить последние обновления на свои компьютеры. Сообщается, что эта ошибка часто встречается при обновлении драйверов. Ошибка 29 также может возникать, когда пользователи пытаются создать и сохранить резервные копии файлов и папок.
Есть несколько факторов, которые вызывают эту проблему:
-
Поврежденные или поврежденные файлы и папки.
-
Отсутствуют файлы EXE, DLL или SYS и внесены неправильные изменения в реестр.
-
Заражение вредоносным ПО.
-
Выдача разрешений и др.
Как исправить ошибку Система не может писать на указанное устройство
Решение 1. Запустите полное сканирование системы.
Вредоносное ПО может вызывать различные проблемы на вашем компьютере, в том числе ошибки. Выполните полное сканирование системы, чтобы обнаружить любые вредоносные программы, запущенные на вашем компьютере. Вы можете использовать встроенный антивирус Windows, Защитник Windows или сторонние антивирусные решения.
Вот как запустить полное сканирование системы в Windows 10 Creators Update:
-
Перейдите в Пуск> введите защитник> дважды щелкните Защитник Windows, чтобы запустить инструмент.
-
На левой панели выберите значок щита

-
В новом окне нажмите на опцию Advanced Scan.

-
Выберите опцию полного сканирования, чтобы начать полное сканирование системы на наличие вредоносных программ.

Решение 2. Восстановите реестр.
Самый простой способ восстановить реестр – использовать специальный инструмент, например CCleaner. Не забудьте сначала сделать резервную копию реестра на случай, если что-то пойдет не так.
Вы также можете использовать средство проверки системных файлов Microsoft для проверки системных файлов на наличие повреждений. Утилита доступна только в Windows 10. Она проверяет целостность всех защищенных системных файлов и по возможности исправляет проблемные файлы. Вот как запустить сканирование SFC:
1. 1. Перейдите в Пуск> введите cmd> щелкните правой кнопкой мыши Командная строка> выберите Запуск от имени администратора.
.

2. Теперь введите команду sfc / scannow.

3. Дождитесь завершения процесса сканирования и перезагрузите компьютер. Все поврежденные файлы будут заменены при перезагрузке.
Решение 3. Обновите вашу операционную систему.
Убедитесь, что на вашем компьютере установлены последние обновления операционной системы Windows. Напоминаем, что Microsoft постоянно выпускает обновления Windows для повышения стабильности системы и устранения различных проблем.
Чтобы получить доступ к разделу Центра обновления Windows, просто введите «обновить» в поле поиска. Этот метод работает во всех версиях Windows. Затем перейдите в Центр обновления Windows, проверьте наличие обновлений и установите все доступные обновления.

Решение 4.Запустите средство устранения неполадок Windows.
Windows 10 Creators Update включает встроенное средство устранения неполадок, которое может исправить общие проблемы с компьютером. Этот инструмент также можно использовать для исправления ошибки write_fault.
1. 1. Перейдите в «Настройки»> «Обновление и безопасность»> выберите «Устранение неполадок» на левой панели.
.

2. В новом окне перейдите в раздел «Найти и устранить другие проблемы»> выберите средство устранения неполадок оборудования и устройств> Запустите средство устранения неполадок.

Если вы используете более раннюю версию Windows, вы можете загрузить средство Microsoft Easy Fix, чтобы исправить различные проблемы с оборудованием и программным обеспечением. Инструмент совместим с Windows 10 версии 1607, Windows 8.1, Windows 8 и Windows 7.
Перейти на официальный сайт инструмента Microsoft Easy Fix , и прокрутите вниз, чтобы выбрать средство устранения неполадок оборудования и устройств. Когда вы выберете соответствующий инструмент, ваш компьютер начнет загрузку программного обеспечения для устранения неполадок.
После загрузки инструмента дважды щелкните его, чтобы запустить. Затем следуйте инструкциям на экране, чтобы решить проблему.
Решение 5.Проверьте наличие ошибок на диске
В Windows 10 вы можете запустить проверку диска с помощью командной строки.
Запустите командную строку от имени администратора и введите chkdsk C: / f, а затем команду Enter. Замените C буквой раздела вашего жесткого диска.

Напоминаем, что если вы не используете параметр / f, chkdsk отображает сообщение о том, что файл необходимо исправить, но не исправляет никаких ошибок. Chkdsk D: / f обнаруживает и устраняет логические проблемы, влияющие на ваш диск. Чтобы исправить физические проблемы, также запустите параметр / r.

В Windows 7 перейдите в раздел «Жесткие диски»> щелкните правой кнопкой мыши диск, который вы хотите проверить> выберите «Свойства»> «Инструмент». В разделе «Проверка ошибок» нажмите «Проверить».

Решение 6. Очистите временные файлы и папки.
Самый простой и быстрый способ удалить временные файлы и папки – это использовать программу «Очистка диска». Когда вы используете компьютер или просматриваете Интернет, на нем накапливаются различные ненужные файлы.
Эти так называемые ненужные файлы могут влиять на скорость обработки вашего компьютера, заставляя приложения реагировать медленно, а также могут вызывать различные коды ошибок, включая код ошибки ERROR_WRITE_FAULT. Очистите временные файлы, а затем попробуйте записать данные обратно на проблемное запоминающее устройство.
Вот как использовать очистку диска в Windows 10:
1. 1. Перейдите в Пуск> введите Очистка диска> запустите инструмент.

2. Выберите диск, который вы хотите очистить> инструмент сообщит вам, сколько места он может освободить.

3. Выберите «Очистить системные файлы».
Вот как использовать очистку диска в Windows 7:
-
1. Перейдите в Пуск> введите Очистка диска> откройте Очистка диска.
-
В разделе описания «Очистка диска» выберите «Очистить системные файлы» и выберите диск, который нужно очистить> нажмите «ОК».
-
На вкладке «Очистка диска» установите флажки для типов файлов, которые нужно удалить,> нажмите «ОК»> «Удалить файлы».
Решение 7. Освободите память
Многие пользователи подтвердили, что им удалось исправить этот код ошибки, освободив память на своем диске. Помимо очистки временных файлов и папок, есть и другие решения, которые вы можете использовать для освобождения дискового пространства на вашем компьютере: вы можете удалить ненужные приложения, дефрагментировать диск, удалить повторяющиеся файлы и многое другое. Для получения дополнительной информации о том, как получить несколько дополнительных мегабайт дискового пространства, ознакомьтесь с нашей специальной статьей о лучших способах освобождения дискового пространства.
Решение 8. Проверьте разрешения диска.
Система не может писать на указанное устройство, код ошибки также может появиться, если у вас нет необходимых разрешений для доступа к проблемному диску или его частям. В этом случае проверьте разрешения на соответствующем устройстве и измените их на полный контроль.
1. Войдите в систему как администратор> выберите проблемный диск> щелкните правой кнопкой мыши> перейдите в Свойства> выберите вкладку Безопасность> нажмите кнопку Дополнительно
.

2. В новом окне нажмите «Пользователи»> нажмите кнопку «Изменить разрешения».

3. Еще раз выберите «Пользователи»> перейдите в «Редактировать». 
4. В разделе «Основные разрешения» выберите «Полный доступ»> «ОК».

Таким образом, вы изменили разрешения, чтобы обеспечить полный контроль над всеми пользователями. Это должно решить проблему. Однако имейте в виду, что если вы перезагрузите компьютер или смените пользователя, эти настройки вернутся к значениям по умолчанию.
Решение 9. Отформатируйте диск.
Если ни одно из перечисленных выше решений не помогло, попробуйте отформатировать проблемный диск. Форматирование и восстановление настроек диска по умолчанию должно решить эту проблему. Обратите внимание, что форматирование диска означает удаление всех файлов и папок, хранящихся на соответствующем диске.
1. Перейдите в Пуск> тип управления дисками> выберите утилиту управления дисками.
2. Щелкните правой кнопкой мыши диск, который хотите отформатировать> выберите параметр «Форматировать».

3. Следуйте инструкциям на экране для дальнейшей настройки процесса форматирования> щелкните OK в окне предупреждения.
4. После завершения процесса форматирования перейдите к диску, чтобы проверить, устраняет ли это проблему это действие.
Мы надеемся, что вышеупомянутые решения помогли вам исправить ошибку ERROR_WRITE_FAULT. Если вы нашли другие решения для решения этой проблемы, вы можете помочь сообществу Windows, перечислив шаги по устранению неполадок в комментариях ниже.
СВЯЗАННЫЕ ИСТОРИИ, КОТОРЫЕ ВАМ НУЖНО ПРОВЕРИТЬ:
-
5 лучших инструментов для очистки внешнего диска
-
Ошибка “Проблема с этим устройством”[FIX]
-
Супер-список: лучшее программное обеспечение для мониторинга жесткого диска / USB и сети
Этикетки: системные ошибки

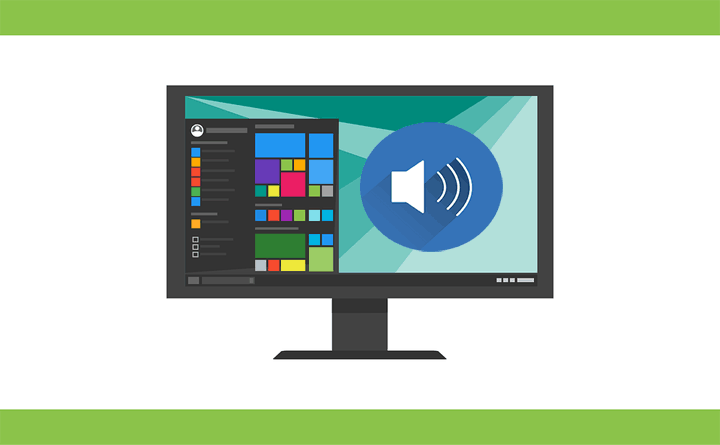
![Веб-камера Logitech Brio не работает после обновления Creators Update[FIX]](https://xmeg.ru/wp-content/uploads/2021/08/Logitech-Brio-768x440.png)
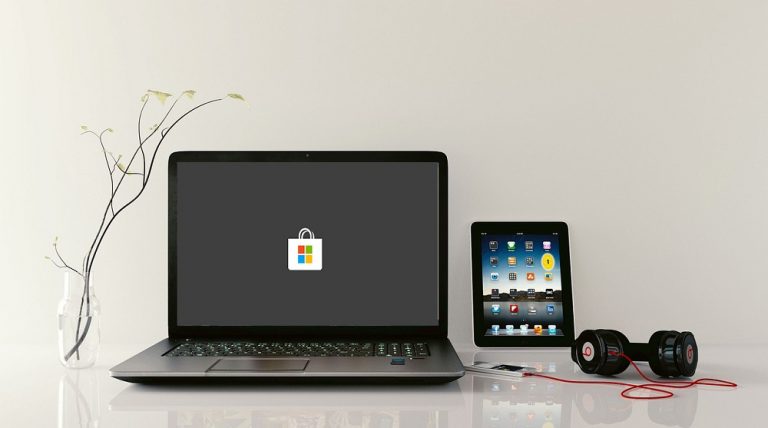

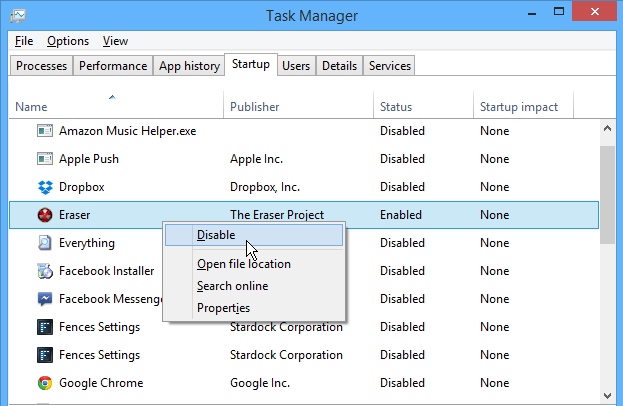
![Извините, логин сейчас не работает[Corregir error de SharePoint]](https://xmeg.ru/wp-content/uploads/2021/08/sharepoint.png)