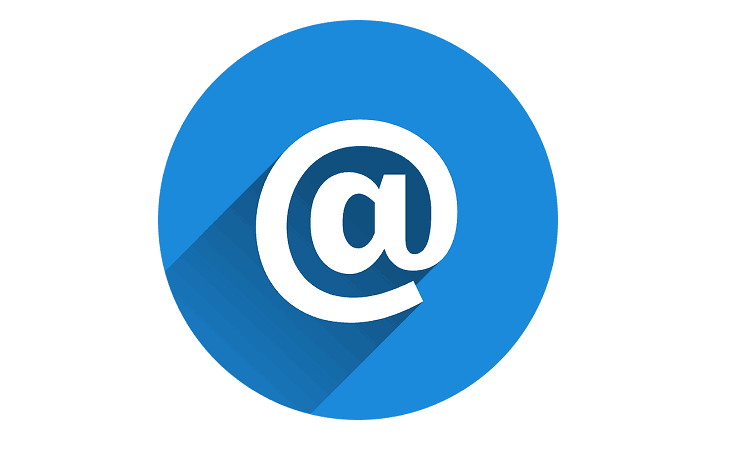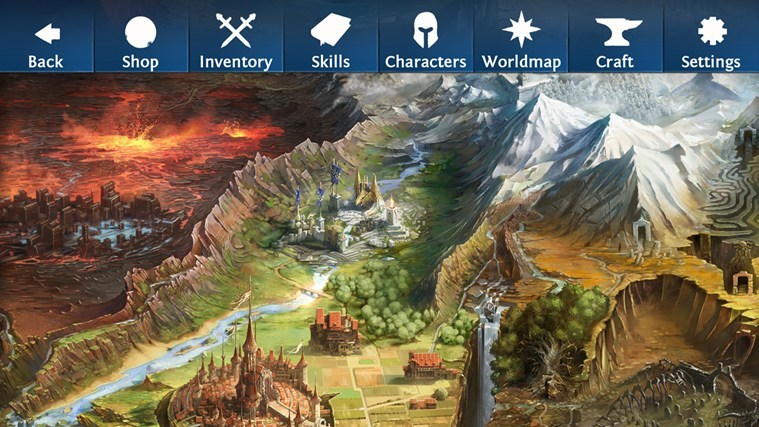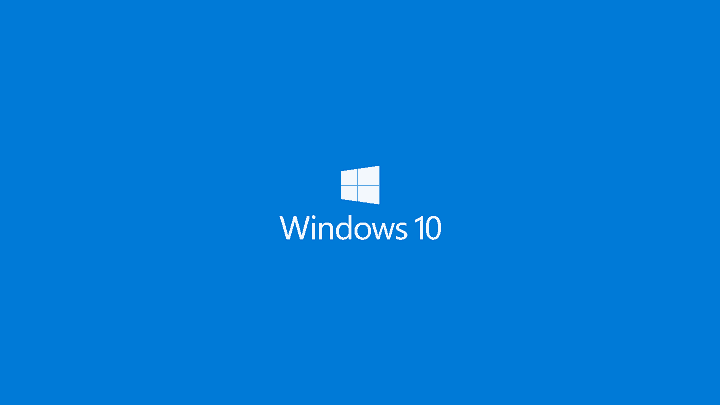Скройте настройки панели управления на ПК, чтобы другие пользователи не могли изменять ваши настройки.

Если вы не знали, у вас есть возможность запретить пользователям изменять ваши настройки в Панели управления. Вот как это сделать в Windows 10:
Скрытие настроек панели управления с помощью групповой политики
Откройте команду «Выполнить» с помощью клавиши Windows и сочетания клавиш R.
Введите gpedit.msc и нажмите ОК. Откроется редактор локальной групповой политики.
Перейдите по пути: Конфигурация пользователя> Административные шаблоны> Панель управления.
Дважды щелкните Скрыть указанную политику элемента панели управления.
Выберите Включено.
Щелкните кнопку Показать.
Введите имена элементов, которые больше не нужно отображать в Панели управления.
Щелкните ОК, Применить, а затем еще раз ОК.
Закройте локальную групповую политику и откройте панель управления. Вы должны видеть только указанные позиции.
Скрыть настройки панели управления с помощью реестра
Откройте команду «Выполнить» с помощью клавиши Windows и сочетания клавиш R.
Введите regedit и нажмите ОК, чтобы открыть реестр.
Используйте HKEY_CURRENT_USER_SOFTWARE NMicrosoftWindows CurrentVersion Policies Explorer.
Щелкните правой кнопкой мыши правой кнопкой мыши, выберите «Создать» и нажмите «DWORD».
2. Назовите ключ DisallowCPL и нажмите Enter.
Дважды щелкните созданный DWORD и установите значение от 0 до 1.
Щелкните правой кнопкой мыши папку проводника. Выберите New и нажмите клавишу.
2. Назовите ключ DisallowCPL и нажмите Enter.
Щелкните правой кнопкой мыши правой кнопкой мыши, выберите «Создать» и нажмите «Строковое значение».
2. Назовите клавишу с желаемой настройкой, которую вы хотите скрыть, и нажмите Enter.
Дважды щелкните вновь созданную цепочку.
Введите имя элемента панели управления, который вы хотите скрыть, и нажмите «ОК».
Хотя эти действия работают в Windows 10, все приведенные выше инструкции останутся такими же, если вы используете Windows 8.x или Windows 7.
Этикетки: как сделать, windows 10

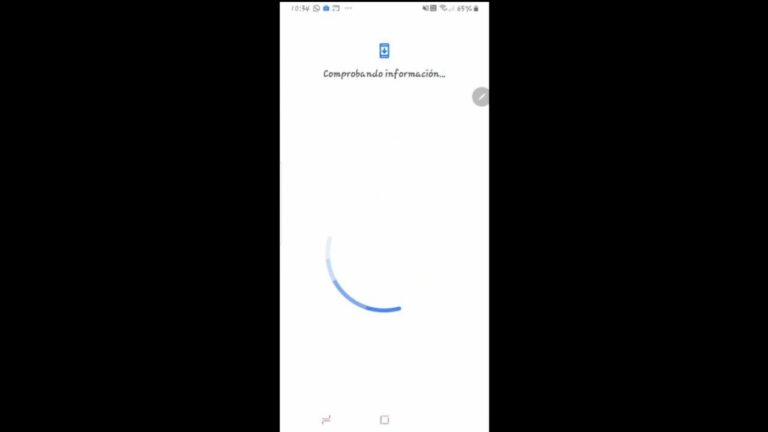
![Эксклюзивный семафор принадлежит другому процессу[FIX]](https://xmeg.ru/wp-content/uploads/2021/08/fix-exclusive-semaphore-error.jpg)