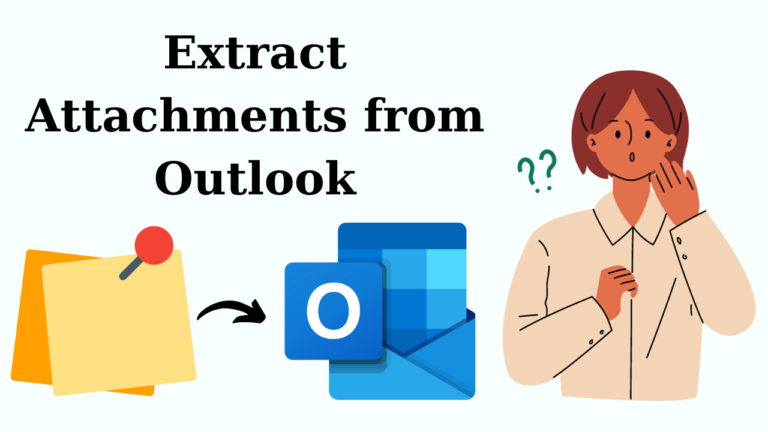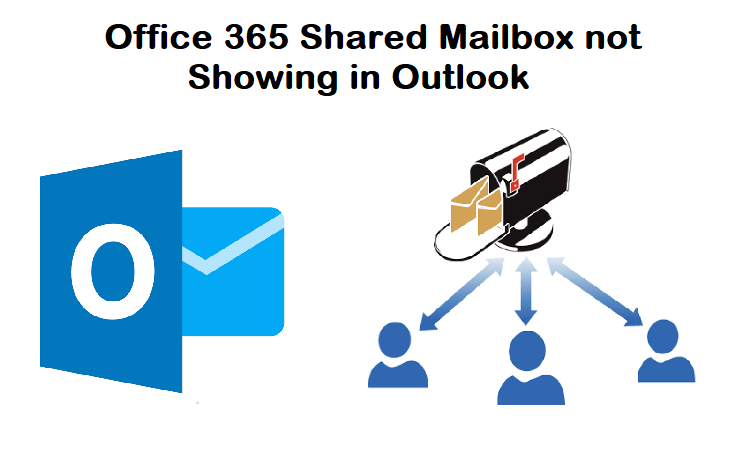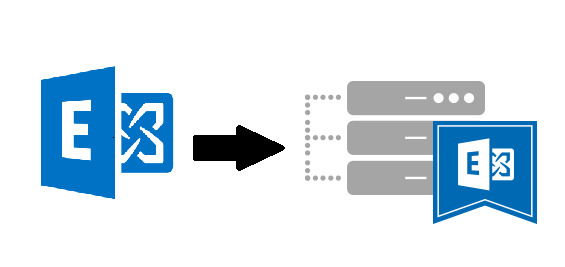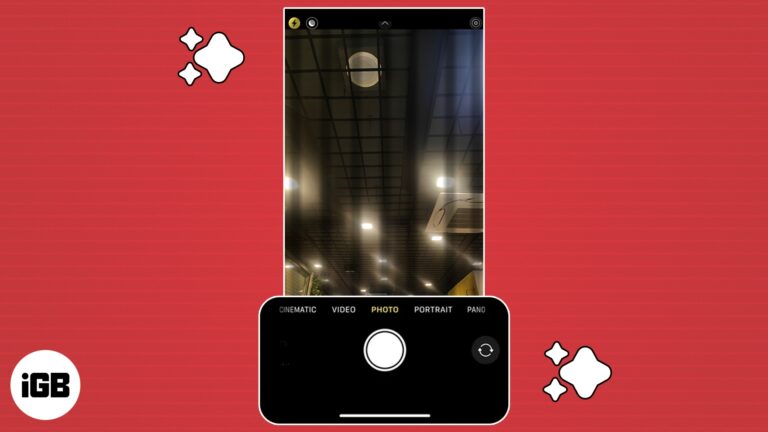Сохраняйте каждую страницу отдельно в PDF, используя некоторые умные методы
Несколько пользователей, должно быть, попали в ситуацию, когда им нужно вынуть несколько страниц из большого PDF-файла, чтобы поделиться ими с другими. Если вы тоже попали в подобную ситуацию, то чтение этой статьи поможет вам сохранить каждую страницу отдельно в PDF.
Иногда для пользователей становится важным разделить страницы из файла PDF. Это может быть вызвано различными причинами, например, сохранением некоторых страниц для отправки по электронной почте, поскольку они имеют ограничение по размеру, или экономией времени при доступе к необходимым данным страницы в формате PDF. Однако некоторые пользователи не знают о способах сохранения страницы PDF в виде отдельного файла. Итак, здесь мы обсудили и объяснили некоторые методы, которые можно использовать для разделения нужных страниц и сохранения их в другом файле PDF.
Использование программного обеспечения Adobe Reader Pro для Сохранить каждую страницу отдельно в PDF
С помощью Adobe Акробат Про программное обеспечение, пользователи могут отделять страницы от файлов PDF. Чтобы использовать это программное обеспечение, пользователю необходимо будет платить ежемесячные/ежегодные сборы, которые высоки. Таким образом, пользователь, у которого есть подписка, может использовать ее или приобрести. Ниже мы обсудили шаги.
- Запустите приложение Adobe Acrobat Pro и откройте файл PDF.
- Теперь нажмите на Вид>Инструменты>Упорядочить страницы>Открыть. Откроется окно со страницами PDF, теперь нажмите кнопку Расколоть кнопка.
- Затем выберите варианты, указанные в Разделить по раздел и нажмите раздел вывода, чтобы указать путь, по которому выходные данные будут сохранены.
- Наконец, нажмите кнопку Хорошо кнопка для сохранения страницы PDF в виде отдельного файла.
Доступно ли какое-либо бесплатное онлайн-решение для разделения страниц PDF?
Для пользователей доступно несколько инструментов для извлечения определенных страниц из файла PDF. Хотя для этого требуется подключение к интернету. И этот способ пригодится только тем, у кого есть PDF-файл страниц менее 500 и может разделить файл PDF на 20 файлов. Так, чтобы мгновенно сохранять каждую страницу отдельно в PDF или для разделения меньшего количества страниц можно использовать этот инструмент. следуйте инструкциям, как описано ниже
- Откройте онлайн-инструмент разделения Adobe в браузере и загрузите/перетащите PDF-файл.
- Выберите файл, из которого нужно разделить страницы. После загрузки файла авторизуйтесь.
- Выберите страницы, которые вы хотите сохранить во вновь созданном PDF-файле.
- Затем нажмите Кнопка разделения сохранить страницу PDF как отдельный файл.
Примечание – прежде чем использовать эти методы, пользователь должен знать, что вероятность потери важных данных высока, и это трудоемкая задача. А использование Adobe Acrobat Pro DC неэкономично, так как стоимость приложения высока.
Использование умного метода для экономии Каждая страница отдельно в PDF
Использование бесплатных инструментов для разделения и сохранения страниц из большого/несколько PDF-файлов не является идеальным решением, так как требует времени. Таким образом, в этом случае Инструмент разделения и слияния PDF-файлов является идеальным решением, поскольку оно может легко разделить страницы PDF из нескольких или больших файлов PDF за одну попытку. Он поддерживает форматирование и сохраняет вложения. Этот инструмент предоставляет возможность создать новый файл или сохранить результат в существующем файле. Кроме того, это также может объединять большие PDF-файлы в один файл. Утилита совместима как с ОС Windows, так и с Mac OS.
Пошаговая инструкция к Сохранить страницу PDF как отдельный файл
Ниже приведены шаги, которые были упомянуты для разделения страниц файла PDF. Прочитайте их и следуйте последовательно.
- Загрузите и запустите программное обеспечение в локальной системе. затем нажмите Добавить файлы/Добавить папку возможность загрузки файлов PDF. Не забудьте отметить опцию «Разделить».

Примечание – Пароль уровня пользователя потребуется, если файл PDF защищен паролем.
- Затем в Разделить и объединить вкладка выберите Разделить по каждой странице вариант.

- После этого нажмите кнопку “Изменять” кнопку и установите место назначения для сохранения разделенного файла.

- Наконец, нажмите кнопку «Разделить», чтобы сохранить каждую страницу отдельно в формате PDF.

Таким образом, выполнив вышеупомянутые шаги, пользователи смогут легко разделить страницы файла PDF.
Заключение
В любой момент времени пользователям необходимо сохранять каждую страницу отдельно в формате PDF. Тому может быть несколько причин. Однако некоторые пользователи не знают, как выполнить процесс. Итак, в этой статье мы объяснили некоторые полезные методы, которые можно использовать для сохранения страницы PDF в виде отдельного файла.. Здесь у нас есть возможность либо использовать Adobe Acrobat Pro, либо использовать бесплатный онлайн-инструмент. Однако, если у пользователя есть несколько файлов и он хочет разделить их, он может использовать автоматизированный инструмент.