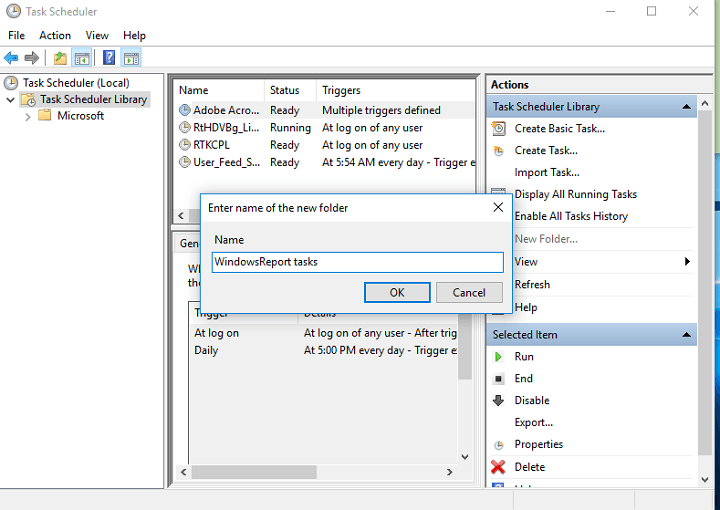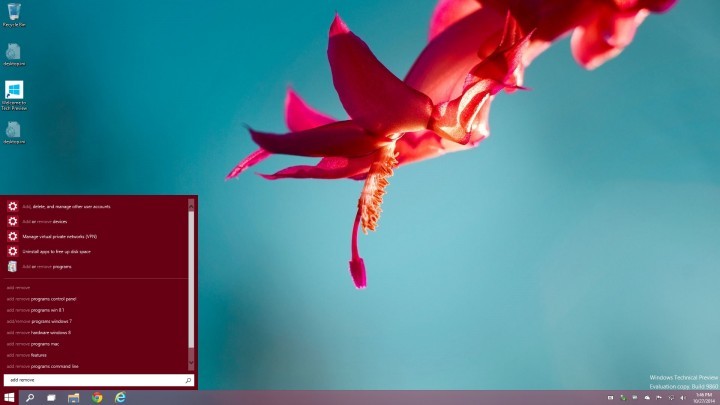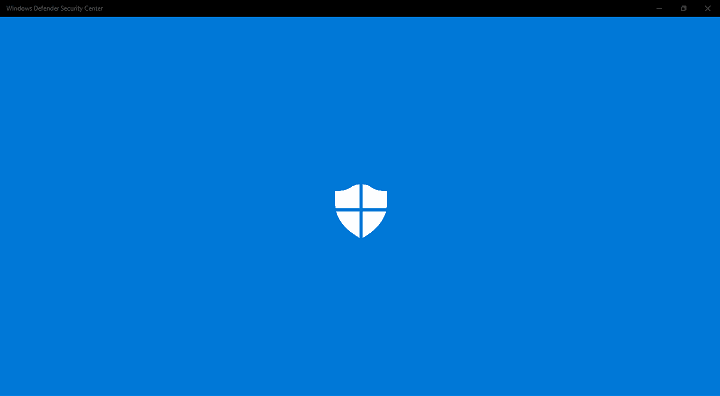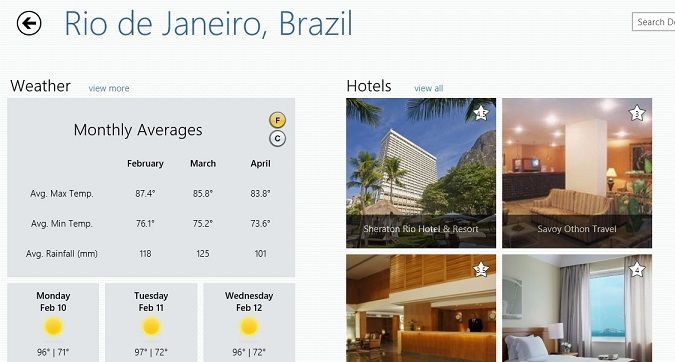Сообщение Windows Updates вызывает сбой компьютера? Вот исправление

aWindows Updates может связаться с вами через любое из следующих сообщений на вашем компьютере:
-
Не выключайте компьютер, у нас есть обновления для вас.
-
Эти обновления помогут вам защитить себя в онлайн-мире.
-
Мы хотим, чтобы для вас все было готово
-
Добро пожаловать в Windows Creator 10 Update!
Большинству пользователей не нравятся раздражающие всплывающие окна, которые отображаются во время работы над чем-то очень сосредоточенным, поэтому, когда появляется одно из них, вам может быть любопытно, действительно ли это подлинное всплывающее окно Windows, особенно если вы не знаете, что это о.
Одно из этих всплывающих сообщений – это сообщение, в котором говорится, что эти обновления помогают защитить вас в онлайн-мире.
Загрузка обновлений Windows зависит от скорости вашего подключения, сетевых настроек и размера обновления. Обновления обычно зацикливаются, если они обнаруживают какое-либо повреждение во время работы своих процессов.
Когда вы обнаружите, что ваш компьютер завис или просто искажает это сообщение об обновлении, вы можете сделать несколько вещей, чтобы решить проблему и посмотреть, исчезнет ли она.
Исправление: эти обновления помогают защитить вас в застрявшем онлайн-мире.
-
Выполните автоматический ремонт
-
Выполните восстановление системы
1. Выполните автоматический ремонт.
Для этого вам необходимо загрузить Windows 10 ISO и создать инструмент для создания мультимедиа, который вы можете сделать с другого компьютера.
Получив установочный носитель, выполните следующие действия:
-
Вставьте установочный диск Windows или USB-накопитель и перезагрузите компьютер. Вы увидите сообщение с просьбой нажать любую клавишу для загрузки с DVD.
-
Нажмите любую клавишу для загрузки с DVD
-
Когда вы увидите страницу «Установка Windows», нажмите «Восстановить компьютер», чтобы запустить среду восстановления Windows (WinRE).
-
В WinRE перейдите на экран выбора параметров.
.

-
Нажмите “Устранение неполадок”.

-
Нажмите на Дополнительные параметры

-
Появится окно дополнительных параметров.

-
Нажмите “Автоматическое восстановление”.

Примечание. Если вы не видите сообщение DVD Press any key to boot from, вам необходимо изменить порядок загрузки в настройках BIOS для загрузки с диска или USB.
Будьте осторожны при изменении настроек BIOS, поскольку интерфейс BIOS предназначен для опытных пользователей компьютеров, так как вы можете изменить настройки, которые мешают правильному запуску компьютера.
Обновлять BIOS следует только при необходимости, например, при решении проблемы совместимости. Это может быть сложно и вывести компьютер из строя в случае каких-либо ошибок.
Следуйте приведенным ниже инструкциям точно так же, как они должны изменить порядок загрузки, а затем выполнить восстановление:
-
В процессе перезагрузки проверьте инструкции, как прервать нормальный запуск.
-
Войдите в программу настройки BIOS. Большинство компьютеров используют клавиши F2, F10, ESC или DELETE для запуска этого параметра.
-
Найдите в программе настройки BIOS вкладку с надписью Boot Order, Boot Options или Boot.
-
Используйте клавиши со стрелками, чтобы перейти к порядку загрузки
-
нажмите Ввод
-
Найдите съемное устройство (CD, DVD или USB-накопитель) в списке загрузки.
-
С помощью клавиш со стрелками переместите диск вверх, чтобы он отображался первым в списке загрузки.
-
нажмите Ввод
-
Последовательность загрузки изменена на загрузку с DVD, компакт-диска или USB-накопителя.
-
Нажмите F10, чтобы сохранить изменения и выйти из программы настройки BIOS.
-
Нажмите Да в окнах подтверждения.
-
Ваш компьютер перезагрузится в обычном режиме
-
Дайте сканированию поработать несколько минут, чтобы удалить все вредоносные программы, заражающие ваш компьютер.
-
Выберите предпочитаемый язык, валюту, время, клавиатуру или другой метод ввода.
-
Нажмите “Далее
-
Нажмите Восстановить компьютер.
-
Выберите операционную систему, которую хотите восстановить (в данном случае Windows 10).
-
Нажмите “Далее
-
На экране выбора варианта
.
.
.
.

-
Выберите Устранение неполадок

-
Выберите Дополнительные параметры

-
Нажмите на Восстановление системы

Была ли исправлена ошибка с помощью автоматического исправления: эти обновления помогают защитить вас в застрявшем онлайн-мире? Если нет, попробуйте восстановить систему, как описано в следующем решении.
-
ТАКЖЕ ПРОЧИТАЙТЕ: Исправлено: «Не удалось подключиться к службе обновлений» ошибка Windows 10.
2. Выполните восстановление системы.
Вот как это сделать:
-
Выполните полный сброс (включение и выключение ПК), нажав и удерживая кнопку питания в течение 10 секунд.
-
При запуске выключите компьютер, как только увидите логотип Windows. Сделайте это хотя бы трижды
-
После третьего запуска появится экран восстановления.
-
Выберите Дополнительные параметры

-
Выберите Восстановление системы. Выберите точку восстановления, в которой проблемы НЕ существовало.

Примечание. При этом будут удалены недавно установленные приложения, драйверы и обновления, которые могут вызвать проблемы на вашем компьютере, но не повлияют на личные файлы.
-
В диалоговом окне «Восстановление системы» нажмите «Выбрать другую точку восстановления».

-
Нажмите “Далее
-
Щелкните точку восстановления, созданную до возникновения проблемы.

-
Нажмите “Далее
-
Нажмите Готово
Восстановление не влияет на ваши личные файлы. Однако он удаляет установленные приложения, драйверы и обновления после создания точки восстановления.
Чтобы вернуться к точке восстановления, сделайте следующее:
-
Щелкните правой кнопкой мыши Пуск
-
Выберите Панель управления

-
В поле поиска на панели управления введите Восстановление.


-
Нажмите “Открыть восстановление системы”.


-
Выберите точку восстановления, связанную с проблемной программой / приложением, драйвером или обновлением.

-
Нажмите “Далее
-
Нажмите Готово
Сообщите нам, помогло ли какое-либо из этих решений исправить ошибку – эти обновления помогают защитить вас в застрявшем онлайн-мире, оставив комментарий в разделе ниже.
СВЯЗАННЫЕ ИСТОРИИ, ЧТО НУЖНО ПРОВЕРИТЬ:
-
Исправлено: обновления и настройки не открываются в Windows 10.
-
Исправлено: «Мы не могли завершить обновления / отменить изменения» в Windows
-
Исправлено: ошибка Центра обновления Windows 0x80072efd в Windows 10, 8.1
Этикетки: исправление windows 10, обновления windows