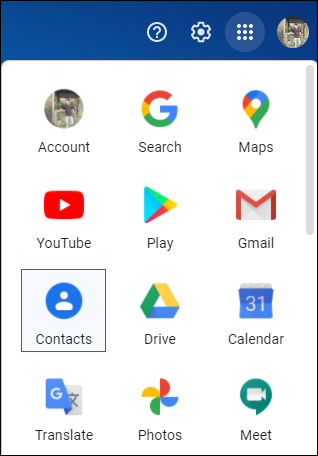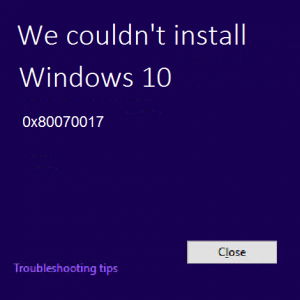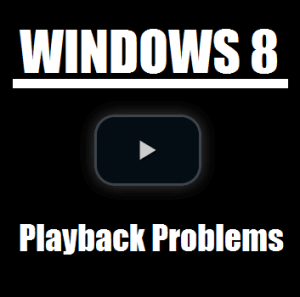Советы по ускорению Windows 8
Вопрос читателя: «Привет, Уолли, я обновил свой компьютер с Windows 7 до Windows 8, несмотря на всю негативную прессу. Я считаю, что это отличная ОС и она быстрее, чем Windows 7. Я хотел спросить, есть ли способ заставить ее работать еще быстрее? Я хочу играть на нем в игры, поэтому хочу сделать Windows 8 быстрее ». – Брэндон П., Соединенное Королевство
Ответ Уолли: Windows 8 получила неоднозначные отзывы технического сообщества, но я думаю, что все могут согласиться с тем, что Windows 8 действительно быстрая. Windows 8 использует меньше памяти, загружается быстрее и имеет более быстрый пользовательский интерфейс, чем Windows 7, но если этого недостаточно, мы можем заставить ее работать еще быстрее, применив несколько простых настроек.
Как использовать диспетчер задач Windows 8 для поиска ресурсоемких программ
Диспетчер задач Windows 8 имеет несколько улучшений по сравнению со знакомым диспетчером задач в Windows 7. Легче найти, какие программы используют больше ресурсов компьютера. Вот как им пользоваться:
- Используйте комбинацию клавиш клавиатуры Ctrl + Shift + Esc , чтобы открыть диспетчер задач Windows 8. Вы также можете щелкнуть правой кнопкой мыши панель задач и нажмите Диспетчер задач оттуда.
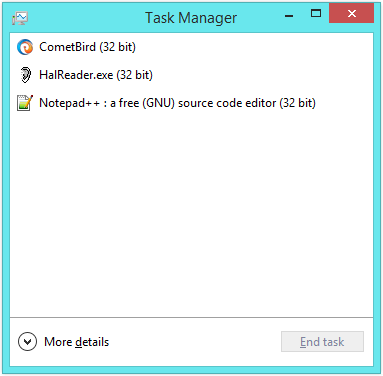
- в Диспетчер задач Окно, щелкните подробнее чтобы увидеть весь интерфейс.
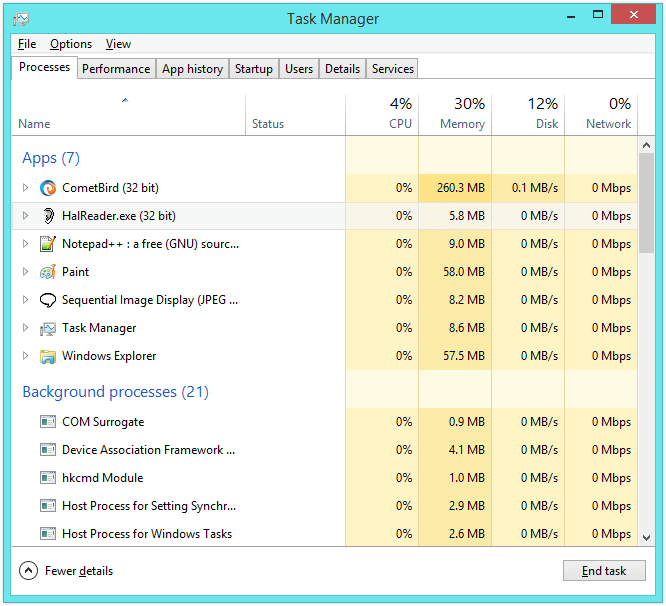
- Диспетчер задач должен выделять программы, которые замедляют работу вашего компьютера, и облегчать их поиск.
Как отключить эффекты и анимацию в Windows 8
Вы могли заметить, что когда вы нажимаете кнопки свертывания или разворачивания, Windows выполняет быструю анимацию. Эта анимация быстрая и выглядит круто, но также имеет небольшую задержку. Вы можете увеличить скорость, отключив эти анимации. Это заставит Windows мгновенно развернуть и свернуть Windows:
- нажмите Клавиша Windows, и введите Производительность Windows > Выбрать Настройте внешний вид и производительность Windows.
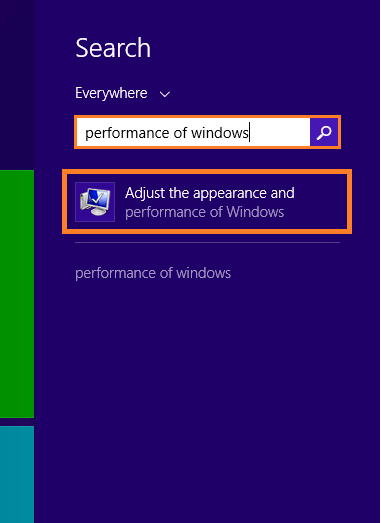
- Снимите флажок рядом с Анимировать окна при сворачивании и разворачивании.
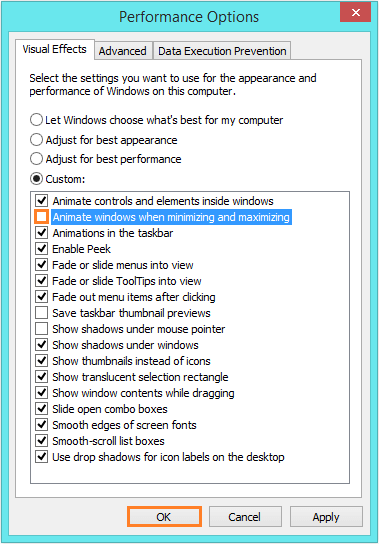
- Вы также можете отключить другие анимации, включая Enable Peek, Fade или Slide .., Animations на панели задач и т. Д.
Как управлять программами автозагрузки в Windows 8
В Windows 8 управление программой запуска стало намного более доступным через диспетчер задач Windows 8. Программы автозагрузки – это программы, которые запускаются с Windows.
- Используйте комбинацию клавиш клавиатуры Ctrl + Shift + Esc , чтобы открыть диспетчер задач Windows 8.
- Вы увидите это под Запускать вкладка есть Влияние запуска столбец, который показывает влияние этой программы на процесс запуска.
- Щелкните значок Запускать и найдите программу, которую не хотите запускать при запуске> Щелкните значок Отключить кнопка.
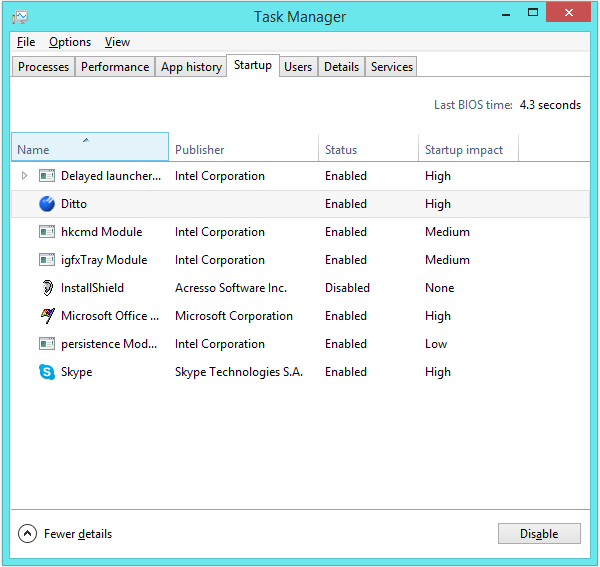
Используйте Защитник Windows
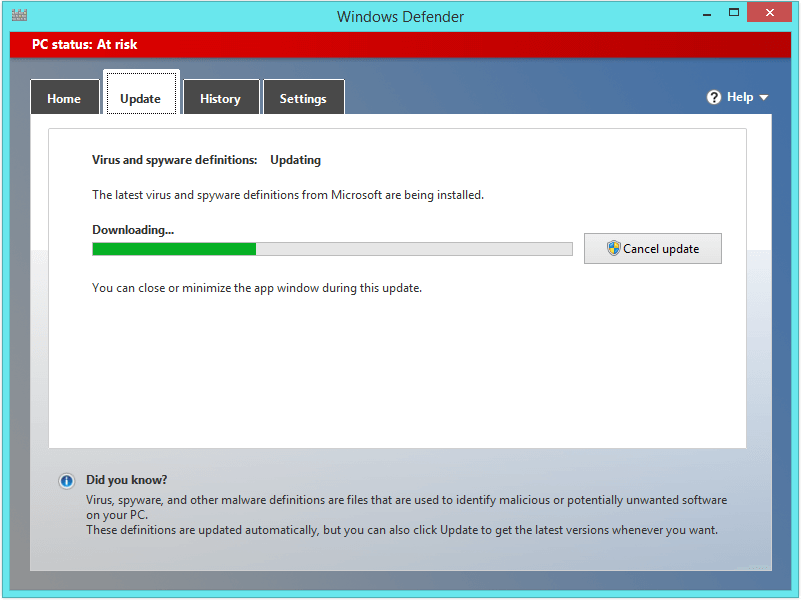
Защитник Windows является антивирус программа от Microsoft, которая поставляется вместе с Windows 8, и на самом деле она довольно надежна. Если вы использовали антивирусную программу в прошлом, вы знаете, насколько невероятно медленным они могут сделать компьютер. Вот почему использование встроенного антивируса, такого как Защитник Windows, намного эффективнее и должно ускорить работу Windows 8.
Старайтесь не выключаться
Возможно, вы заметили, что параметр выключения скрыт глубоко в Windows 8. Это потому, что Microsoft хочет побудить вас перевести компьютер в спящий режим. В спящем режиме компьютер потребляет очень мало электроэнергии и сохраняет все ваши программы в оперативной памяти. Как только вы используете свой компьютер, он быстро выходит из спящего режима, позволяя использовать компьютер, не дожидаясь его повторного запуска, и экономя много времени.
- Закрытие крышки ноутбука обычно приводит его в спящий режим.
- На рабочем столе откройте Бар Charms переместив указатель мыши в правую часть экрана и нажав Настройки > Мощность > Спать

Я всегда рекомендую своим читателям регулярно использовать надежный очиститель реестра и оптимизатор, например WinThruster или CCleaner. Многие проблемы, с которыми вы сталкиваетесь, могут быть связаны с поврежденным и раздутым реестром. Удачных вычислений! ![]()
.
Источник