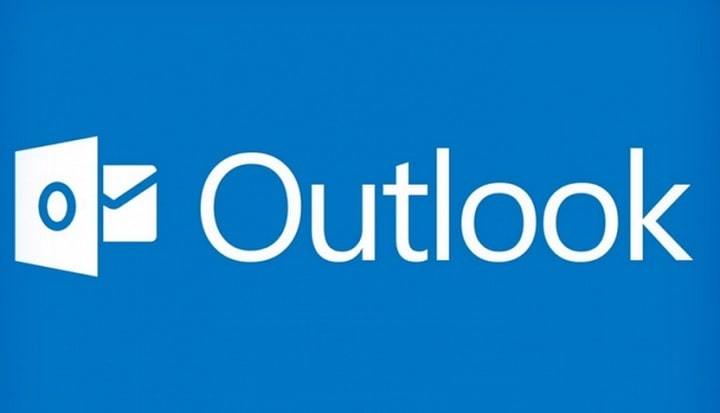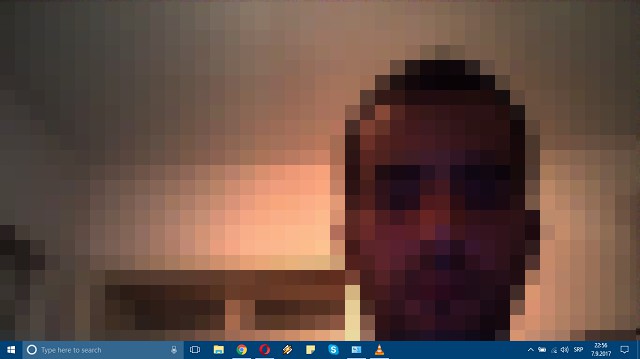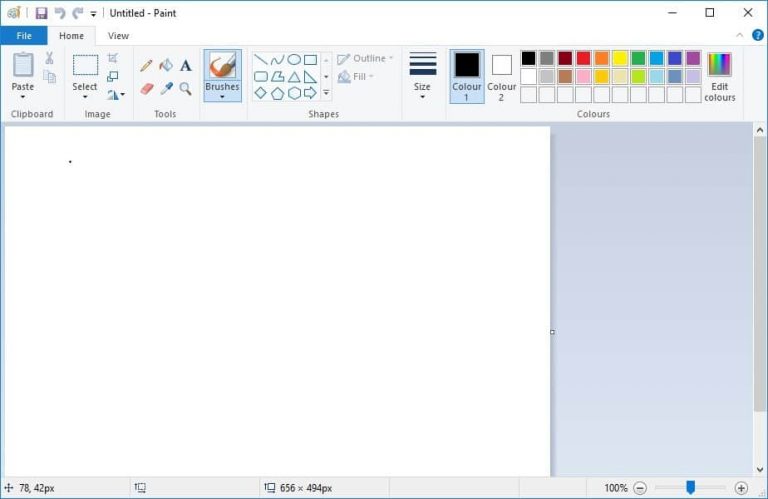У вас есть Bluetooth на вашем ПК? Вот как можно проверить

Bluetooth может быть очень полезным, и многие ПК имеют встроенную поддержку Bluetooth. Иногда пользователи могут не знать, что в их устройстве есть Bluetooth, и в этой статье мы покажем вам, как проверить, есть ли на вашем компьютере встроенная поддержка Bluetooth.
Bluetooth – это протокол беспроводной технологии для соединения ПК с внешними периферийными устройствами и устройствами. Таким образом, это в основном протокол, который позволяет подключать настольный компьютер или ноутбук к устройствам Bluetooth без использования кабелей. Конечно, вы все равно можете подключать проводные устройства, но если ваш компьютер с Windows 10 поддерживает Bluetooth, вы можете вместо этого настроить для них беспроводное соединение. Если вы обновили настольный компьютер или ноутбук с Windows 7 до Windows 10, он может не поддерживать Bluetooth; и вот как вы можете проверить, так ли это.
Есть ли у моего компьютера Bluetooth? Вы можете узнать с помощью этих решений
Решение 1. Проверьте диспетчер устройств.
Самый простой способ проверить совместимость Bluetooth – использовать диспетчер устройств. Чтобы проверить, есть ли на вашем компьютере Bluetooth, просто сделайте следующее:
-
Сначала нажмите клавишу Win + X, чтобы открыть меню Win + X.
-
Выберите Диспетчер устройств из этого меню, чтобы открыть окно, показанное на изображении ниже.

-
В этом окне вам нужно искать категорию радиомодулей Bluetooth. Это должно быть указано где-то ближе к верху окна.
-
Если вы не можете найти радиомодули Bluetooth, щелкните Сетевые адаптеры в окне диспетчера устройств. Вместо этого в списке могут появиться радиомодули Bluetooth.
Решение 2. Проверьте панель управления.
Другой метод, который вы можете использовать, чтобы проверить, есть ли у вашего устройства Bluetooth, – это поиск Bluetooth в Панели управления. Это довольно просто, и вы можете сделать это, выполнив следующие действия:
-
Откройте Панель управления.
-
Затем выберите Центр управления сетями и общим доступом на панели управления.
-
Теперь вам нужно нажать «Изменить настройки адаптера», чтобы открыть указанные ниже сетевые подключения.

Там вы найдете подключение к сети Bluetooth. Если вы не можете найти его в списке, значит, на вашем ноутбуке или настольном компьютере нет Bluetooth.
Решение 3. Проверьте приложение “Настройки”.
Если вы не являетесь поклонником панели управления, вы должны знать, что вы можете проверить доступность Bluetooth в приложении «Настройки» на своем ПК. Это довольно просто, и вы можете сделать это, выполнив следующие действия:
-
Другой способ проверить настройки Bluetooth – открыть приложение «Настройки» в Windows 10. Нажмите кнопку меню «Пуск» и выберите «Настройка».
-
Щелкните «Устройства», чтобы открыть следующее окно.

-
Если у вас есть Bluetooth, вы сможете выбрать Bluetooth> Дополнительные параметры Bluetooth.
Те, у кого нет Bluetooth, могут добавить его на свой рабочий стол или ноутбук с помощью USB-ключа. Киниво БТД-400 . Вы можете подключить его к USB-разъему на настольном или портативном компьютере. Windows 10 и 8 уже должны включать необходимые драйверы Broadcom Bluetooth. Однако вам нужно будет вручную загрузить и установить драйверы для старых платформ Windows с веб-сайтов производителя. Затем вы можете добавить устройства, щелкнув значок Bluetooth на панели задач.
Вот как вы проверяете, есть ли на вашем ПК с Windows радиомодуль Bluetooth. Устройства Bluetooth гораздо более гибкие, поэтому стоит инвестировать в USB-ключ.
Примечание редактора : Эта запись была первоначально опубликована в январе 2017 года и с тех пор была переработана и обновлена для обеспечения свежести, точности и полноты.
Полное исправление: передача файлов по Bluetooth не работает в Windows 10.
ИСПРАВЛЕНИЕ: невозможно установить драйвер Bluetooth с кодом ошибки 28
Теги: bluetooth