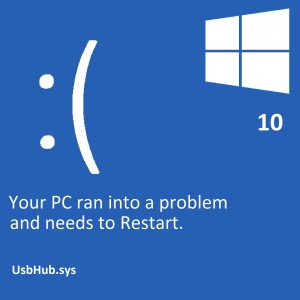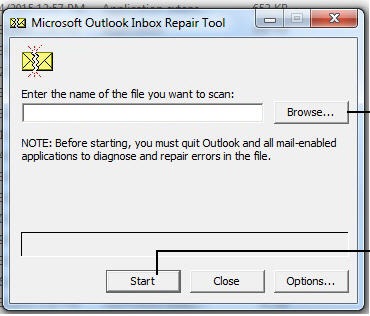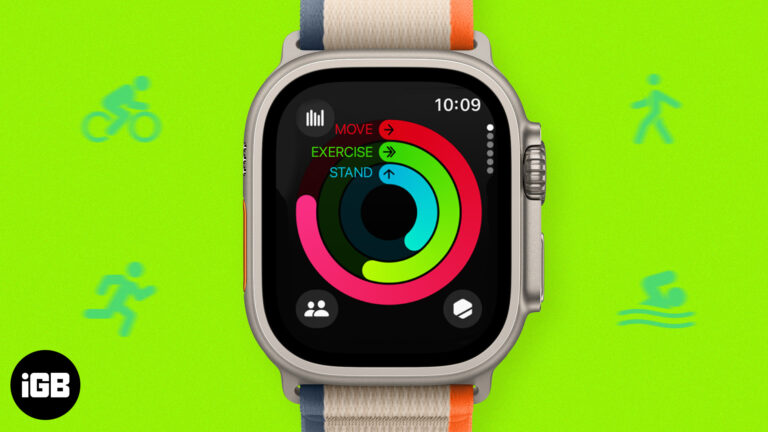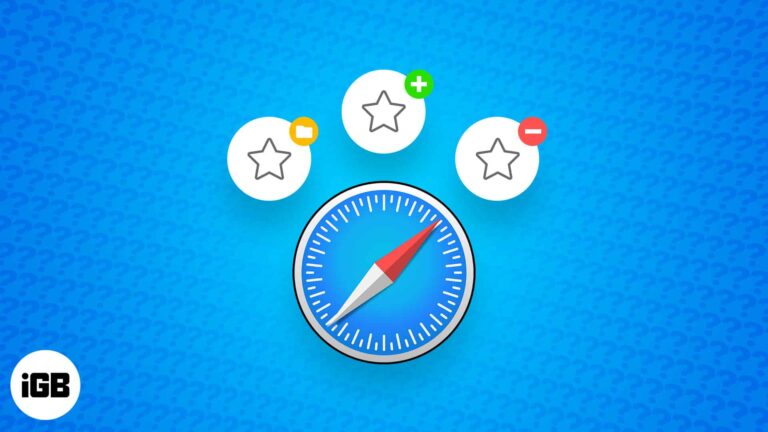Удалить пароль проекта VBA из Excel
Резюме: Вы забыли свой пароль Excel VBA? Если да, то вы попали на правильную платформу. Здесь мы расскажем, как удалить пароль проекта VBA из Excel.
VBA или Visual Basics для приложений является частью MS Office. Пароль Excel или VBA помогает защитить важные файлы от неавторизованных пользователей. Однако бывают ситуации, когда вы не можете получить к ним доступ. Важный сотрудник мог уйти из вашей компании, оставив вас недоумевать пароль для доступа к созданному им файлу. Какой бы ни была причина, вы в любом случае обречены. Поначалу может быть страшно представить, что вам придется часами воссоздавать весь лист заново.
«Мне нужно обновить макросы Excel 2003, и все проекты VBA защищены. Похоже, документации не хватает, и я не могу вспомнить пароли. Мне нужна помощь в поиске паролей или их обходе ».
Единственный вариант, который вам остается, – это повторить всю задачу, которая будет стоить вам часов, или удалить пароль проекта VBA из файла Excel. Но не волнуйтесь и продолжайте читать, чтобы узнать, как легко решить эту проблему.
Как удалить пароль проекта VBA из Excel?
В этом разделе мы покажем вам два разных метода доступа к вашему проекту VBA, если вы забыли его пароль.
В этом разделе есть два решения:
1. Автоматизированное профессиональное программное обеспечение
2. Ручной метод
Метод 1: автоматическое решение для удаления пароля проекта VBA из Excel
В Инструмент для удаления пароля VBA Excel идеальное программное обеспечение для этой проблемы. Это поможет вам восстановить пароль без особых хлопот.
Особенности программы:
- Помогает восстанавливать пароли от всех типов файлов MS Office
- Возможность удаления многоязычных паролей, а также
- Может сгенерировать новый пароль для открытия заблокированных файлов
- Помогает удалить пароль любой длины
Шаги по удалению пароля проекта VBA из Excel:
1: Загрузите и установите программное обеспечение в свою систему.
Скачать бесплатно Купить сейчас

2: Затем просмотрите файл, чтобы восстановить пароль проекта VBA из Excel.

3: После этого выберите файл и нажмите Открыть.

4: Наконец, инструмент автоматически сгенерирует новый пароль для данных.

Легко, правда? Вы успешно разблокировали свой проект и теперь можете продолжать работать с ним.
Далее мы покажем вам, как добиться этого результата вручную.
Метод 2: вручную удалить пароль проекта VBA из Excel:
- Перейдите в расположение файла вашего проекта VBA. Расширение файла должно быть видно. Если он не отображается, нажмите «Упорядочить >> Папка и параметры поиска». Теперь нажмите «Просмотр» и снимите флажок «Скрыть расширения для известных типов файлов». Примените настройки и нажмите ОК.
- Потом, переименовать файл и измените расширение файла на .zip.
- Щелкните этот файл правой кнопкой мыши и Извлекать все.
- Открой xl папку, и вы увидите vbaProject.bin файл в нем.
- Чтобы открыть этот файл, скачайте любой шестнадцатеричный редактор и установите его.
- Теперь вернитесь в то место, где vbaProject.bin расположен и откройте его с помощью этого недавно установленного шестнадцатеричного редактора.
- Теперь вы увидите шестнадцатеричный код этого проекта VBA. Теперь нажмите «Поиск» в верхнем меню и выберите «Найти».
- Убедитесь, что тип данных выбран как Текстовая строка. В поле поиска введите DPB и нажмите ОК.
- Это покажет вам .DPB код в этом пуле шестнадцатеричного кода. Измените .DPB на .DBx и нажмите Ctrl + S.
- После сохранения кода закройте его и вернитесь к файлам, которые были созданы при извлечении файла .zip на шаге 2.
- Выберите все эти файлы, щелкните правой кнопкой мыши, отправьте в >> Сжатая (заархивированная) папка.
- Щелкните правой кнопкой мыши эту заархивированную папку и переименуйте ее. Измените его расширение на .xlsm
- Будет создан файл Excel. Сейчас же, открыть этот файл и вы перейдете в приложение Excel.
- Если откроется какое-либо диалоговое окно, нажмите ОК. выбирать Включить контент.
- После этого нажмите на Разработчик вариант в верхнем меню и выберите Visual Basic.
- Появится сообщение об ошибке. Не беспокойтесь об этом и нажмите ОК.
- На левой панели щелкните правой кнопкой мыши значок VBAProject (название проекта) и выберите Свойства VBAProject.
- Откроется диалоговое окно. Нажмите на Защита и снимите флажок «Заблокировать проект для просмотра» >> Хорошо.
- Сохраните файл Excel и закройте его. Затем снова откройте этот вновь созданный файл.
- Выберите Visual Basic, и вы сможете увидеть весь его код без пароля.
Выполнено! Это удалит пароль проекта VBA из Excel.
Ограничения ручного метода:
- Как вы понимаете, ручной способ очень сложный и длительный. Для выполнения требуются высокие технические знания.
- Если вы пропустите какой-либо из шагов или сделаете ошибку, вы можете повторить все заново. В крайних случаях ваш проект может быть испорчен навсегда без каких-либо шансов на его восстановление.
- Вам нужно будет скачать шестнадцатеричный редактор. Эти редакторы легко доступны в Интернете, но не всегда защищены. Предоставление важных данных таким приложениям небезопасно, потому что риск взлома ваших данных довольно высок.
Вывод:
В этом блоге мы объяснили вам два разных способа удаления пароля проекта VBA из Excel. Рекомендуемое нами программное обеспечение является самым надежным на рынке с тысячами пользователей по всему миру. Однако ручной метод очень сложен и включает несколько этапов. Если у вас есть более одного проекта, который нужно разблокировать, ручной метод займет целую вечность. Повторять это вручную снова и снова не стоит ни вашего времени, ни практичности.
Следовательно, в таких ситуациях действенный инструмент становится необходимостью. С помощью рекомендованного нами программного обеспечения вы можете разблокировать неограниченное количество файлов, не повредив и не потеряв ни единого бита ваших данных.