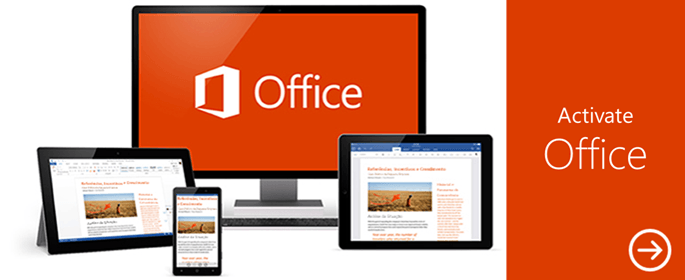Указатель мыши исчезает в Windows 8.1, 8, 7[Fijar]
![Указатель мыши исчезает в Windows 8.1, 8, 7[Fijar]](https://i0.wp.com/mundowin.com/wp-content/uploads/2019/06/mouse-cursor-dissapears-windows-8-7.png?w=832&is-pending-load=1#038;ssl=1)
Вам когда-нибудь нравилось просматривать Windows 8.1, 8, 7, и указатель мыши внезапно исчезал? Что ж, вам не нужно беспокоиться, потому что эта проблема случилась со многими пользователями Windows, и ее легко исправить.

Вы можете потерять указатель мыши непосредственно при запуске операционной системы Windows 8.1, 8, 7, или он просто зависнет, когда вы попытаетесь выйти в Интернет или выполнить какую-либо работу. Одна из основных причин, почему это происходит, заключается в том, что ваша операционная система Windows 8 обнаружила некоторые ошибки, связанные с драйверами мыши, и не может исправить их после перезагрузки. Следующие руководства объяснят, что именно нужно делать, чтобы указатель мыши никогда не пропадал во время работы.
Учебник по исправлению курсора мыши, если он пропадает в Windows 8.1, 8, 7
Есть три возможных варианта, которыми вы можете попытаться исправить указатель мыши, но имейте в виду, что некоторые ноутбуки с Windows 8, например, имеют функциональную клавишу на клавиатуре, специально предназначенную для включения или отключения курсора мыши. Поэтому, прежде чем следовать приведенным ниже параметрам, проверьте функциональную клавишу и посмотрите, активирована она или нет. Вот список решений:
-
Используйте функцию устранения неполадок
-
Используйте msconfig для перенастройки мыши
-
Использование панели управления с помощью клавиш со стрелками (Новости Windows 7)
1. Используйте функцию поиска и устранения неисправностей.
-
Нажмите и удерживайте кнопки «Windows» и «W» для доступа к настройкам и поиска средства устранения неполадок для вашей системы Windows 8.
-
Напишите в поле «Устранение неполадок».
-
Щелкните левой кнопкой мыши значок «Устранение неполадок», который вы найдете в конце поиска.
-
В следующем появившемся окне щелкните левой кнопкой мыши значок с надписью «Оборудование и звук».
-
После нажатия на «Оборудование и звук» вам будет представлен список, и вам придется искать в нем «Оборудование и устройства».
-
Щелкните левой кнопкой мыши на «Оборудование и устройства».
-
Щелкните левой кнопкой мыши на «Далее»
-
Следуйте инструкциям, представленным в новом открывшемся окне.
-
Закройте средство устранения неполадок, щелкнув левой кнопкой мыши «ОК» после завершения работы средства устранения неполадок.
-
Перезагрузите устройство с Windows 8 и проверьте, есть ли у вас те же проблемы с зависанием указателя мыши.
2. Используйте msconfig для перенастройки мыши.
-
Переместите курсор мыши в правую часть экрана.
-
После открытия панели Charms щелкните левой кнопкой мыши значок «Поиск».
-
Введите в поле поиска “msconfig”
-
Щелкните левой кнопкой мыши значок «msconfig», который появится после завершения поиска.
-
Щелкните левой кнопкой мыши на вкладке «Услуги» вверху окна.
-
Установите флажок «Скрыть все службы Microsoft».
-
Щелкните левой кнопкой мыши на вкладке «Пуск» вверху окна.
-
Щелкните левой кнопкой мыши на «Открыть диспетчер задач».
-
Откроется окно с «Диспетчером задач», щелкните левой кнопкой мыши вкладку «Пуск» в этом окне.
-
Щелкните левой кнопкой мыши по каждому элементу сразу и щелкните левой кнопкой мыши кнопку «Отключить» в нижней части экрана.
-
Закройте окно диспетчера задач.
-
В окне «Конфигурация системы» во вкладке «Автозагрузка» щелкните левой кнопкой мыши по кнопке «ОК» внизу окна.
-
Перезагрузите устройство с Windows 8.
-
Если после перезапуска указатель мыши больше не зависает, значит, одно из отключенных вами приложений мешает работе драйверов мыши. В этом случае вы можете восстановить программы автозагрузки, следуя описанному выше методу и выяснив, какое приложение вызывает зависание мыши.
3. Используйте панель управления с помощью клавиш со стрелками (Windows 7 News).
-
Откройте панель управления (нажмите логотип Windows + C или нажмите кнопку «Пуск» и откройте панель управления).
-
Переключитесь на классический вид. Для этого нажмите Tab. Когда вы переключаетесь на классический вид, нажмите Enter и с помощью стрелок выберите «Мышь». Откроется окно свойств мыши.
-
Используйте вкладку Tab и используйте клавиши со стрелками, чтобы выбрать вкладку Pointers.
-
Выберите параметры видимости
-
Нажмите ALT + D, чтобы активировать отслеживание указателя дисплея.
-
Чтобы найти указатель мыши, нажмите ALT + S или удерживайте клавишу Ctrl, а затем щелкните, чтобы выбрать

Примечание. Если этот метод не работает, попробуйте обратиться к ИТ-специалисту, поскольку проблема может оказаться более сложной, чем кажется, и мы настоятельно рекомендуем НЕ пробовать некоторые действия самостоятельно, так как это может повредить вашу систему.
У вас есть более трех очень простых способов исправить положение указателя мыши, если он зависает. Если это руководство было для вас полезным или вам нужна дополнительная информация об этой статье, напишите нам ниже, и мы свяжемся с вами в ближайшее время.
Примечание редактора : Эта статья была первоначально опубликована в сентябре 2014 года и с тех пор была переработана и обновлена для обеспечения свежести, точности и полноты.
Теги: приложения для Windows 8


![Экран мерцает после установки Windows 10 Creators Update[Fix].](https://xmeg.ru/wp-content/uploads/2021/08/screen-flicker-creators-update.jpg)