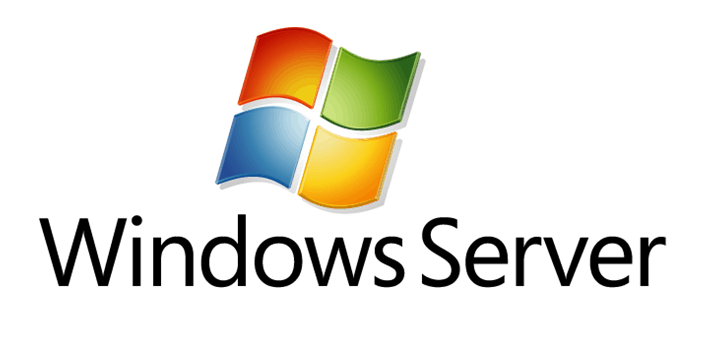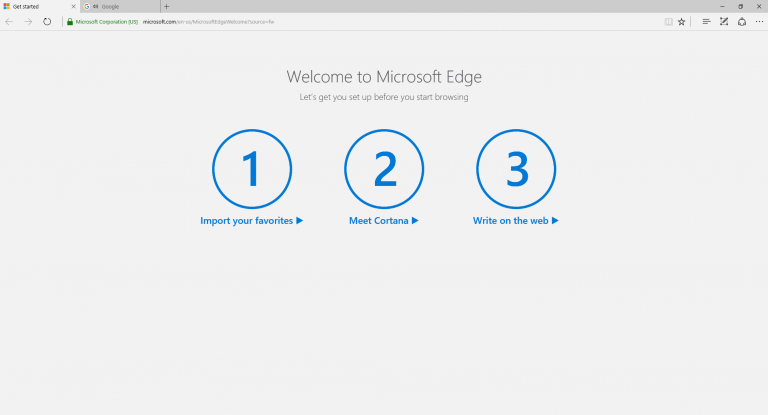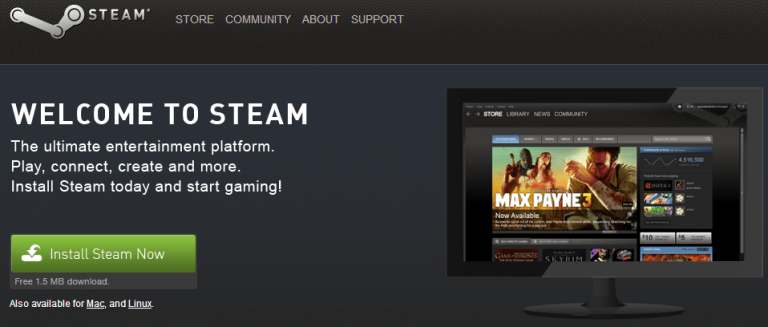USB-накопитель обнаружен, но не отображает никаких данных

USB-устройства предназначены для простого и удобного хранения данных. Фактически, из-за множества преимуществ, его использование очень широко, поскольку почти все современные компьютеры и цифровые устройства обнаруживают порт USB. А поскольку теперь мы зависим от них так же сильно, как и от компьютерных инструментов, их неудачи, естественно, вызывают у нас панику.
Одна из наиболее распространенных ошибок USB – это когда на вашем компьютере обнаруживается запоминающее устройство USB, но данные не отображаются. Из всех ошибок USB это, наверное, самая тревожная. Это может кого-то напугать, особенно если у вас есть важные данные, сохраненные на USB-накопителе.
Наряду с USB-накопителями, которые не распознаются в Windows 10, эта проблема встречается довольно часто. И если данные не были случайно удалены, вы все равно можете их вернуть. Но как это возможно? Могут ли сохраненные данные исчезнуть без вашего удаления?
Что приводит к тому, что USB-устройства перестают работать должным образом
В большинстве случаев, когда USB-накопитель не отображает никаких данных, несмотря на то, что он обнаружен компьютером, виновником может быть вирусная инфекция. И в большинстве этих случаев данные не теряются. Скорее, вирус просто скрывает его, создавая ярлык, который никуда не ведет.
Поэтому, когда вы столкнетесь с этой проблемой после того, как недавно использовали USB-накопитель на другом компьютере или одолжили его другу, знайте, что это, вероятно, связано с вирусом. Поэтому, прежде чем пытаться восстановить недостающие данные, вы можете сначала очистить USB-накопитель, просканировав его с помощью антивирусного или антивирусного программного обеспечения.
После этого вы должны указать свой компьютер Windows показывать скрытые файлы. Для этого воспользуйтесь навигационным доступом ниже:
Проводник Windows> Инструменты> Параметры папки> Вкладка “Просмотр”
На вкладке «Просмотр» установите флажок «Показать скрытые файлы, папки и диски». Всплывающее окно на экране должно выглядеть следующим образом:

Как восстановить скрытые файлы USB
Теперь вы можете продолжить и восстановить свои файлы. Прежде всего, вам нужно определить, по какой букве идентифицируются ваши USB-накопители. Мой – E. Чтобы сделать это, выполните следующие действия;
Щелкните значок Windows, введите cmd в строке поиска и нажмите Enter, чтобы открыть окно командной строки. Вы также можете использовать сочетание клавиш WindowsKey + R.
Скопируйте эту строку attrib -h -r -s / s / from: *. * В командную строку, например:

Замените e буквой вашего USB-накопителя. Нажмите клавишу Enter.
Теперь вы можете пойти и открыть свое запоминающее устройство USB. Теперь должны появиться ваши данные. Если есть файл, который вы не можете распознать, вам просто нужно переименовать его и открыть, чтобы восстановить данные.
В качестве меры безопасности и во избежание заражения вашего компьютера вирусами и вредоносными программами не одалживайте какие-либо USB-накопители с важными данными. Также не рекомендуется использовать USB-накопители на компьютерах без установленного антивирусного программного обеспечения.
Теги: usb