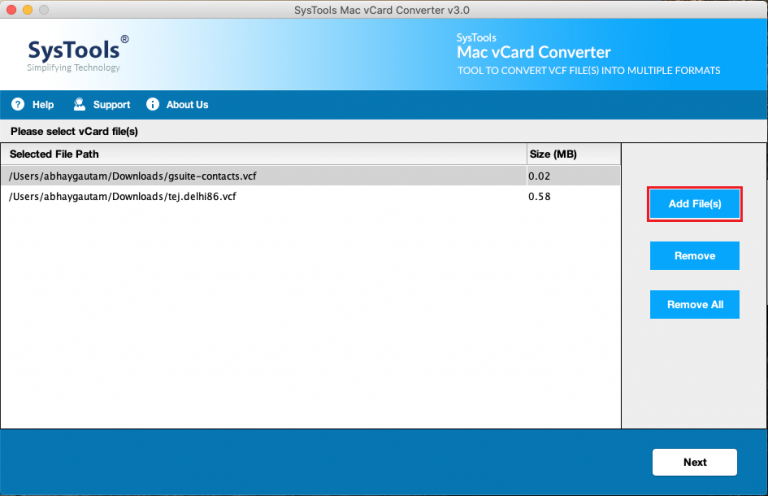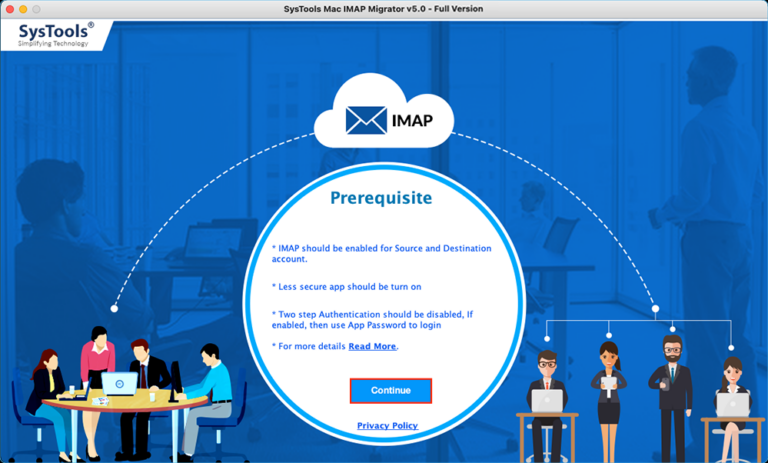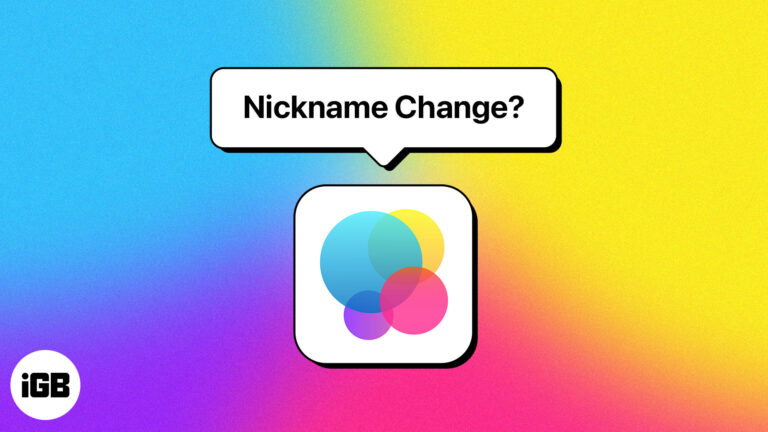USB-порты не работают в Windows 10
Вопрос читателя:
«Привет, Уолли, я купил этот ноутбук несколько месяцев назад, и теперь его USB-порты перестали работать. Ни один из них больше не работает. Любая помощь приветствуется !!“- Лесли Р., Соединенное Королевство
Ответ Уолли: Порты USB очень редко просто перестают работать. Но в некоторых случаях они могут временно перестать отвечать. Здесь мы рассмотрим некоторые причины, по которым это может произойти, и что вы можете сделать, чтобы их исправить.
Проблема
Порты USB на ноутбуке перестали работать.
Решение
Вот несколько способов решить эту проблему:
USB-устройство работает?
Вы уверены, что USB-устройство, которое вы пытаетесь подключить к компьютеру, действительно работает? Устройство вообще не повреждено? Попробуйте подключить его к другому компьютеру и повторите попытку. Подключите его к USB-порту и убедитесь, что он не болтается. Если он болтается, значит, он сломан.

Вы меняли настройки BIOS / UEFI?
Эти настройки можно изменить, перезагрузив компьютер и нажав клавишу F2 (или Esc). Меню выглядит примерно так:
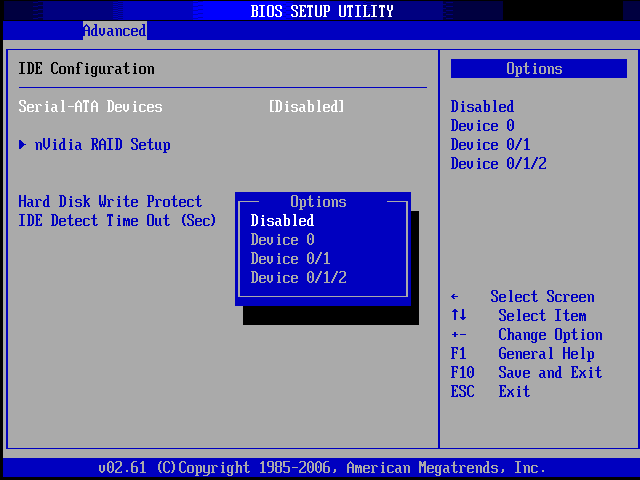
Вы можете попробовать сбросить эти настройки до значений по умолчанию и повторить попытку.
Отключить функцию энергосбережения USB
В Windows есть встроенная функция энергосбережения, которая может отключать порты USB для экономии энергии. Вы можете отключить эту функцию и посмотреть, решит ли она проблему.
В Windows 10 нажмите кнопку Ключ Windows и начни печатать варианты мощности. Теперь нажмите Варианты питания из списка результатов поиска.
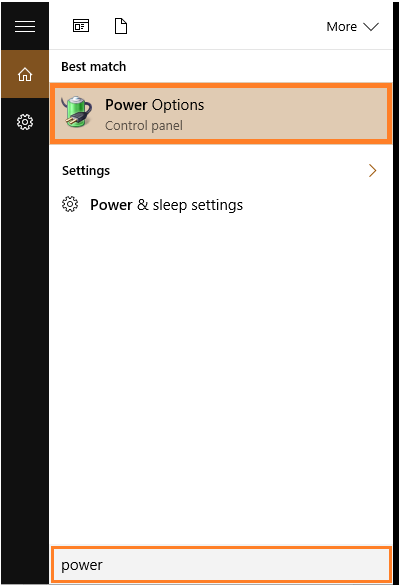
Щелкните значок Изменить дополнительные параметры питания ссылка с этого экрана
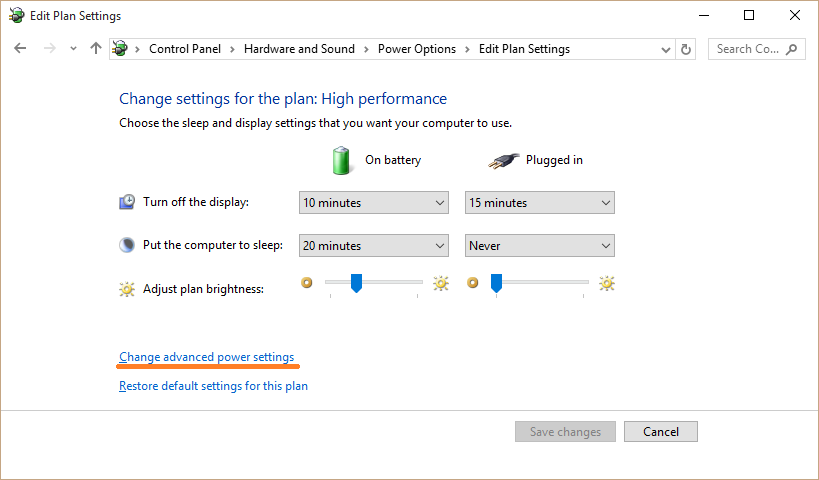
в Варианты питания В диалоговом окне вы увидите различные настройки мощности. Развернуть Настройки USB нажав на знак плюса.
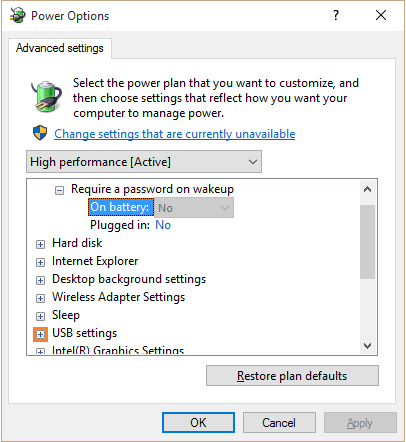
Измените настройки с Включено на Отключено

Нажмите Хорошо для сохранения настроек.
Выключите, отключите, а затем снова подключите
Выключите компьютер и выньте шнур питания. Подождите около 5 минут. Подключите провод снова и снова запустите компьютер. Попробуйте снова использовать USB-устройство. На этот раз он должен работать, если раньше он не работал из-за статического электричества.
Ни одна из этих инструкций не сработала
Если ни одно из этих решений не помогло вам, возможно, у вас проблемы с оборудованием. Отнесите свой компьютер в магазин и отдайте его на осмотр профессионалу.
Изображения: через Pixabay, Wikimedia Commons
Удачных вычислений! ![]()
Похожие сообщения
Ничего не найдено!
.
Источник