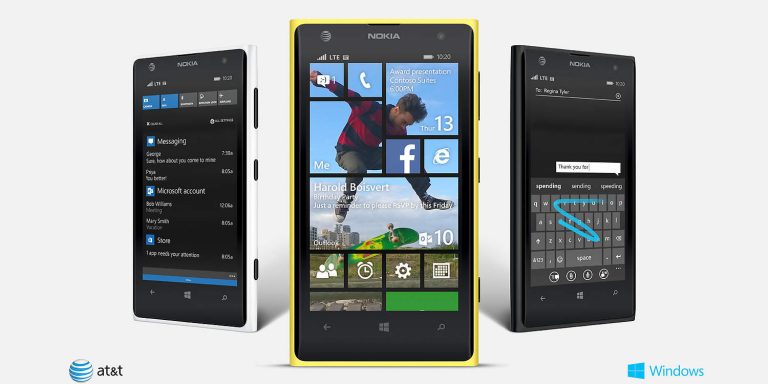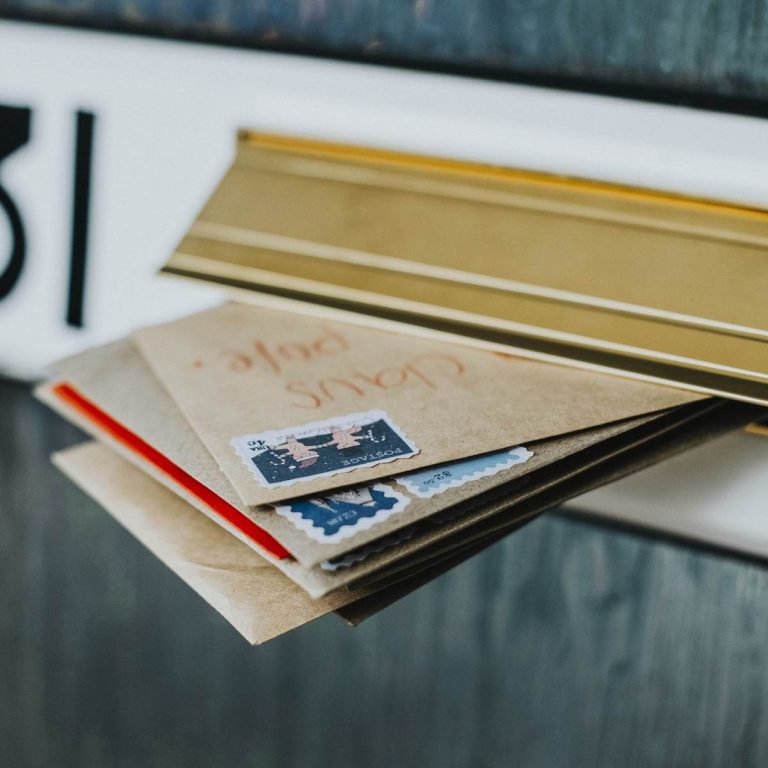Устанавливаете Windows 10 на неподдерживаемые компьютеры Mac? Это та утилита, которая вам нужна

У вас есть ноутбук с Windows 10 и рабочий стол Mac OS X (или macOS)? Если вы предпочитаете Windows 10 Mac OS X, вы можете установить Win 10 на системы Mac на базе Intel с помощью мультизагрузочной утилиты Boot Camp Assistant. Это утилита, которая позволяет пользователям устанавливать платформы Windows на настольные компьютеры или ноутбуки Mac, и Apple обновила ее, чтобы обеспечить совместимость с 64-разрядной версией Windows 10. Вот как вы можете установить USB-флеш-версии Windows 10 на Mac.
Во-первых, подумайте о некоторых вещах, которые вам понадобятся для установки Windows 10. Вам понадобится более современный MacBook Pro, iMac, MacBook или MacBook Air не старше 2012 года. Также потребуется флешка.2 пустых с объемом памяти не менее 16 ГБ. Он будет включать 64-разрядный ISO-образ Windows 10, а также вам понадобится действующий ключ продукта Windows 10, который вам расскажет в этой статье отчета Windows, как найти.
Кроме того, убедитесь, что на вашем загрузочном диске Mac есть как минимум 55 ГБ дискового пространства. В этом случае теперь вы можете добавить Windows 10 на Mac следующим образом.
-
Прежде всего, загрузите 64-разрядный ISO-образ Windows 10 на свой настольный компьютер или ноутбук Apple Mac. с этой страницы , что, вероятно, займет несколько часов.
-
Во-вторых, при необходимости вам необходимо обновить прошивку macOS, Boot Camp Assistant и Mac. Для этого откройте приложение Mac App Store и выберите «Обновить», чтобы проверить наличие обновлений.
-
Теперь откройте служебную программу Boot Camp Assistant в папке «Приложения» на вашем Mac> Утилиты.

-
Далее вам нужно выбрать опцию Создать установочный диск Windows 10. Также установите флажок Установить Windows 10.
-
Вставьте USB-накопитель в один из USB-разъемов вашего Mac.
-
Теперь вы можете выбрать ISO-файл Windows 10 в Ассистенте Boot Camp, нажав кнопку «Выбрать». Boot Camp превратит ваш USB-накопитель в загрузочный диск Windows 10 со всеми необходимыми драйверами Boot Camp, скопированными на него.
-
Затем вам нужно будет создать раздел жесткого диска для Windows 10 с помощью ползунка Boot Camp Assistant. Зарезервируйте не менее 30 ГБ для раздела жесткого диска, чтобы вы могли также добавить дополнительное программное обеспечение.

-
После того, как вы выбрали необходимое пространство раздела, нажмите кнопку «Установить». Не извлекайте USB-накопитель из Mac.
-
После того, как вы закончите работу с мастером, ваш Mac перезагрузится с установщиком Windows.
-
Сначала выберите требуемый язык, формат времени и валюты для Windows.
-
Затем вам нужно будет ввести ключ продукта Windows 10. Если вы не введете его, вы сможете использовать Windows 10 на своем Mac только в течение 30-дневного пробного периода.
-
Далее вам нужно выбрать установку Windows 10 на раздел BOOTCAMP и нажать «Форматировать». Затем вы можете нажать ОК и Далее для подтверждения.
-
Процесс установки Windows продлится около 30 минут. Затем Mac загрузится в Windows 10, и вы сможете настроить учетную запись пользователя.
-
Наконец, вам также необходимо установить драйверы Boot Camp на USB-накопитель. Поэтому необходимо открыть USB-накопитель в проводнике, а затем дважды щелкнуть файл setup.exe в папке BootCamp, чтобы установить драйверы.
-
Вы можете переключаться между Windows 10 и платформой Mac, нажимая клавишу Option при запуске Apple Mac. Вы также можете щелкнуть значок Boot Camp на панели задач и выбрать «Перезагрузить» в OS X.
-
Обратите внимание, что вам также может потребоваться установить Windows 10 в качестве платформы Mac по умолчанию с помощью панели управления Boot Camp.
Итак, теперь Windows 10 на вашем Mac! Вот как вы можете добавить Windows 10 на Mac с помощью USB-накопителя, а также использовать установочный DVD-диск (что может быть необходимо для меньшего количества обновлений Mac).
Теги: mac, windows 10


![Killer Network Manager не работает в Windows 10 Creators Update[FIX].](https://xmeg.ru/wp-content/uploads/2021/08/Killer-Network-Manager-bugs-fix.jpg)